あなたがしたい場合はローカルフォルダーを文字付きのドライブとしてマッピングするWindows 11 では、次の方法でそれを行うことができます。コマンド プロンプトと事前定義されたコマンドを使用すると、このような作業を行うことができます。この記事では、Windows 11 と Windows 10 でローカル フォルダーをドライブ文字にマップできるように、正確な方法と必要なコマンドを説明します。
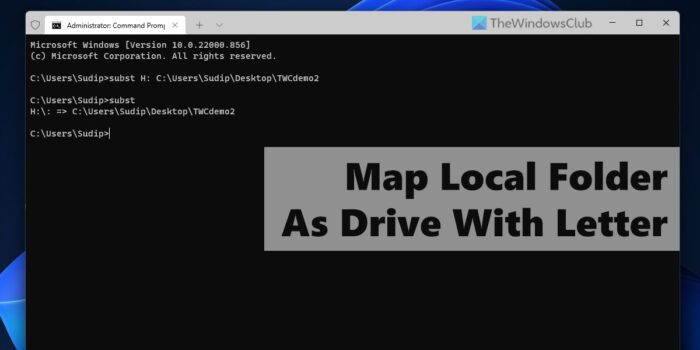
Windows 11でローカルフォルダーを文字付きのドライブとしてマップする方法
Windows 11 でローカル フォルダーを文字付きのドライブとしてマップするには、次の手順に従います。
- マッピングしたいフォルダーを作成します。
- それを右クリックして、パスとしてコピーオプション。
- [スタート] メニューを右クリックします。
- 選択Windows ターミナル (管理者)オプション。
- をクリックしてくださいはいUAC プロンプトのボタンをクリックします。
- 次のコマンドを入力します。サブドライブ文字: フォルダーパス
これらの手順の詳細については、読み続けてください。
まず、コンピューター上にフォルダーを作成するか、ドライブ文字を指定してマップするフォルダーを選択する必要があります。フォルダーは、C ドライブやシステム ドライブなど、どこにでも作成できます。
次に、フォルダーのパスをコピーする必要があります。通常、次からパスを見つけることができます。プロパティパネル。ただし、Windows 11 では、右クリックのコンテキスト メニューから同じことを行うことができます。したがって、目的のフォルダーを右クリックして、パスとしてコピーオプション。
次に、スタート メニューを右クリックし、Windows ターミナル (管理者)オプション。その後、はいUAC プロンプトの ボタンをクリックして、管理者権限で Windows ターミナルを開きます。
完了したら、コマンド プロンプト インスタンスに次のコマンドを入力します。
subst drive-letter: folder-path
という名前のフォルダーがあると仮定します。TWCデモデスクトップ上で。一方、交換する必要があるのは、ドライブレター必要な使用可能なドライブ文字を指定します。つまり、コマンドは次のようになります。
subst H: C:\Users\Sudip\Desktop\TWCdemo
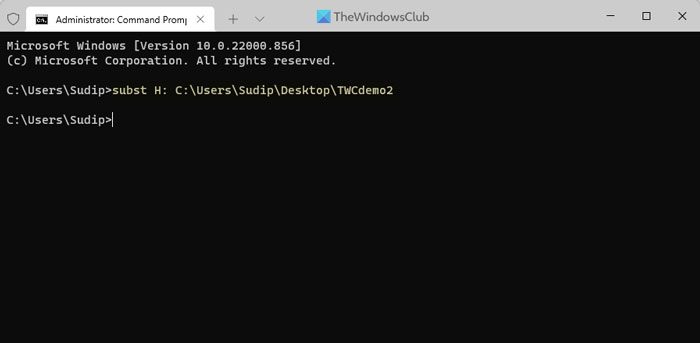
割り当てられているドライブ文字を確認するには、次のように入力します。サブサブコマンドプロンプトでコマンドを実行します。
一方、マッピングを削除したい場合は、次のコマンドを入力できます。
subst H: /D
ここ、Hは、前に設定したドライブ文字です。
読む:Windows でネットワークの場所または FTP ドライブをマッピングまたは追加する方法
ドライブを特定の文字にマップするにはどうすればよいですか?
ドライブを特定の文字にマップするには、ディスク管理パネル。このユーティリティはあなたに役立ちますWindows 11/10でドライブ文字を変更するサードパーティ製アプリがインストールされていない PC。一方、DISKPART コマンドを使用すると、同じことを実行できます。どちらのオプションも同じことを行います。
読む: 方法Windows 11でドライブをレターではなくフォルダーとしてマウントする
フォルダーにドライブ文字を割り当てることはできますか?
[ディスクの管理] パネルにはフォルダーにドライブ文字を割り当てるオプションはありませんが、コマンド プロンプトを使用して割り当てることができます。を利用できます。サブサブフォルダーに任意のドライブ文字を割り当てるコマンド。詳細な概要を把握するには、前述の手順を実行することをお勧めします。
それでおしまい!お役に立てば幸いです。






