マイクロソフトエクセル強力なツールです。非常に強力なので、基本的な数学方程式を実行するために使用できます。たとえば、数値を乗算する場合、Excel では比較的簡単に実行できます。現在は、単一セル、複数のセル、および列全体でのみ乗算が可能です。この投稿では、その方法を紹介します単一セル内の数値を乗算する&その方法複数のセルの数値を掛け合わせるMicrosoft Excel で。
Excelで数値を乗算する方法
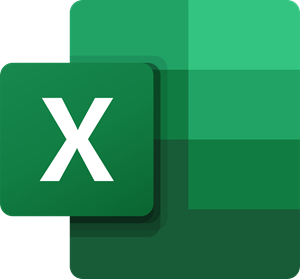
Microsoft Excel で乗算する方法を知ることは、専門家や学生などにとって非常に重要です。まず、Windows コンピューターで Microsoft Excel を起動します。これを行うには、デスクトップ、タスクバー、またはスタート メニュー内から Excel アイコンを探します。 [空のワークブック] をクリックして新しい Excel シートを開くか、以前にすでに作業していたシートを開きます。
Excelで単一セル内の数値を乗算する方法
Microsoft Excel を起動してワークブックを開いたら、次は乗算を実行します。単一のセル内の数値を乗算することから始めます。
操作したいセルを選択します
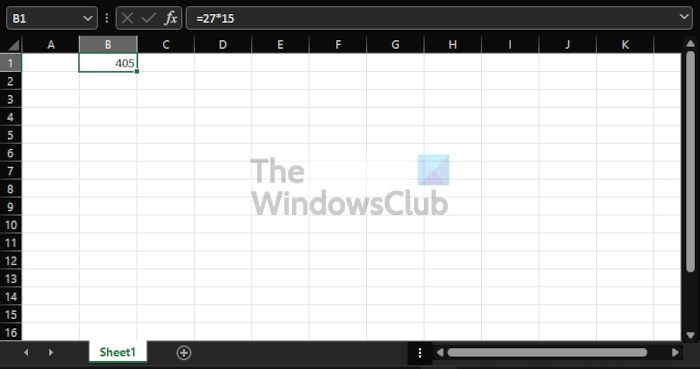
はい、ここで最初に行う必要があるのは、目的のセルをクリックして選択することです。それがどれほど簡単だったかわかりますか?シンプルですが効果的です。
正しい数式を入力してください
次のステップは、乗算方程式が機能するために必要な式を入力することです。問題の式は次のとおりです。
=a*b
数式が上部の数式領域に追加されていることを確認してください。そうしないと、問題が発生する可能性があります。
セル内の数値を乗算します
数式を追加したら、セルに戻って置換します。あるそしてb使用したい番号を入力します。たとえば、27 に 15 を掛けたい場合は、セルに次のように入力します。
=27*15
Enter キーを押すと、結果が表示されるはずです。
Excelで複数のセルから複数の数値を乗算する方法
異なるセルにある数値を乗算する必要があると感じるときが来るかもしれません。問題は、これをどのように行うかです。それについて話しましょう。
必要なセルに数値を追加します
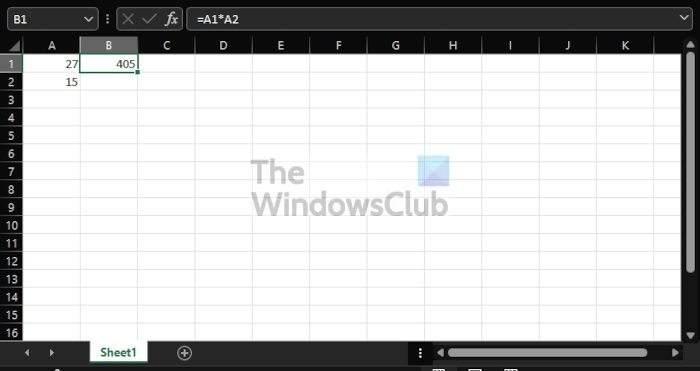
ここで行う必要があるのは、関連するセルに数値を追加することです。これらは計算したい数値なので、正しいことを確認してください。
数値を掛け算する
ここで、数値が A1 と A2 にある場合、式は次のようになります。
=A1*A2
数式は別のセルに追加する必要があることに注意してください。たとえば、C1 に数式を追加すると、そこに正しい結果が表示されます。
数値の列を定数で乗算する方法
列内の数値の乗算については、Excel で実行できます。ご想像のとおり、このタスクは 2 つのセルの数値を乗算することに非常に似ています。常識を変える必要があるだけです。ただし、定数を掛けるという点では、式は大きく異なります。
列に数字を追加します
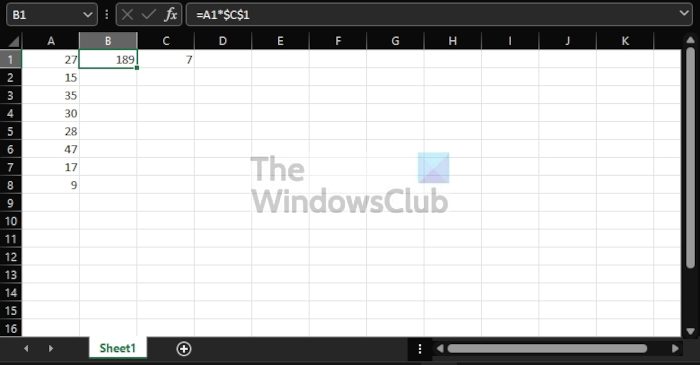
まず、優先する数値セットを列に追加する必要があります。どれだけ長くするかを決めることができます。画像からわかるように、番号の範囲は A1 から A8 までです。
定数を入力するセルを選択してください
次に、定数を配置するセルを選択する必要があります。このデモンストレーションでは、C1 を使用することにしたので、その内をクリックして希望の定数を入力します。
結果を表示するセルを選択してください
次に、結果を表示するセルを選択する必要があります。私たちはB1と協力することにしましたので、あなたもそれを行うことができます。そこから、次の式を追加します。
=A1*$C$1
キーボードの Enter キーを押すと、すぐに結果が表示されます。自分で計算を実行して、Excel が適切であるかどうかを確認できます。
Microsoft Excelに乗算関数はありますか?
はい、Microsoft Excel には乗算をサポートする関数があります。の製品機能引数として指定されたすべての数値を乗算し、積を返します。たとえば、セル A1 と A2 に数値が含まれている場合、次の数式を使用できます。=PRODUCT(A1, A2)これら 2 つの数値を掛け合わせます。乗算を使用して同じ演算を実行することもできます。=A1 * A2数学演算子。例えば、Microsoft.com。詳細については、次のサイトをご覧ください。
。 (クリス・タッカー、管理者に感謝します)
=SUM(A1:A10)Excelの数学関数とは何ですか?Excel での作業の一部として定期的に使用できる一般的な数学関数がいくつかあります。これらには、SUM、COUNTA、MOD機能、AVERAGE など。関数の前に等号を追加し、セル番号を指定して出力を取得します。たとえば、A1 から A10 までのセルの合計を計算したい場合です。次に、Math 関数を使用した式は次のようになります。
。Excel でゲージ チャートを作成する方法。次に読む






