Windows 11 では、Microsoft Edge がデフォルトのブラウザーとして設定されており、カスタマイズ可能なホーム ページ、確実なプライバシー設定とアプリのサポートを備えた管理しやすいインターフェイスなど、多くの機能が付属しています。この記事では、エッジセーフモードそしてその方法Microsoft Edgeブラウザをセーフモードで開きます。
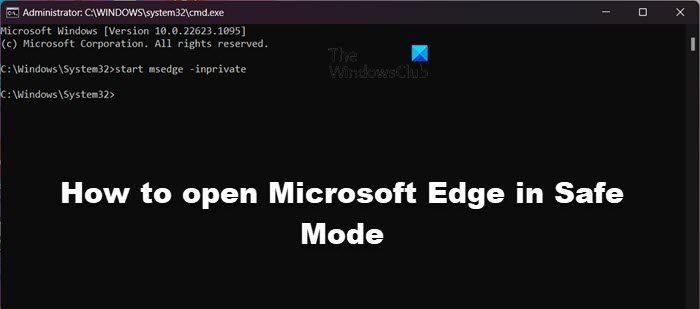
Microsoft Edgeのセーフモードとは何ですか?
ブラウザの起動中に問題が発生した場合、Edge には次の診断モードがあります。セーフモードこれは、ユーザーがブラウザの問題をトラブルシューティングするのに役立ちます。 Edge ブラウザをセーフ モードで実行すると、必要なブラウザ拡張機能がすべて無効になった状態で起動するため、サードパーティのプロセスがブラウザに干渉するのを防ぎ、問題の根本原因を見つけることができます。
一部のユーザーは、時々、Microsoft Edgeを起動できません自分の PC 上で。他の人にとっては、それが原因となるフリーズ、クラッシュなどの問題、 またはロードが遅い。この問題を解決するには、ブラウザをセーフ モードで起動して、エラーの正確な原因を見つけることができます。
読む:Edge ブラウザをセーフ モードまたは InPrivate モードで開くショートカットを作成する
Microsoft Edgeブラウザをセーフモードで開く方法
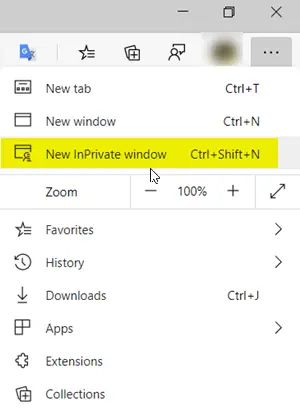
Microsoft Edge では、セーフ モードは InPrivate モードと組み合わされます。 Edge をセーフ モードで使用するには、新しい InPrivate ウィンドウを開く。 Edge でセーフ モードを終了するには、InPrivate ブラウザ ウィンドウを閉じます。
Edge をセーフ モードで実行するには、次の手順を実行します。
- を開きますMicrosoft Edgeブラウザ。
- 画面の右上隅にある 3 つの点線をクリックします。
- 次に、新しい InPrivate ウィンドウ。
または、コマンド ラインを使用して Edge ブラウザをセーフ モードで実行することもできます。
- プレスWindows + Rキーを押して、「実行」ダイアログボックスを開きます。
- タイプcmdCtrl + Shift + Enter を押して、管理者権限でコマンド プロンプトを開きます。
- コマンドプロンプトで次のように入力します
start msedge –inprivateEdge を InPrivate モードまたはセーフ モードで開きます。
Edge をセーフ モードで開く方法がわかったと思います。
ヒント: あなたはできるWindows レジストリを編集して Microsoft Edge を常にセーフ モードで起動するようにする。
セーフ モードのファンである場合、またはブラウジングをできるだけ安全にしたい場合は、次のことを試してください。Edge の超強力セキュア モード。良い!はい、まさにそのとおりです。これは、アプリのバグにアクセスして悪用し、ユーザーに損害を与える可能性のあるサイバー犯罪者からユーザーのデータを防ぐために作成されています。




![Twitch でフルスクリーンが機能しない [修正]](https://rele.work/tech/hayato/wp-content/uploads/2022/06/Log-out-of-Twitch.jpg)

