InDesign は、デジタル書籍や印刷書籍、その他のアイテムのレイアウトに使用できるデスクトップおよびデジタル パブリッシング ソフトウェアです。 InDesign の優れた機能の 1 つは、図形に画像を追加できることです。 InDesign ではシェイプは多目的に使用でき、画像やテキストのプレースホルダーとして使用できます。シェイプは画像のフレームとしても使用できます。その方法を知っておくだけで済みます。InDesign のフレームに画像を配置する。

InDesignで画像をフレームに配置する方法
InDesign の図形に画像を追加すると、単調になってしまう画像に面白みやスタイルを加えることができます。 InDesign でカスタム形状を作成する機能を使用すると、画像を追加するための独自の形状を作成できます。これらのユニークな形状は、画像のフレームまたはプレースホルダーとして機能します。
- InDesignを開いて準備します
- InDesign に画像を追加する
- InDesign でシェイプを作成する
- InDesign のシェイプに画像を追加する
- 図形を画像に置き換えます
1] InDesignを開いて準備します
InDesign ソフトウェアを見つけて開きます。 InDesign をクリックすると、何をするかを選択する画面が表示されます。最近使用したファイルをクリックするか、新しいドキュメントを開くことができます。
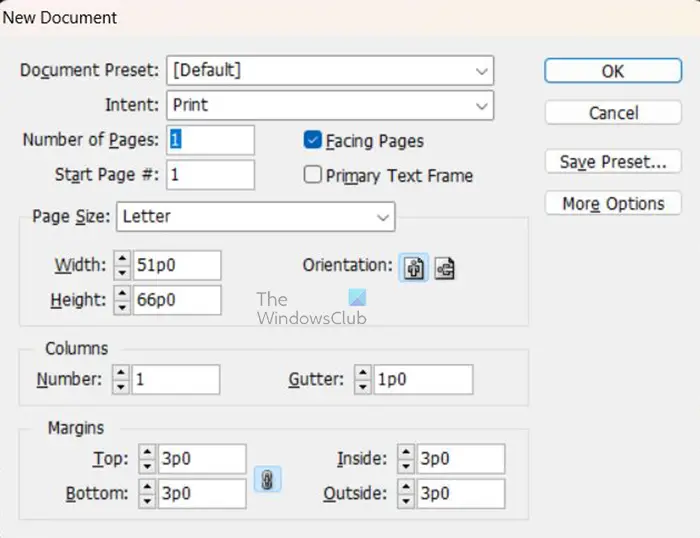
の新しいドキュメントオプション ウィンドウが開き、ドキュメントに含めるオプションを選択できます。必要なオプションを選択したら、 をクリックしますわかりましたオプションを使用して新しいドキュメントを作成します。
2] InDesignに画像を追加
ドキュメントを開いたので、画像を InDesign に追加します。コンピューター上で画像を見つけてクリックし、InDesign にドラッグします。画像が InDesign にあるときに、サイズを変更する必要がある場合はサイズを変更します。 「ファイル」、「配置」の順に選択して、InDesign に画像を追加することもできます。 [ファイルを配置]ウィンドウが開き、必要な画像を検索できます。画像を見つけたら、それをクリックするとプレビューウィンドウに移動し、[開く]ボタンを押します。選択した画像が表示され、カーソルの代わりに表示されます。ページ上の任意の場所をクリックすると、画像がそこに収まります。クリックして希望のサイズまでドラッグすることもできます。画像には、ドラッグして定義したサイズが適用されます。
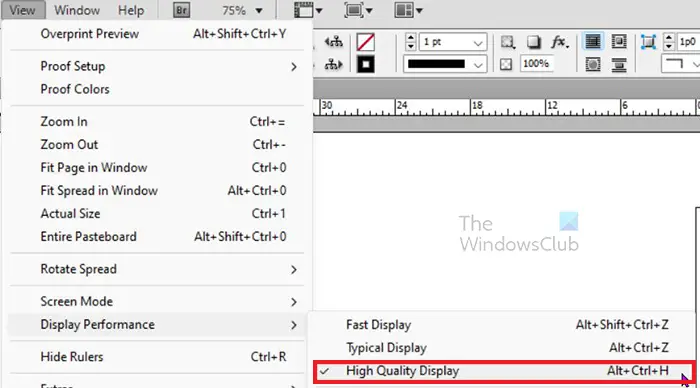
画像が少しピクセル化して見える場合は、ディスプレイのパフォーマンスを変更することで見た目を改善できます。トップメニューに移動して をクリックすると、ディスプレイのパフォーマンスを変更できます。ビューそれから表示性能デフォルトの表示パフォーマンスは次のとおりです。代表的な表示、 選ぶ高品質画面。選択してもらうこともできます高品質を押して表示するAlt + Ctrl + H。画像の品質が向上していることがわかります。注意してください。高品質表示オプションはより多くのメモリを使用するため、コンピュータに十分なメモリがない場合は速度が低下します。
3] InDesignでシェイプを作成します
このステップでは、InDesign でシェイプを作成します。
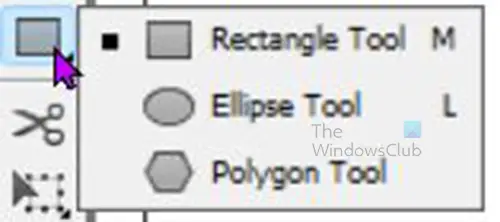
InDesign には、長方形、多角形、楕円形の 3 つのデフォルトの形状があります。これらの形状は、左側のツール パネルにあるツールを使用して作成できます。これらの形状を使用してカスタム形状を作成すると、普遍的な形状とユーザー固有の形状を作成できます。ペンツールを使用して独自の形状を作成することもできます。
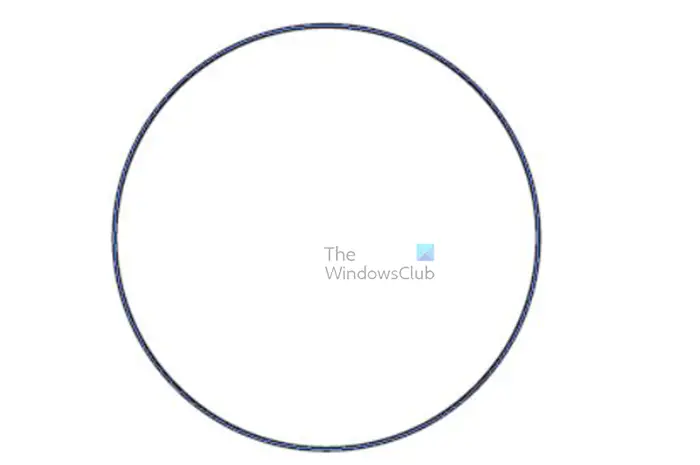
楕円ツールを使用して円を作成すると、規則的な形状を作成できます。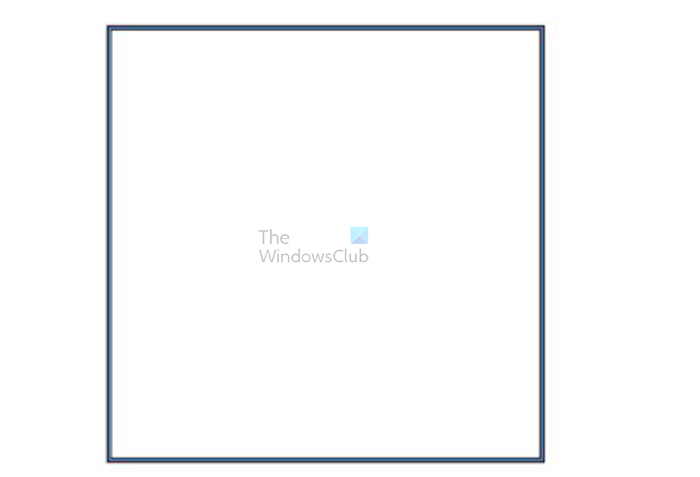
長方形ツールを使用して正方形を作成すると、通常の形状を作成できます。
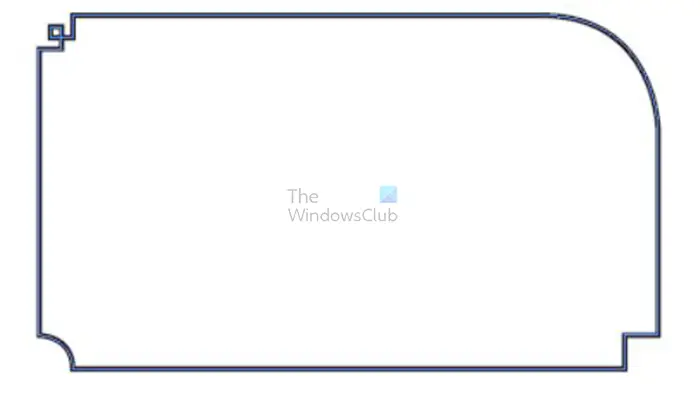
独自の形状は、いずれかのツールまたはツールの組み合わせを使用して独自の形状を作成します。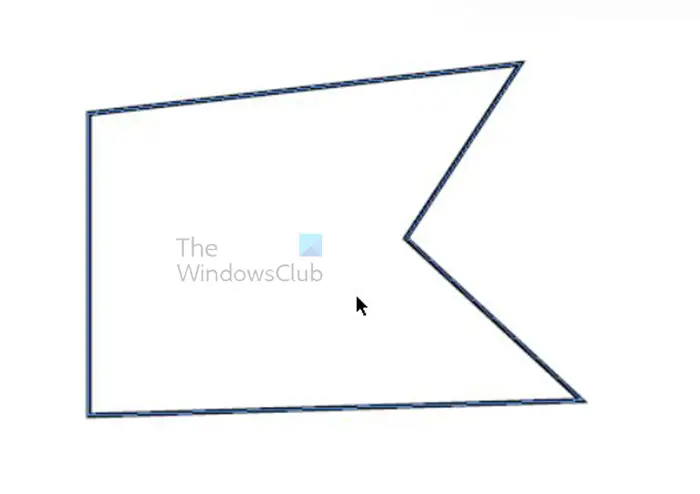
ペンツールで作った独特の形状。
4] InDesignのシェイプに画像を追加
これは、図形に画像を追加するステップです。作成した図形に画像を直接追加することもできます。そのために、1 つまたは複数のシェイプを作成できます。次に、上部のメニューバーに移動し、ファイルそれから場所。 [配置] ダイアログ ウィンドウが開き、図形内に配置する画像を検索します。フォルダーから 1 つまたは複数の画像を選択します。複数の画像を選択するには、1 つをクリックして押し続けますCtrl他のものをクリックするか、並んでいる場合は最初のものをクリックして長押しします。シフトそして最後のものをクリックします。画像を選択したらクリックします開ける。カーソルの代わりに画像が表示され、そこにある画像の数を表す数字が表示されます。左右の矢印キーを使用して画像を切り替えることができます。特定の形状に特定の画像が必要な場合は、左右のキーを使用してその画像に移動し、特定の形状をクリックするだけです。カーソルから画像の 1 つを削除したい場合は、Esc キーを押します。すべての画像が削除されるまで Esc キーを押してください。
次に、作成した各図形をクリックすると、クリックした各図形上に 1 つの画像が配置されます。画像をクリックして図形内に配置すると、図形内に画像の一部だけが表示される場合があります。これは、画像が形状に対して大きすぎるために発生します。逆に、画像が形状に対して小さすぎるために形状内にスペースが残る場合も発生します。画像を形状に固定するには、手動または自動の 2 つの方法があります。

画像1

画像2

画像3
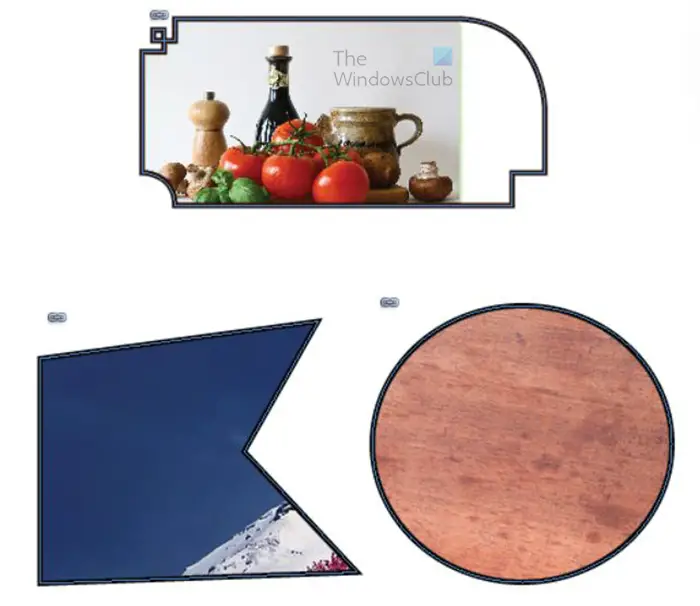 形状に配置したときのイメージです。画像が形状に完全に適合していないことがわかります。形状に合わせてサイズを変更する必要があります。異なるイメージは異なる結果をもたらします。
形状に配置したときのイメージです。画像が形状に完全に適合していないことがわかります。形状に合わせてサイズを変更する必要があります。異なるイメージは異なる結果をもたらします。
手動でサイズを変更する
図形内の画像をクリックすると、中央に 2 つの円が表示されます。黒い円をクリックすると、画像の境界が表示されます。次に、ハンドルをクリックして画像をドラッグし、形状に合わせます。画像のサイズを比例的に変更するには、シフトキードラッグすると、画像のすべての面のサイズが変更されます。
画像を形状内で移動する場合は、画像自体のいずれかの側面をクリックします。画像とフレームの両方を移動したい場合は、図形の端をクリックします。
画像の自動サイズ変更
画像をフレームに自動的に合わせるには 2 つの方法を使用できます。フレームを均等に塗りつぶすそしてコンテンツを比例的にフィットさせる。
フレームを比例的に埋める
このオプションは、形状内のすべてのスペースが埋まるように、画像のコンテンツをできるだけ多く形状にフィットさせます。画像のサイズによっては異なって見える場合があります。
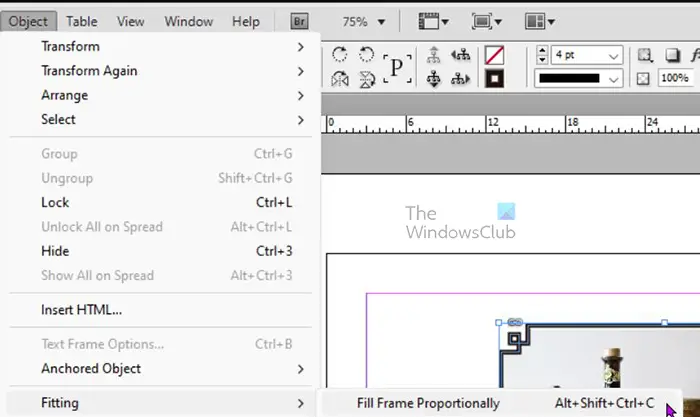
上部のメニューバーに移動し、「オブジェクト」をクリックしてから「フィッティング」をクリックし、次に「フィッティング」をクリックします。フレームを比例的に埋めるまたはクリックしてくださいAlt + Shift + Ctrl + C。

画像が比例してフレームを埋めるように変更されました。
コンテンツを比例的にフィットさせる
このオプションは、見た目に関係なく、すべてのコンテンツをシェイプにフィットさせます。画像のサイズによっては、結果が異なる場合があります。
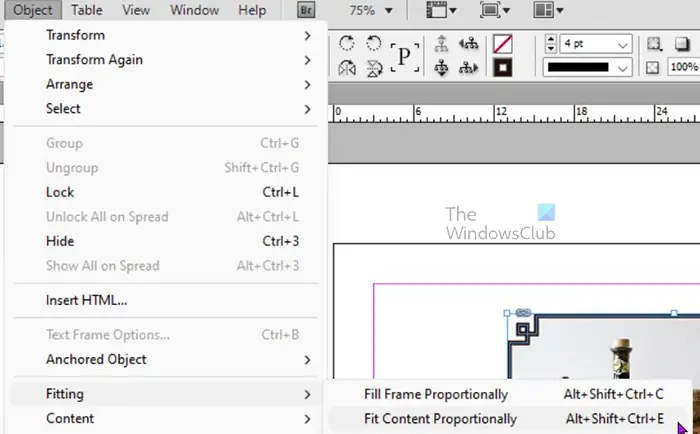
上部のメニューバーに移動し、「オブジェクト」をクリックしてから「フィッティング」をクリックし、次に「フィッティング」をクリックします。コンテンツを比例的にフィットさせるまたはクリックしてくださいAlt + Shift + Ctrl + E。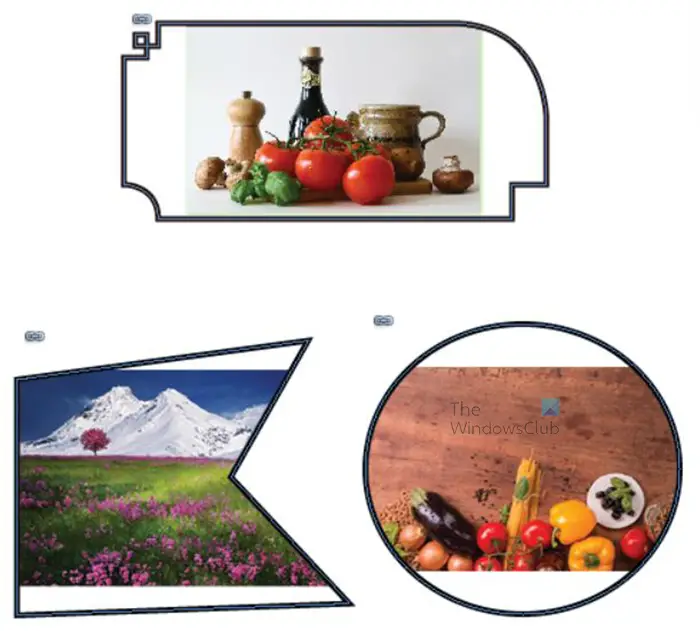
画像はコンテンツに比例してフィットするように変更されました。
これらのオプションの両方を試して、どちらがあなたの画像や希望する外観に最も適しているかを確認してください。
5]交換
InDesign でシェイプを使用するもう 1 つの優れた方法は、シェイプのアウトラインを維持しながら、画像を使用してシェイプを置き換えることです。画像は形状の輪郭を引き継ぎますが、実際の形状は消えてしまいます。
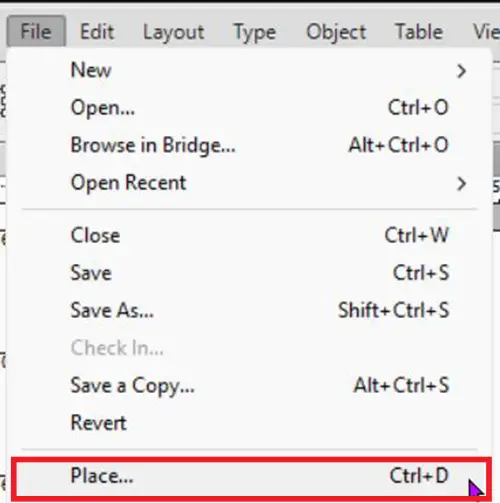
形状をその形状のプロパティを引き継ぐ画像に置き換えるには、形状をクリックしてストロークを に設定します。0次に、上部のメニューバーに移動して、 を押しますファイルそれから場所または を押してくださいCtrl + D。
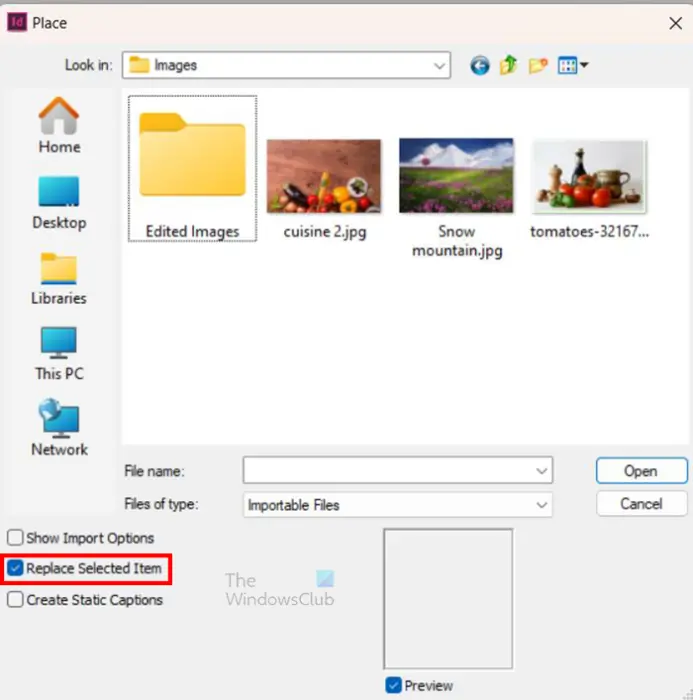
の場所画像を選択するためのウィンドウが開きます。ウィンドウを見ると、チェックできる 3 つのオプションが表示されます。オプションは次のとおりですインポートオプションを表示、選択した項目を置換するそして静的キャプションを作成する。 [選択した項目を置換] オプションが選択されていることを確認してください。

形状を置き換えた画像です。重要な部分が欠けているため、画像が意図したとおりに表示されない場合があります。
中央の円をクリックし、希望どおりになるまで画像を移動して、画像を調整します。を使用することもできますフレームを均等に塗りつぶすまたはコンテンツを比例的にフィットさせる。上の画像は、塗りつぶしフレームを使用して比例的に調整されました。画像をよりよく見ることができます。
置換オプションを使用して、図形内の他の画像を置換することもできます。すでに図形内にある画像を置き換えることが必要な場合があります。
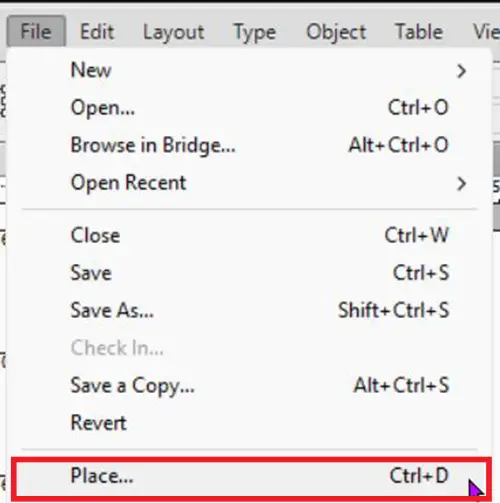
図形を削除したくありません。これを行うには、図形内で置換する画像をクリックします。次に、上部のメニューバーに移動し、ファイルそれから場所または を押してくださいCtrl + D。
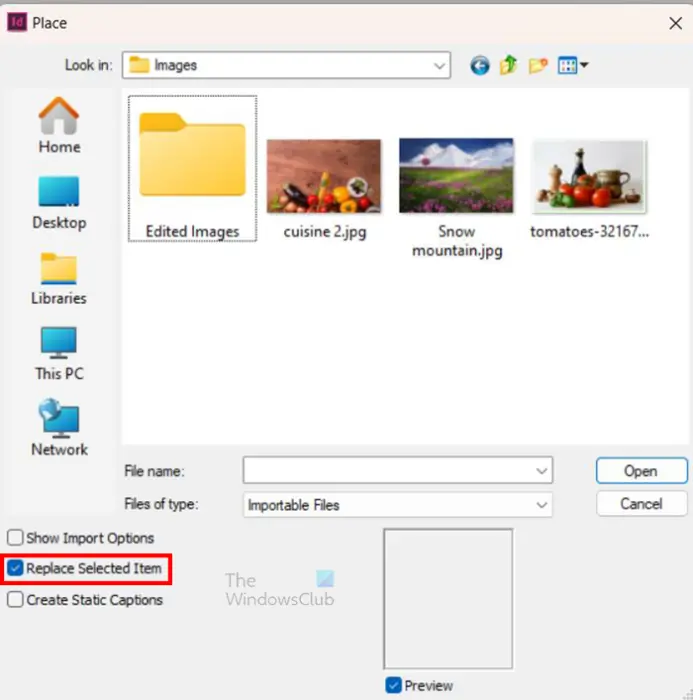
[配置] ウィンドウが開き、画像を選択できます。ウィンドウを見ると、チェックできる 3 つのオプションが表示されます。オプションは次のとおりですインポートオプションを表示、選択した項目を置換するそして静的キャプションを作成する。この場合、[選択した項目を置換] を選択します。画像を選択して「配置」をクリックすると、形状内の画像が置き換えられますが、形状はそのまま残ります。
シェイプ内の画像を調整するにはどうすればよいですか?
図形内の画像を調整する場合は、画像の上にマウスを置くと、円の中に円が表示され、カーソルが手の形に変わります。円をクリックすると、画像の輪郭が表示されます。ハンドルを使用して画像のサイズを変更できます。円を押したまま画像を移動することで、図形内の画像の位置を変更することもできます。
テキスト内に画像を配置するにはどうすればよいですか?
画像をテキストに配置するには、テキストを画像に変換する必要があります。まず、必要なオプションをすべて指定してテキストを作成します。次に、テキストを選択し、上部のメニューバーに移動して、 を押します。タイプそれからアウトラインを作成するまたは を押してくださいShift + Ctrl + O。テキスト内に画像を配置するには、テキストを選択し、上部のメニュー バーに移動して、 を押します。ファイルそれから場所[配置] ウィンドウが表示されたら、必要な画像を選択して、 を押します。開ける。






