動画を再生したい場合は、VLCメディアプレイを使用していますコマンドプロンプト場合は、これらのコマンドが役立ちます。最も優れている点は、コマンド プロンプトを使用して YouTube ビデオも再生できることです。

VLC メディア プレーヤーは、Windows 11/10 に最適なメディア プレーヤーの 1 つで、ユーザーは通常のビデオを再生する以上のことができます。可能です字幕をダウンロードする、動画を別の形式に変換する、プラグインをインストールする、など。しかし、コマンドプロンプトを使用してこのメディアプレーヤーを使用できることをご存知ですか?あなたもその一人である場合は、このチュートリアルを実行して、VLC メディア プレーヤーにアクセスしてオフラインまたはオンライン ビデオを再生する別の方法を取得できます。
コマンドプロンプトを使用してVLCでビデオを再生する方法
コマンドプロンプトを使用して VLC でビデオを再生するには、次の手順に従います。
- VLCメディアプレーヤーをダウンロードしてインストールします。
- 検索するcmdタスクバーの検索ボックスに。
- をクリックしてください管理者として実行オプション。
- VLC インストール フォルダーに移動します。
- 再生したいビデオパスをコピーします。
- コマンドを入力して、VLC でビデオを再生します。
すでに持っていることを確認してくださいコンピューターにインストールされている VLC。そうでない場合は、公式 Web サイトまたは VLC にアクセスし、メディア プレーヤーをダウンロードしてください。
インストールが完了したら、管理者特権のコマンド プロンプト ウィンドウを開く。そのためには、検索してくださいcmdタスクバーの検索ボックスで、管理者として実行rオプション。その後、VLC メディア プレーヤーのインストール フォルダーに移動します。デフォルトのフォルダーは-
C:\Program Files\VideoLAN\VLC
ただし、別のドライブにインストールした場合は、次のコマンドで置き換えます。
cd C:\Program Files\VideoLAN\VLC
次に、再生するメディア ファイルの正確なパスをメモします。そのためには、ファイルを右クリックして、プロパティをクリックしてパスをコピーします。その後、次のコマンドを入力します。
vlc file-path
デスクトップに次の名前のファイルがある場合、例.mp4、次のようにコマンドを入力します-
vlc C:\Users\user-name\Desktop\Example.mp4
VLC メディア プレーヤーが開き、ビデオの再生が開始されます。
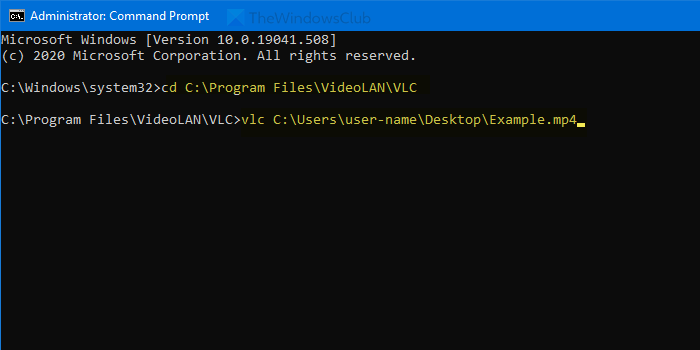
VLC メディア プレーヤーで YouTube ビデオを再生したい場合は、次のようなコマンドを入力します。
vlc video-url
または
vlc https://www.youtube.com/watch?v=mJ-zLvB1BJY
を押すと、入力ボタンを押すと、VLC メディア プレーヤーでビデオの再生が開始されます。

デフォルトでは、全画面モードではビデオを再生しません。
それを行いたい場合は、--fullscreenパラメータ。
それだけです!お役に立てれば幸いです。






