この記事が示すのは、Microsoft Officeを以前のバージョンにロールバックする方法。新しいアップデートにより Office スイートのセキュリティが向上し、ユーザーから報告されたバグも修正されるため、Microsoft はユーザーに Microsoft Office を最新バージョンに保つことを推奨しています。場合によっては、Microsoft Office に最新の更新プログラムをインストールすると、一部の Office アプリケーションで問題が発生することがあります。

Windows 11/10 で Microsoft Office を以前のバージョンにロールバックする方法
Windows Update によって問題が発生した場合、次の方法でコンピューターを以前のビルドにロールバックできます。特定のアップデートをアンインストールする。これはMicrosoft Officeでも可能です。ただし、Office Update をロールバックする方法は、Windows Update をロールバックする方法とは異なります。
Microsoft Office を以前のバージョンに復元するには、次の手順に従う必要があります。
- Office 展開ツールのインストール
- 構成ファイルでの対象となる Office バージョンの定義
- 必要なコマンドを実行する
- Office に必要な更新プログラムを手動で強制的にダウンロードしてインストールする
これらすべての手順については、以下で詳しく説明します。ロールバックのみができることに注意してくださいMicrosoft Office クイック実行アプリケーション。
続行する前に、Microsoft Office の現在のバージョンを書き留める必要があります。このためには、次の手順に従ってください。
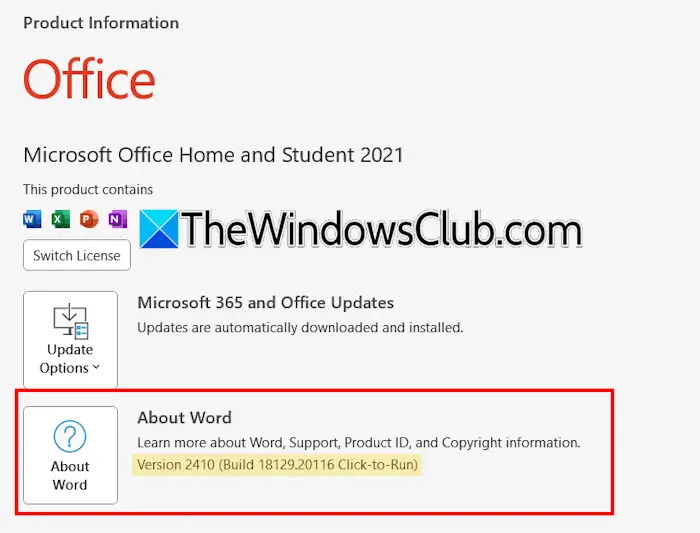
- 任意の Microsoft Office アプリケーションを開きます。
- を選択します。アカウント左側のペインからオプションを選択します。
- Office のバージョン番号とビルド番号が表示されます。についてセクション。
現在の Office バージョンをメモします。
1] Office展開ツールをインストールする
訪問マイクロソフトの公式ウェブサイトそしてダウンロードしてくださいOffice展開ツール。セットアップファイルを実行します。抽出したファイルを保存するシステム上の場所を選択するよう求められます。任意の場所を選択し、「OK」をクリックします。その後、「」が表示されるはずです。ファイルは正常に抽出されました」というメッセージが画面に表示されます。
2] 構成ファイルで対象の Office バージョンを定義します
次の手順では、構成ファイルで対象となる Office バージョンを定義します。まず、にアクセスしてください。マイクロソフトの公式ウェブサイトOffice の更新履歴を表示します。現在システムにインストールされている Office のバージョンまたはビルド番号を検索します。それを見つけたら、現在システムにインストールされている Office のビルド番号よりも小さいビルド番号をコピーします。
次に、メモ帳を開き、次のコマンドをコピーして貼り付けます。
<Configuration> <Updates Enabled="TRUE" TargetVersion="16.0.aaaaa.bbbbb" /> </Configuration>
上記のコマンドで、aaaa.bbbbb をコピーしたバージョン番号に置き換えます。たとえば、Office をロールバックする対象のバージョンが次の場合、18025.20160の場合、コマンドは次のようになります。
<Configuration> <Updates Enabled="TRUE" TargetVersion="16.0.18025.20160" /> </Configuration>
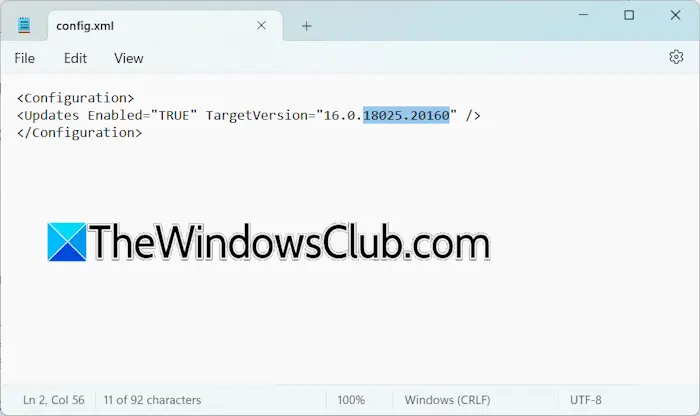
Office 展開ツールを抽出したのと同じ場所にメモ帳ファイルを保存します。ファイルを保存するときに、次のような名前を付けます。config.xml。
3] 必要なコマンドを実行します
次のステップは、必要なコマンドを実行することです。続行する前に、すべての Microsoft Office アプリケーションを閉じてください。管理者としてコマンド プロンプトを開き、次のコマンドをコピーし、コマンド プロンプト ウィンドウに貼り付けて、キーを押します。入力。
setup.exe /configure config.xml
上記のコマンドを実行する前に、メモ帳構成ファイルと Office 展開ツールを保存したディレクトリを変更する必要があります。そうしないと、次のエラーが表示されます。
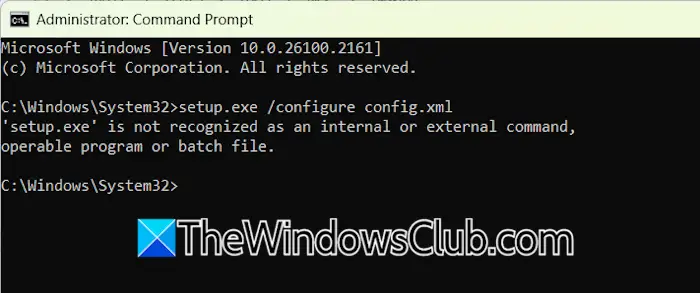
「setup.exe」は内部コマンドまたは外部コマンドとして認識されない、操作可能なプログラムまたはバッチ ファイル。
ディレクトリを変更するには、コマンド cd の後に完全なパスを入力します。例えば:
cd complete path
構成ファイルと Office 展開ツールを別のドライブに保存している場合、上記のコマンドは機能しません。このような場合は、まずドライブ文字を入力して Enter キーを押します。その後、必要なコマンドを入力します。たとえば、私の場合は、D ドライブの次のパスにファイルを保存しました。
D:\The Windows Club\Images\0
ディレクトリを変更するために使用したコマンドは次のとおりです。
D: cd D:\The Windows Club\Images\0
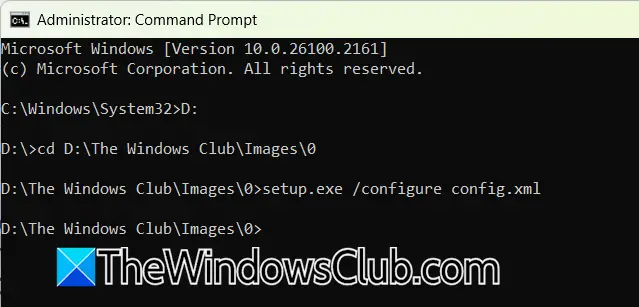
押しました入力上記の各コマンドを入力した後。ここで、次のコマンドを入力して Enter キーを押します。
setup.exe /configure config.xml
コマンドが正常に実行されると、Microsoft Office のポップアップ ウィンドウが画面に表示され、すぐに閉じます。ここで、任意の Office アプリケーションを開いて、次の場所に移動します。「アカウント」 > 「更新オプション」 > 「今すぐ更新」。続行する前に、作業内容を保存するように求めるメッセージが表示されます。保留中の作業を保存して、続く。オフィスは必要なバージョンのダウンロードとインストールを開始します。
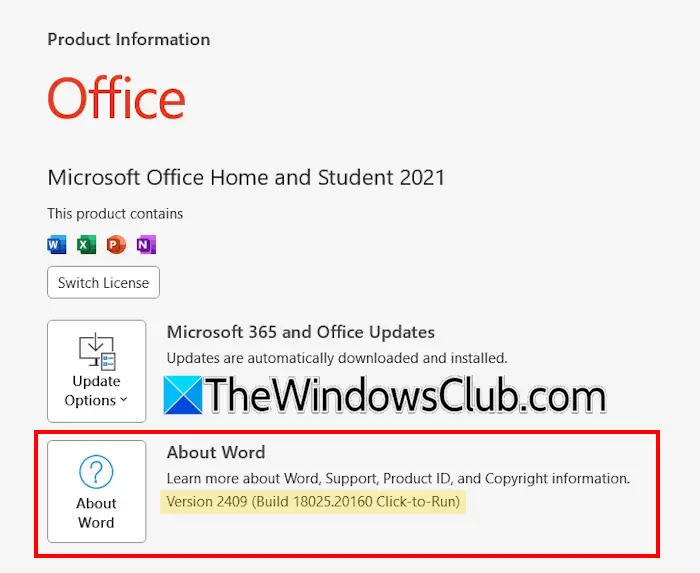
更新が完了したら、任意の Office アプリケーションを開いて [アカウント] に移動し、[バージョン情報] セクションでバージョンまたはビルド番号を確認します。上のスクリーンショットでわかるように、私の Office バージョンは前のバージョンにロールバックされました。
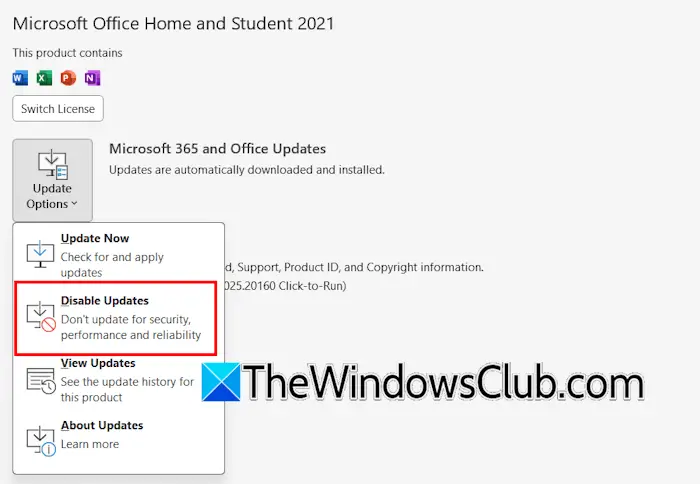
Office バージョンは、目的のバージョンに正常にロールバックされました。ただし、自動更新が構成されている場合、Office は最新の更新プログラムをダウンロードしてインストールすることがあります。最新の Office バージョンで問題が発生した場合は、Office の自動更新を無効にして、自動的に更新されないようにすることができます。将来、Microsoft が新しいアップデートをリリースした場合、Office スイートをそのバージョンに手動でアップデートできます。
それでおしまい。これがお役に立てば幸いです。
関連している: 方法以前のバージョンの Microsoft Office をダウンロードする
Microsoft Officeにはバージョン履歴がありますか?
はい、Microsoft Office にはバージョン履歴があります。バージョン履歴は Microsoft の公式 Web サイトで確認できます。そこで Office のバージョン履歴を表示し、それぞれのリンクをクリックして各 Office 更新プログラムの詳細を読むことができます。
読む:方法Click To Run Office から MSI エディションに切り替える
Outlook を古いバージョンに戻すにはどうすればよいですか?
の新しい Outlook アプリは、Windows 11/10 用の Outlook アプリの最新バージョンです。従来の Outlook アプリまたは古い Outlook アプリを使用したい場合は、次から切り替えることができます。Outlook Outlook Classic アプリを初めて使用するそれぞれのボタンをオフにするか、Windows レジストリを変更します。
Outlook を以前のバージョンにロールバックできますか?
にMicrosoft Outlookをロールバックする以前のバージョンに戻すには、管理者特権の CMD を開き、次のコマンドを順番にコピーして貼り付け、Enter キーを押します。
cd %programfiles%\Common Files\Microsoft Shared\ClickToRun
officec2rclient.exe /update user updatetoversion=OutlookVersionNumber
交換する必要がありますOutlookバージョン番号r には、元に戻したい Outlook のバージョン番号を入力します。






![deepseek検証コードが受信されていない[修正]](https://rele.work/tech/hayato/wp-content/uploads/2025/02/DeepSeek-Verification-code-not-received-Fix.jpg)