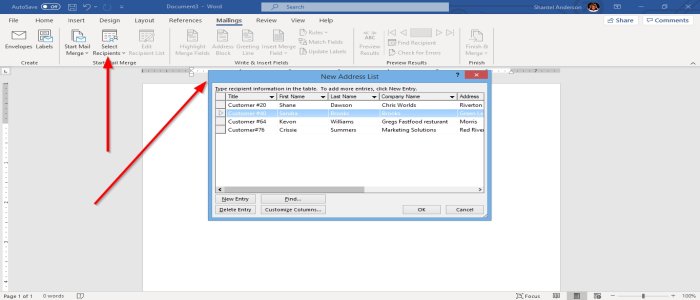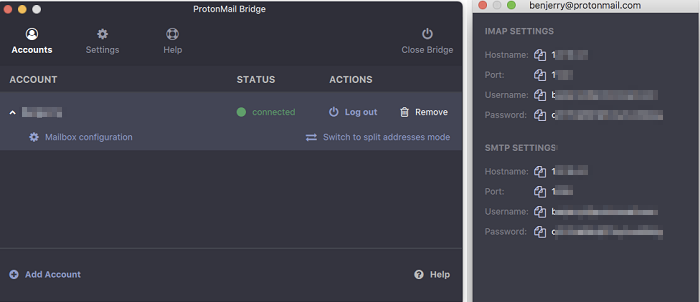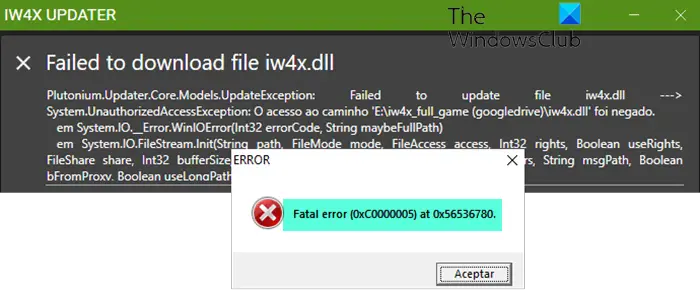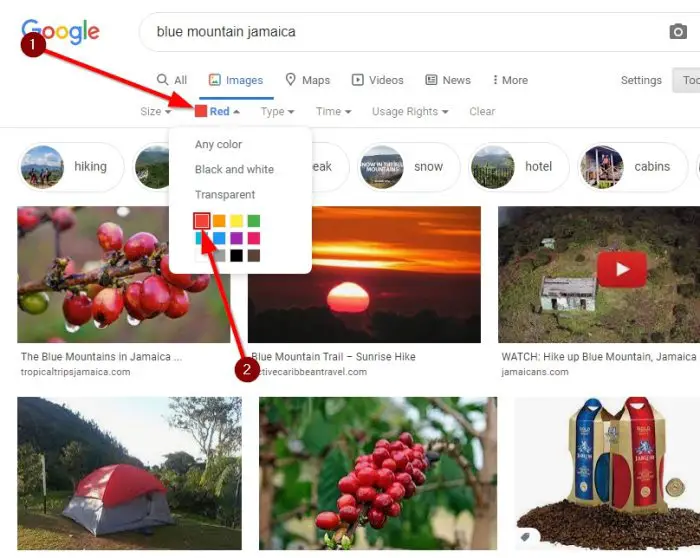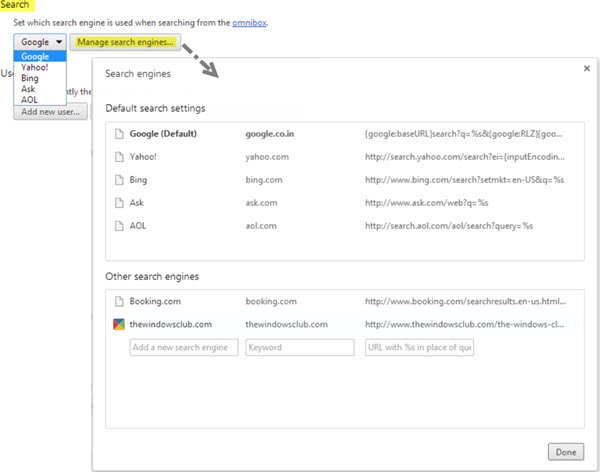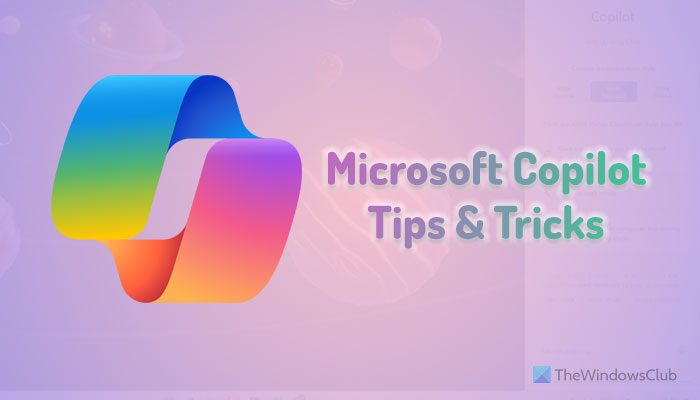あなたがしたい場合はExcel スプレッドシート内のテキストを回転する, この記事はそれを行うのに役立ちます。 Excel の組み込みオプションを使用して、作業を完了できます。この記事では、プリセット オプションと手動設定を使用する手順について詳しく説明します。
場合によっては、学校のプロジェクトやオフィスのレポート用にカスタマイズしたスプレッドシートを提示する必要があるかもしれません。その場合は、向きExcel の機能を使用すると、テキストを任意の方向に回転できます。 1 つのセル内でテキストを回転したい場合でも、複数のセル内でテキストを回転したい場合でも、この機能を利用すればすべてが可能です。
Excel スプレッドシートでテキストを回転する方法
Excel スプレッドシート内のテキストを回転するには、次の手順に従います。
- Excel でスプレッドシートを開きます。
- セルを選択します。
- をクリックしてください向きホームボタンのボタン。
- 回転設定を選択します。
これらの手順について詳しく知りたい場合は、読み続けてください。
まず、Excel でスプレッドシートを開き、テキストが含まれるセルを選択します。その後、次の状態になっていることを確認してください。家タブ。その場合は、向きのオプション位置合わせセクション。
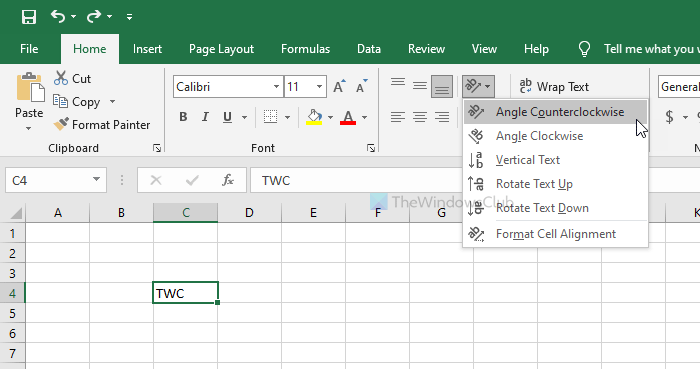
次に、要件に応じて方向設定を選択します。これらのオプションを提供します-
- 反時計回りの角度
- 角度は時計回り
- 縦書きテキスト
- テキストを上に回転
- テキストを下に回転
ただし、プリセット設定やカスタマイズに満足できない場合は、手動設定を選択できます。そのためには、セルの配置をフォーマットするオプション。
デフォルトでは、選択するとテキストが 45 度回転します。反時計回りの角度または角度は時計回りオプション。ただし、角度を変更したい場合は、セルの配置をフォーマットするウィンドウ。
特定の変更を加えたい場合は、対応するオプションをクリックし、フィールドに新しい値を入力します。向きセクション。
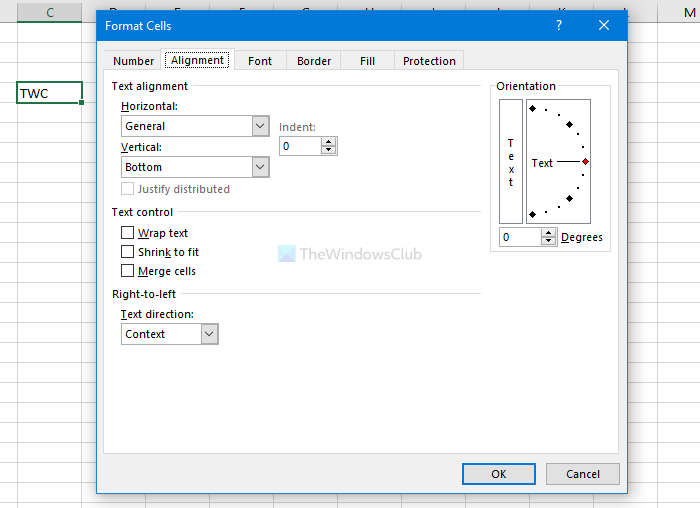
水平方向と垂直方向の配置、テキストの方向などを変更することもできます。テキストを左揃えで表示したくないので、代わりに右揃えにしたいとします。そんなときに拡張できるのが、水平ドロップダウン リストから選択します。右オプション。
同様に、垂直方向の配置も変更できます。のようにPowerPoint でのインデントの変更と箇条書きの配置, Excel でも同じことができます。
そのためには、インデントの値セルの配置をフォーマットするウィンドウ。
これらすべての設定を変更した後、わかりましたボタンをクリックして変更を保存します。
それだけです!