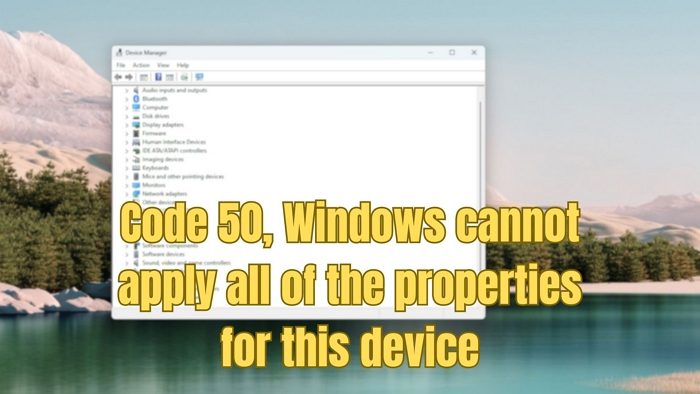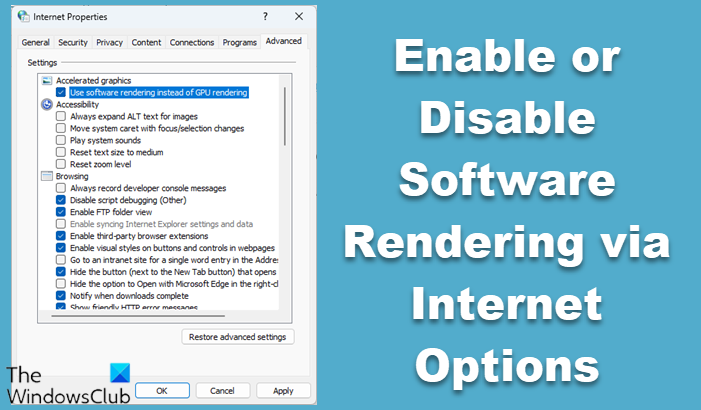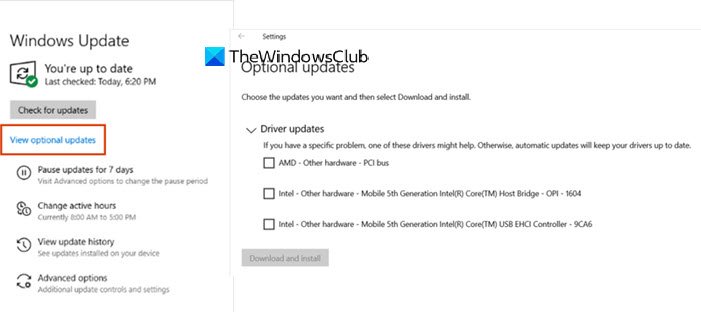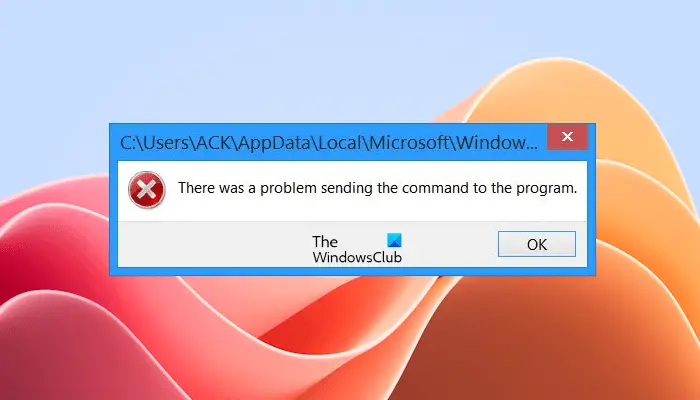毎回コマンド プロンプトを開いていくつかのコマンドを実行するのは、少々面倒な作業です。あなたもそれを常に使用することに飽きていませんか?そうであれば、特定のコマンドを入力して実行するのではなく、ダブルクリック可能なデスクトップ ショートカットを使用してみてはいかがでしょうか?これは、いくつかの CMD コマンドを頻繁に実行する場合に役立ちます。
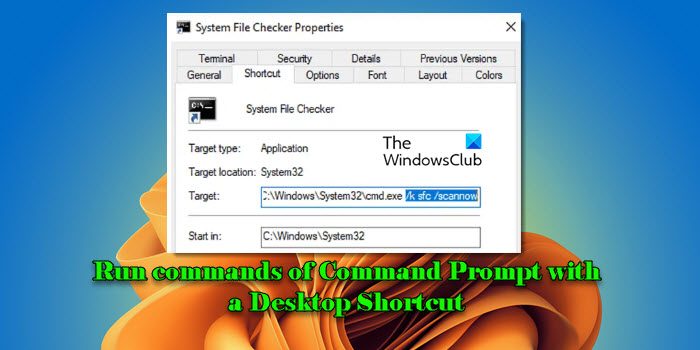
ところで、Windows にはコマンド プロンプトを開くためのさまざまな方法が用意されていますが、同じコマンドを入力して実行するのが面倒になる場合があります。それを簡単にするために、この投稿を読んでください。簡単な調整方法を紹介します。デスクトップのショートカットを使用してコマンド プロンプト コマンドを実行する。それでは始めましょう
デスクトップ ショートカットを使用してコマンド プロンプト コマンドを実行する
コマンドプロンプトの実行デスクトップ ショートカットを使用したコマンドは非常に単純なプロセスであり、多くの知識は必要ありません。以下に説明する方法に従うだけです。
まず、コマンド プロンプトのショートカットを作成する必要があります。
これを行うには、デスクトップ画面の空いているスペースの任意の場所を右クリックし、[新規] > [ショートカット]。
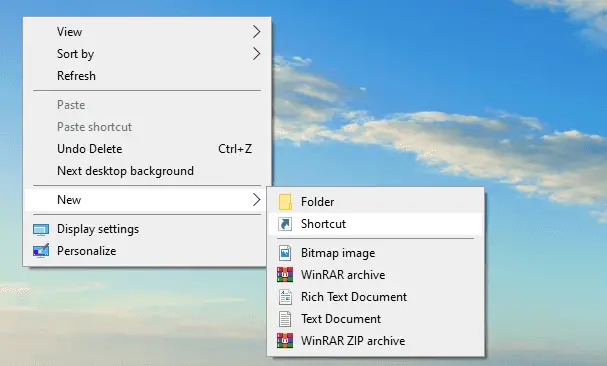
これを行うと、Windows はすぐに [ショートカットの作成] ポップアップ ウィンドウを開きます。
ここでは、ショートカットを実行するたびに実行する項目の場所を指定する必要があります。
これを行うには、以下のテキスト行を入力し、次ボタン:
C:\Windows\System32\cmd.exe
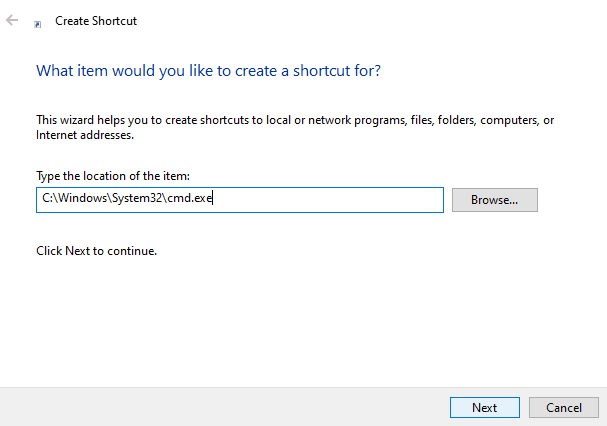
上記のパスは、cmd 実行可能ファイルを呼び出してコマンド プロンプトを実行します。
読む:ショートカット、CMD、またはコンテキスト メニューを使用してクリップボードをクリアする方法。
次のページでは、ショートカットに任意の名前を付けるよう求められます。名前を付けたら、仕上げるボタンをクリックしてショートカットを作成します。
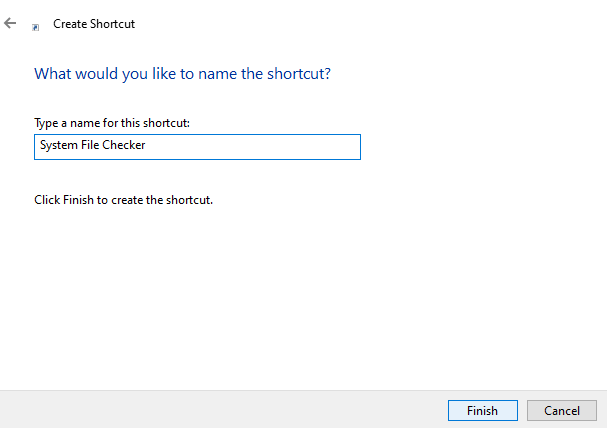
完了したら、ショートカット ファイルを右クリックして選択しますプロパティコンテキストメニューから。
でプロパティウィンドウ、今いるか確認してくださいショートカットタブ。
今すぐに行ってくださいターゲットフィールドに追加して/kその後に CMD コマンドが続きます。
次のようになります –C:\Windows\System32\cmd.exe /k続いて追加するコマンドを入力します。
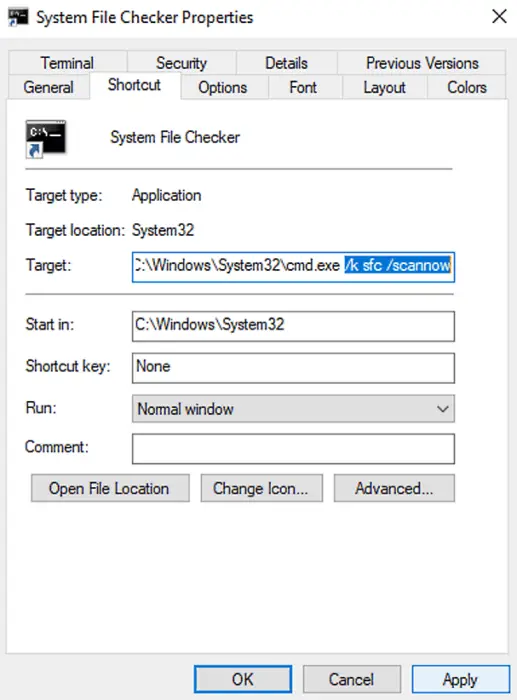
ここで、「/k」は、コマンド プロンプトに、その後に入力したコマンドを実行するよう指示します。
注記:さらにショートカットを追加する必要がある場合は、上記の手順を繰り返してください。
以前に作成したショートカット コマンドを編集する場合は、それを右クリックして [プロパティ] オプションを選択します。その後、「ターゲット」フィールドに新しいコマンドを追加します。
システム ファイル チェッカーを実行するためのコマンド プロンプト デスクトップ ショートカット
たとえば、次のコマンドを実行するためのショートカット コマンドを作成できます。システムファイルチェッカー道具。これを作成するには、ターゲット フィールドに次のコマンドを入力します。
C:\Windows\System32\cmd.exe /k sfc /scannow
これにより、コマンド プロンプトにシステム ファイル チェッカー ツールを実行して、破損したシステム ファイルをスキャンするように指示されます。
Google からの応答を確認するためのコマンド プロンプト デスクトップ ショートカット
同様に、Google からの応答がどれくらいの速さで届くかを確認できます。 ping はミリ秒単位で測定されるため、次のコマンドを使用する必要があります。
C:\Windows\System32\cmd.exe" /k ping www.google.com
プロセスが完了したら、コマンド プロンプトを開いて毎回同じコマンドを入力するのではなく、ショートカットからコマンドを実行します。
読む:単一のデスクトップ ショートカットを作成して複数の Web ページを開く。
さらに、Windows 11/10 のショートカットを使用して複数のコマンドを実行する場合は、次の操作を行うだけで済みます。アンパサンド (&) を追加しますコマンドの間。
例えば:
C:\Windows\System32\cmd.exe /k echo Welcome & echo World
これにより、「Welcome World」が印刷されます。
ここでは使用する必要はありません「/k」以降のコマンドごとに。最初のコマンドでそれを割り当てると、残りの処理が行われます。
この記事が役に立ち、さまざまなコマンドをすばやく簡単に実行するためのコマンド プロンプト ショートカットを作成できるようになることを願っています。ご質問がある場合は、以下の「コメント」セクションにコメントを残してください。
コマンドプロンプトを実行するショートカットは何ですか?
いくつかのショートカットを使用して、Windows 11/10 PC でコマンド プロンプトをすばやく起動できます。 [ファイル名を指定して実行] ダイアログを使用してコマンド プロンプトを開くには、次のキーを押します。勝利+R(「実行」ダイアログが開きます)、「」と入力します。cmdを押して、入力(または を押してくださいCtrl + Shift + Enterコマンド プロンプトを管理者として開きます)。ファイル エクスプローラーを使用してコマンド プロンプトを開くには、「Win + E」を押して (ファイル エクスプローラーを開きます)、次に「Alt + D」を押して (アドレス バーにカーソルを合わせます)、「cmd」と入力して Enter を押します。
Windowsキーなしでcmdを開くにはどうすればよいですか?
タスク マネージャー アプリを使用すると、PC で Windows キーを押さずにコマンド プロンプトを開くことができます。プレスCtrl + Shift + Escをクリックしてタスクマネージャーを開きます。をクリックします。新しいタスクを実行する右上隅のオプション。 [新しいタスクの作成] ウィンドウに「cmd」と入力し、入力鍵。または、Windows の検索バーに「cmd」と入力して Enter キーを押します。または、[管理者として実行] オプションをクリックして、管理者権限でコマンド プロンプトを開きます。

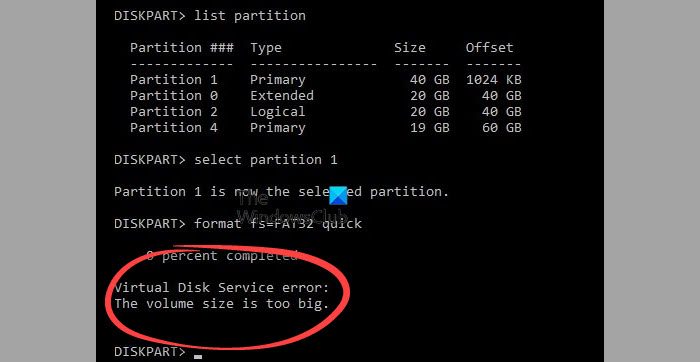
![Word でページ番号が消えてしまう [修正]](https://rele.work/tech/hayato/wp-content/uploads/2024/11/Page-numbers-disappearing-in-Microsoft-Word.png)