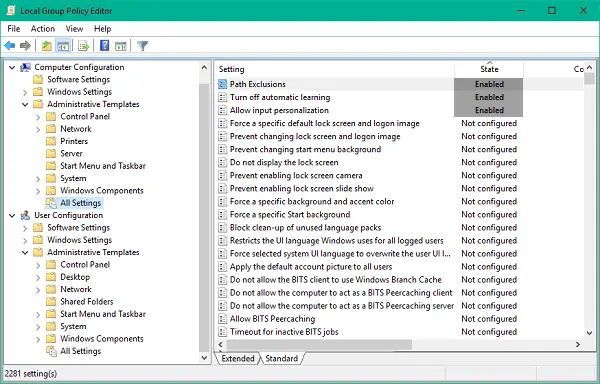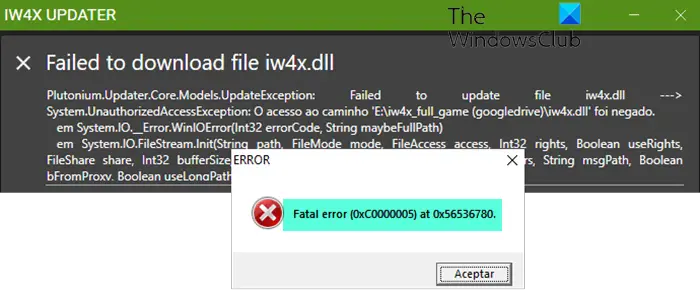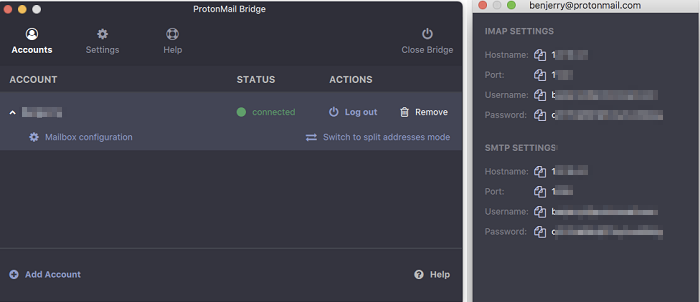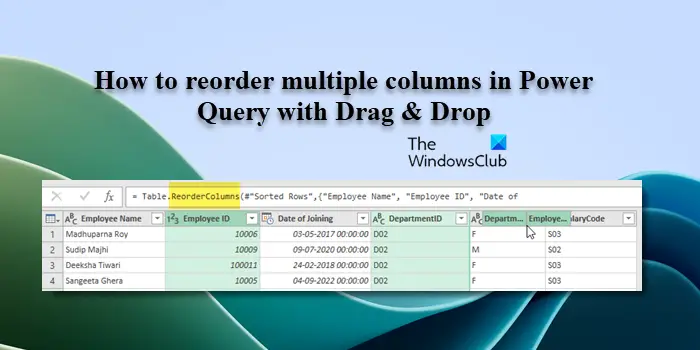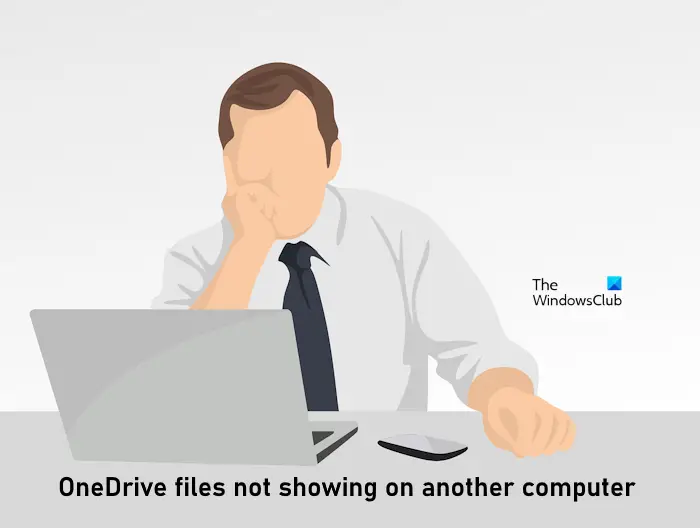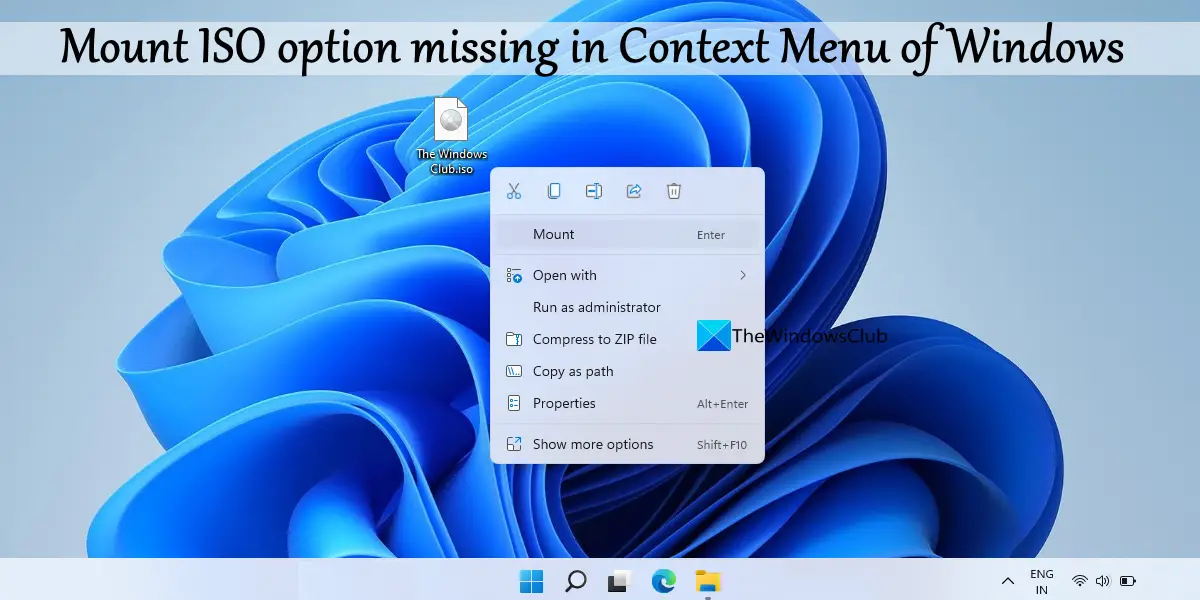Windows Powershell組み込みがあります歴史使用時に実行したすべてのコマンドを覚えている機能。アクティブセッションの歴史を覚えているはずですが、それ以上のものが保持されていることがわかります。この投稿では、PowerShellコマンドの履歴を見て、スマートに使用する方法を示します。
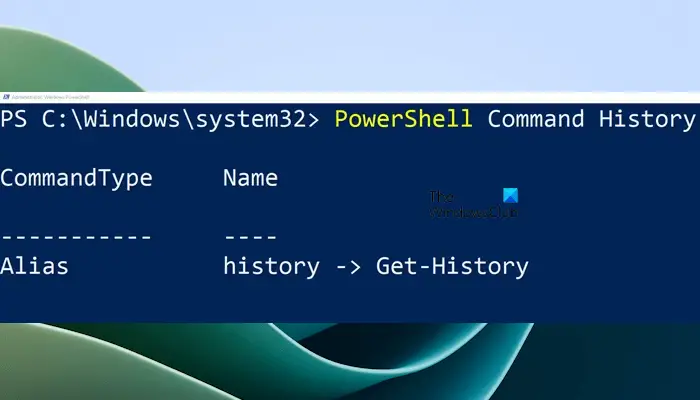
履歴機能を持つことの最も重要な利点は、既に実行した特定のコマンドを実行するために再度入力する必要がないことです。ただし、何百ものコマンドを繰り返すことはそれほど役に立ちません。それらを検索したり、特定のコマンドを実行したりするのはどうですか?これらの方法に従ってください。
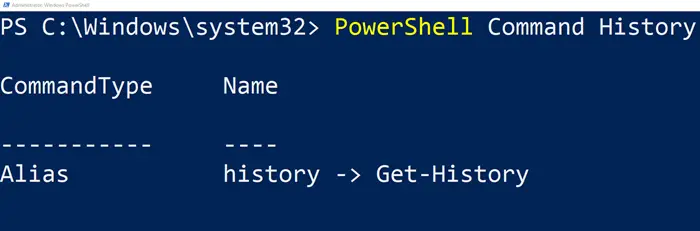
- キーボードメソッド
- PowerShellの歴史を前または後方に検索します
- このセッションの歴史全体を表示します
- PowerShellコマンド履歴から特定のコマンドを呼び出します
- 歴史の中で検索します
最終的に、私たちはあなたがどのようにクリア、エクスポート、インポートできるかを説明しましたPowerShellコマンド歴史。同じコマンドを頻繁に実行する必要がある場合は非常に便利です。
1]キーボードメソッド

しばらくの間Windowsを使用していれば、コマンドプロンプトを1回使用したと確信しています。矢印キーを上下に使用すると、実行されたコマンドを行き来できます。 PowerShellにも同じことが当てはまります。しかし、ここにひねりがあります。コマンドを部分的に覚えている場合は、検索方法を次に示します。
- 覚えているコマンドの一部を入力します
- F8を押して、見つけるまで押し続けます。
- 検索用語は、蛍光グリーンで強調表示され、その後にコマンドの残りの部分が続きます。
唯一の欠点は、検索用語がコマンドの開始でなければならないことです。
2]歴史の前または後方を検索します
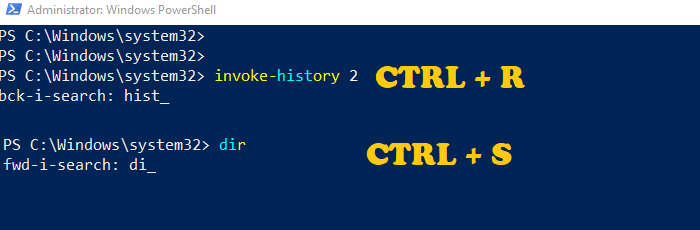
歴史の前または後方を検索する場合は、Ctrl + RとCtrl + Sを使用できます。キーボードショートカットを使用するとすぐに、下部にスニペットを取得する必要があります(BCK-I-SearchまたはFWD-I-Search)。検索したいものを入力します。テキストがコマンドの中央のどこかに属している場合でも、検索します。上記で使用したF8メソッドと比較してはるかに優れています。
3]このセッションのPowerShellコマンド履歴全体を見る
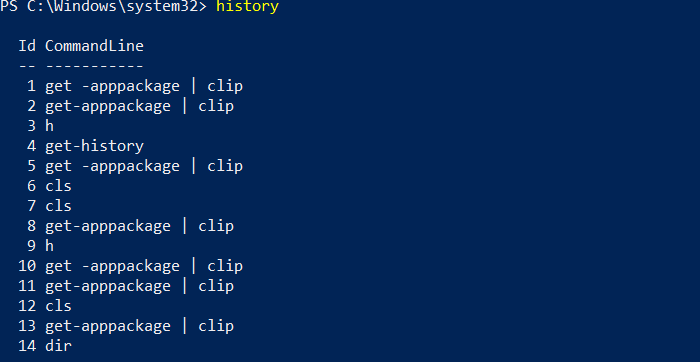
履歴を入力し、Enterキーを押します。現在のセッションで実行したすべてのコマンドを表示できるはずです。矢印キーを使用して以前のセッションで実行されたコマンドを表示できますが、歴史にはそれがありません。を押すとキー「H」そして、Enterを押してください、それはコマンドの歴史を明らかにします。歴史コマンドへの近道と考えてください。
4] PowerShellコマンド履歴から特定のコマンドを呼び出す
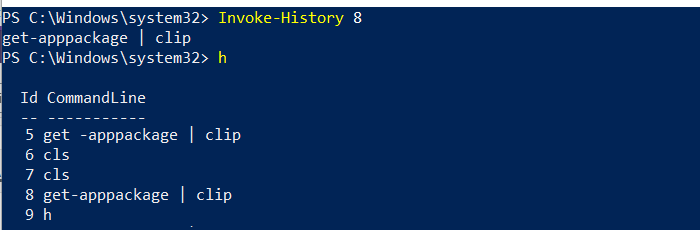
気付いた場合、上の画像には各コマンドの横にIDがあります。リストから1つの特定のコマンドを実行する場合は、使用する必要がありますInvoke-History。
- 実行するコマンドのIDに注意してください
- タイプInvoke-History<ID> 。交換する<ID>正確な数字で
- Enterキーを押すと、そのコマンドが歴史から実行されます。
5]履歴内で検索します
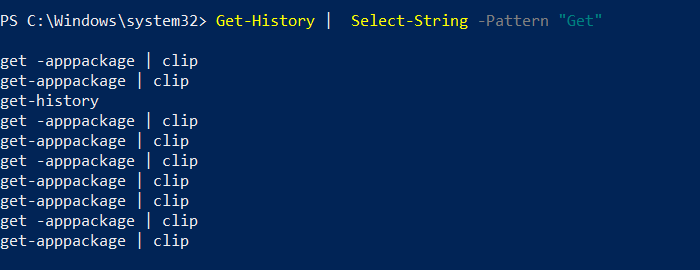
コマンドの履歴内で検索する最も簡単な方法は、履歴出力で選択通信方式を使用することです。
- 以下を入力し、検索する用語で取得します
- get-History | select -string -pattern「get」。
- 検索コマンドに一致するすべてのコマンドが表示されます。
IDを取得するため、Invoke Historyコマンドを使用して即座に実行できます。
PowerShellの歴史を明確にし、輸出し、輸入します
歴史からすべてのコマンドを削除するには、コマンドを実行する必要があります。明確な歴史。」これを行った後でも、矢印キーの上下を使用してコマンドにアクセスできることに注意してください。
にすべてのコマンドをエクスポートします、使用できますExport-ClixMlまたはExport-CSV形式。これがサンプルコマンドです
Get-History | Export-Clixml "Path\PSHistorycommands.xml" Get-History | Export-Csv "Path\PSHistorycommands.csv"
上記のサンプルコマンドには、パスはディレクトリの完全なパスを表し、PowerShellコマンド履歴をocntingしてファイルを保存し、pshistoryCommandsはファイルの名前を表します。
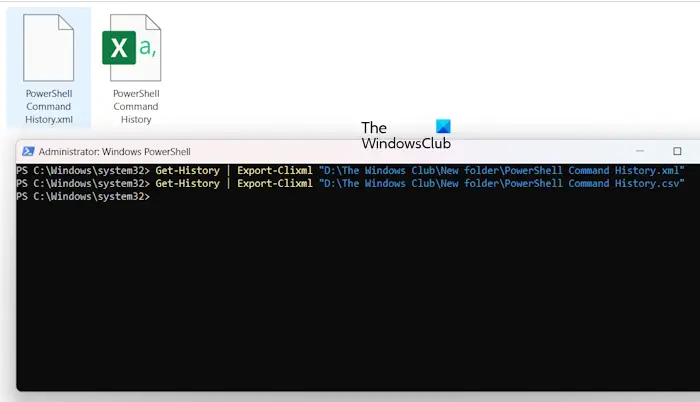
たとえば、PowerShellコマンドの履歴でPowerShellの歴史をその場所に保存したい場合D:\ Windows Club \新しいフォルダーコマンドは次のとおりです。
Get-History | Export-Clixml "D:\The Windows Club\New folder\PowerShell Command History.xml"
Get-History | Export-Clixml "D:\The Windows Club\New folder\PowerShell Command History.csv"
上記のコマンドのQuitationsを削除します。その他、エラーを受信します。
にこれらのコマンドを別のセッションまたは新しいセッションにインポートします、次のコマンドを使用します。
Add-History -InputObject (Import-Clixml "Path\PSHistorycommands.xml") Add-History -InputObject (Import-Csv "Path\PSHistorycommands.csv")
このCSVまたはXMLファイルをいつでも開いて、PowerShellコマンドの履歴を即座に確認できます。これは、PowerShellコマンドの履歴の周りのほぼすべてを要約しています。また、数値を使用したり、翌日に検索したりインポートしたりする方法を再利用する方法を要約しています。
それでおしまい。これが役立つことを願っています。
PowerShellの履歴をファイルに入れるにはどうすればよいですか?
さまざまな形式でエクスポートすることにより、PowerShell履歴をファイルに入手できます。 PowerShellの履歴は、CSVおよびXMLファイル形式でエクスポートできます。 PowerShell履歴をファイルにエクスポートするために、必要なコマンドを実行する必要があります。
PowerShellはコマンド履歴を保存しますか?
はい、PowerShellはテキストFLEでコマンド履歴を自動的に保存します。このファイルは次の場所にあります。
C:\Users\username\AppData\Roaming\Microsoft\Windows\PowerShell\PSReadLine
上記のコマンドで、ユーザー名をユーザー名に置き換えます。このファイルは、メモ帳またはその他のテキストエディターソフトウェアで開くことができます。
次を読んでください:Windowsに署名せずにPowerShellスクリプトを実行する方法。