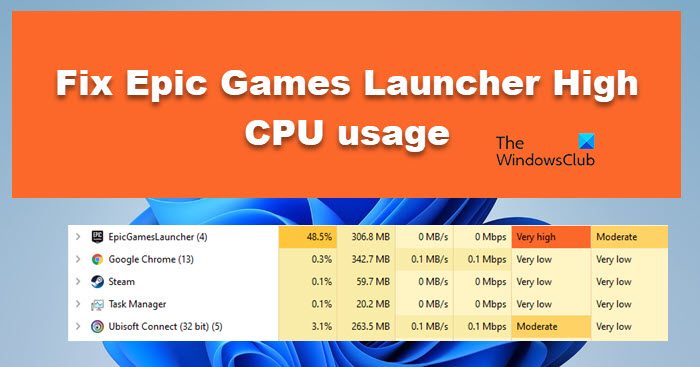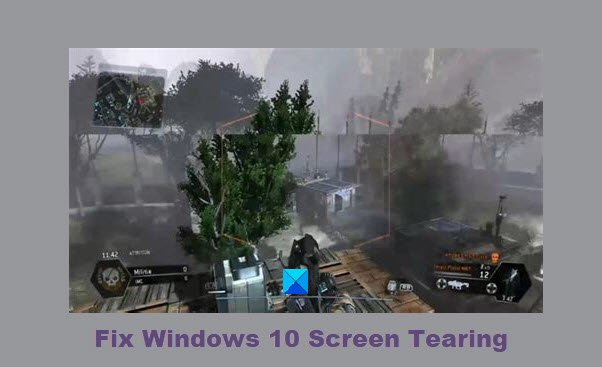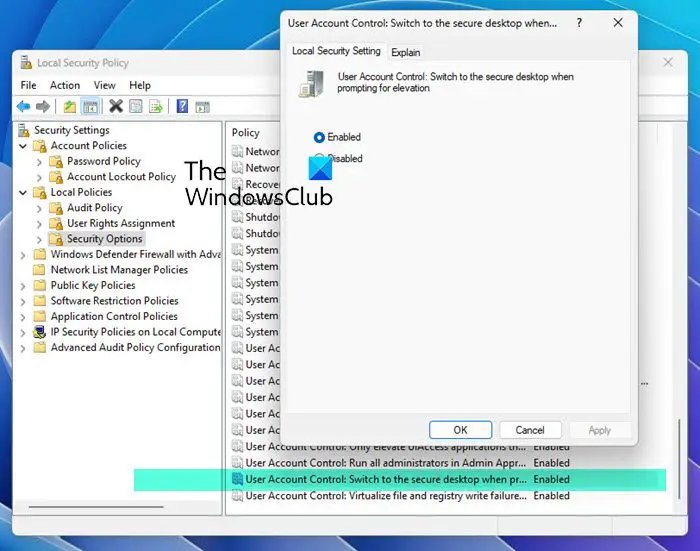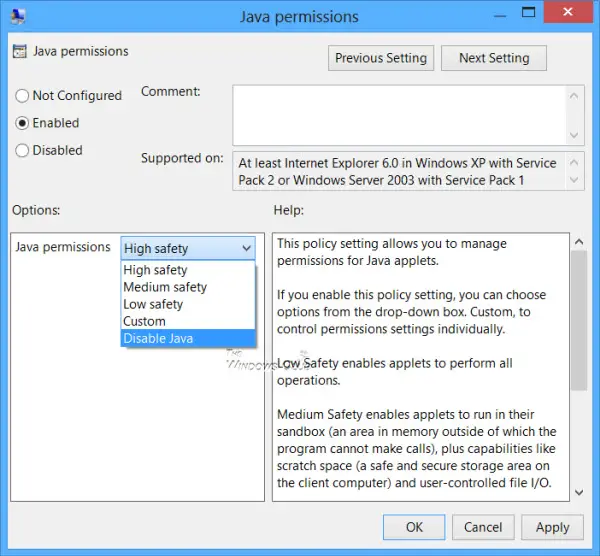アプリケーションを全画面で実行すると、Windows はタスクバーを含むすべての表示要素を非表示にします。この状況では、タスクバーにあるものにアクセスする必要がある場合は、全画面表示を終了する場合にのみアクセスできます。これはあまり楽しいことではありません。この記事では、Windows 11/10でタスクバーを全画面モードで表示する方法を紹介します。
タスクバーを全画面モードで表示または表示するために使用できるいくつかの方法を次に示します。
- 勝利キーを押してください
- Win+T または Win+B キーボード ショートカットを使用する
- Alt+Tab または Ctrl+Tab を使用します。
どの方法にもそれぞれメリットがあるので、ぜひ試してみてください。
1] Winキーを押します
キーボードの Windows キーを押してスタートを開くと、すぐにタスクバーが表示され、放すと全画面モードが再開されます。
これは、時計やタスクバーでステータスの更新を確認する必要がある場合に最適です。
2] Win+T または Win+B
解決策は簡単で、2 つのキーボード ショートカット (Win + T または Win + B) を使用して実行できます。
使用するとき勝利+B, タスクバーが表示されるので、切り替えたい場合は、アプリを切り替えるか、全画面表示になっていた同じアプリをクリックします。
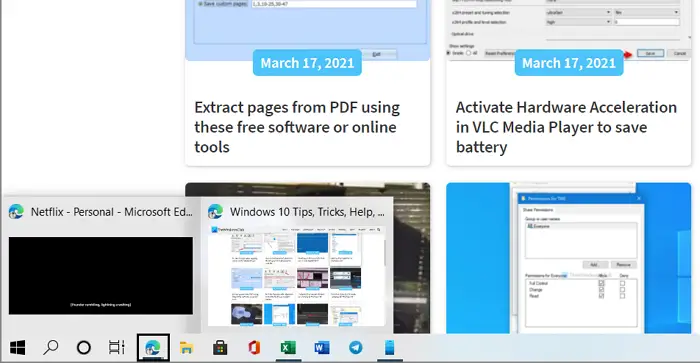
使用するときウィン+T, このキーボード ショートカットにより、タスク バー上のアプリがフォーカスされます。
アプリのインスタンスが複数ある場合は、それらを切り替えることができます。
![]()
勝利 + B:システム トレイまたはタスク バーの小さな矢印に項目がフォーカスされるので、それをクリックすると、隠れているアプリをすべて表示できます。
これらのショートカット キーはどちらも、Microsoft Store のアプリケーションを含むすべてのアプリケーションで機能します。 [スタート] メニューとは異なり、唯一の欠点は、全画面モードに戻るために全画面アプリを再度クリックする必要があることです。
3] Alt+Tab または Ctrl+Tab
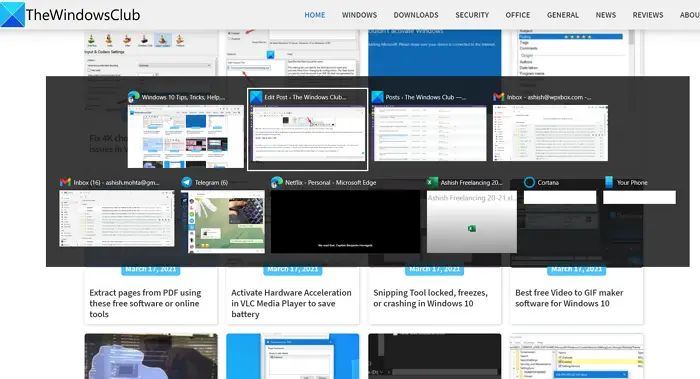
これも、アプリケーション間を素早く切り替えて全画面アプリに戻ることができる、私が何よりも優れているキーボード ショートカットです。
Alt + Tab を押すと、プレビューを表示してプレビューを切り替えることができますが、Ctrl + Tab を押すと、開いているアプリケーション間を切り替えることができます。どちらもタスクバーを表示して簡単にアクセスできます。
これらの方法のいずれかを使用して、Windows 11/10 でタスクバーを全画面モードで表示できます。