私たちが使用するデバイスのソフトウェアは通常、良好なインターネットに接続している間に OTA アップデートを通じて更新されます。場合によっては、オフラインの方法でソフトウェアを更新しなければならない場合があります。このガイドでは、Xbox 本体オフラインで使用するXbox オフライン システム アップデート。
Xbox 本体をオフラインで更新する方法

Xbox オフライン システム アップデートの使用方法
Xbox オフライン システム アップデートを使用して Xbox 本体をオフラインで更新するのは簡単なプロセスです。そのために必要なのは、
- 良好なインターネット接続と USB ポートを備えた Windows PC
- 最低 6GB の空き容量がある NTFS フォーマットされた USB ドライブ
また、オリジナルの Xbox One 本体を更新するプロセスは、他のすべての Xbox 本体とは少し異なります。アップデート方法をご案内しますので、
- すべての Xbox 本体 (初代 Xbox One を除く)
- オリジナルの Xbox One 本体
それらを更新する方法を見てみましょう。
1] すべての Xbox 本体を更新します (オリジナルの Xbox One を除く)
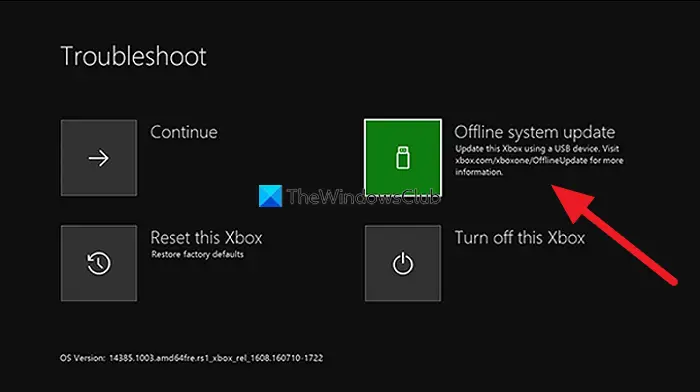
オリジナルの Xbox One 本体をお持ちでなく、他のバージョンをお持ちの場合は、次の手順でオフラインで簡単に更新できます。
- オフライン システム アップデート ファイルをダウンロードする
- Xbox スタートアップ トラブルシューティング ツールを使用して本体を更新する
オフライン システム アップデート ファイルをダウンロードする
オフライン システム アップデート ファイルをダウンロードする必要がありますOSU1Xbox.com から Windows PC にダウンロードします。次に、NTFS にフォーマットされ、少なくとも 6 GB のスペースがある USB ドライブを接続します。 USB ドライブに他のファイルがないことを確認してください。次に、PC 上で OSU1 ファイルを抽出し、PC 上に .postcode ファイルを作成します。抽出した .postcode ファイルから $SystemUpdate ファイルを USB ドライブにコピーします。次に、USB ドライブを取り外します。
Xbox スタートアップ トラブルシューティング ツールを使用して本体を更新する
- Xbox 本体をオフラインで更新する唯一の方法は、Xbox スタートアップのトラブルシューティング ツールを使用することです。 Xbox スタートアップのトラブルシューティング ツールを参照するには、
- Xbox 本体の電源を切り、本体からすべてのケーブルを取り外します。 30 秒待って、すべてを再度接続します。
- 次に、 を押します。ペアボタン (コンソールの左側) とイジェクトフロント側のボタン。次に、 を押します。Xboxコンソールのボタン。 Xbox Series S および Xbox One S All-Digital Editon にはイジェクト ボタンがありません。 [ペアリングと Xbox] ボタンを使用して、Xbox スタートアップ トラブルシューティング ツールを開くことができます。所有ペアそしてイジェクト数秒以内に「電源投入」音が 2 回聞こえるまで、ボタンを 10 ~ 15 秒間押し続けます。次に、Xbox スタートアップ トラブルシューティング ツールに移動します。
- USB ドライブをコンソールに接続します。次に、コントローラーの方向パッドと A ボタンを使用して、オフライン システム アップデートを選択します。コンソールの更新が開始されます。更新が完了すると、本体が再起動し、本体のホームページに移動します。
これは、Xbox オフライン システム アップデート ファイルを使用して Xbox 本体をオフラインで更新する方法です。
2] オリジナルの Xbox One 本体をアップデートする
オリジナルの Xbox One 本体をお持ちで、Xbox オフライン システム アップデートを使用してオフラインで更新する必要がある場合は、2 つの方法で更新できます。前のプロセスと同様に Xbox スタートアップ トラブルシューティング ツールを起動できる場合は、上記の手順に従うことができます。そうでない場合は、以下の方法に従ってください。
アップデートを始める前に、本体の OS バージョンを知っておく必要があります。 OSのバージョンを知るには、
- を押します。Xboxコントローラーのボタン
- 選択プロフィールとシステム
- 次に、に行きます設定その後システム
- さあ、選択してくださいコンソール情報
そこに本体の OS バージョンが表示されます。
本体の OS バージョンが以下のいずれかに一致するかどうかを確認してください。
- 6.2.11791.0 (xb_rel_1411.141114-2300) 周波数
- 6.2.12521.0 (xb_rel_1503.150305-1449) 周波数
- 6.2.12998.0 (xb_rel_1506.150601-2200) 周波数
- 6.2.13326.0 (xb_rel_1508.150810-2029) 周波数
- 6.2.13332.0 (xb_rel_1508.150903-2141) 周波数
- 10.0.10586.1006 (th2_xbox_rel_1510.151107-2322) 周波数
- 10.0.10586.1016 (th2_xbox_rel_1510.151118-2147) 周波数
- 10.0.10586.1024 (th2_xbox_rel_1510.151203-1909) 周波数
- 10.0.10586.1026 (th2_xbox_rel_1510.151217-1035) 周波数
- 10.0.10586.1100 (th2_xbox_rel_1602.160210-2122) 周波数
- 10.0.10586.1194 (th2_xbox_rel_1603.160317-1900) 周波数
本体の OS バージョンが上記のバージョンのいずれかに一致する場合は、オフライン アップデートを 1 回実行する必要があります。そうでない場合は、オフライン アップデートを 2 回実行する必要があります。
- OS バージョン (前述) でコンソールを更新するには、オフライン システム アップデート ファイルをダウンロードします。OSU1Windows PC にインストールします。次に、NTFS にフォーマットされ、少なくとも 6 GB のスペースがある USB ドライブを接続します。 USB ドライブに他のファイルがないことを確認してください。次に、PC 上で OSU1 ファイルを抽出し、PC 上に .postcode ファイルを作成します。抽出した .postcode ファイルから $SystemUpdate ファイルを USB ドライブにコピーします。次に、USB ドライブを取り外します。
- USB ドライブを Xbox 本体に差し込みます。次に、本体の電源を切り、すべてのケーブル (USB ドライブを除く) を本体から取り外し、30 秒ほど待ちます。次に、ケーブルを再度接続します。を長押しします。ペアそしてイジェクトボタンを押してから、Xboxボタン。 「電源投入」音が 2 回聞こえるまで、さらに 10 ~ 15 秒間、ボタンとイジェクト ボタンを押し続けます。次に、コンソールが再起動するまで待ちます。これはアップデートが完了したことを意味します。
コンソールの OS バージョンが上記のバージョンと一致しない場合は、2 つのビルドをダウンロードし、コンソールを 2 回更新する必要があります。まず、OS バージョンに応じて OSU3 または OSU2 をダウンロードし、上記のプロセスに従ってコンソールを更新します。次に、ダウンロードしますOSU1上記の手順に従って 2 回目のアップデートを完了します。
コンソールが 6.2.9781.0 の場合は、ダウンロードしてください大須3 ビルド、そうでない場合はダウンロード2ヶ月目。
Xbox オフライン システム アップデートを xbox.com からダウンロードする
これは、元の Xbox One 本体をオフラインで更新する方法です。
Xbox One を強制的にオフラインで更新するにはどうすればよいですか?
アップデートを直接進める前に、Xbox One 本体の OS バージョンを確認し、それに応じてオフライン アップデート システム ファイルをダウンロードし、USB ドライブにロードする必要があります。次に、上記の方法に従って Xbox One を更新します。
読む: Xbox Oneコントローラーをアップデートする方法
Xbox One がオフライン アップデートを行わないのはなぜですか?
Xbox 本体の空き容量が不足しているか、間違ったバージョンのオフライン システム アップデート ファイルを使用していることが原因である可能性があります。コンソールを再起動し、USB を再接続してトラブルシューティングを開始できます。






