Windows 11/10 には、視線追跡テクノロジという非常に革新的な機能が組み込まれており、マウス カーソルを制御したり、スクリーン キーボードを使用して入力したり、テキスト読み上げを使用して人々とコミュニケーションしたりすることができます。この機能は特別な支援が必要な視聴者を対象としており、特別なハードウェア ベースのカメラを使用してこれを実現します。このガイドでは、その使用方法を学びますWindows アイコントロールでWindows 11/10。
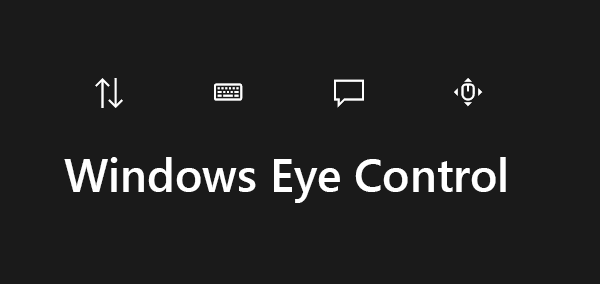
Windows アイコントロールとは何ですか?
課題を抱える人々は、自分の課題にアクセスできるようになります。Windowsパソコンの助けを借りてアイトラッカー。マイクロソフトは最近、「アイコントロール」同社のハッカソンでの特集。この機能は、オンスクリーン キーボードとマウスを使用して Windows 11/10 PC を操作するのに困難を抱えているユーザー向けに特別に設計されています。
この機能は Windows PC 向けに特別に設計されています。 Microsoft の最初のハッカソンで、同社は障害のあるユーザーが目の制御で PC にアクセスできるようにする Eye Control という素晴らしい機能を発表しました。
ただし、この機能が動作するには、互換性のあるアイ トラッカーも必要です。これを使用するには、ユーザーはまず PC の視線制御機能をオンにする必要があります。これにより、画面上に Launchpad が表示され、ユーザーが PC にアクセスできるようになります。 Launchpad が画面に表示されると、ユーザーは機能がアクティブになるまで画面を見つめる必要があります。
Eye Control 機能を有効にすると、ユーザーは Launchpad からマウスを使用できるようになります。カーソルを置きたい場所に目を置くだけです。同様に、Launchpad からオンスクリーン キーボードを選択し、入力したい文字を見つめるだけで済みます。
ただし同社は、この新機能は太陽光の下ではうまく機能しない可能性があり、現在もこの問題の修正に取り組んでいると述べている。また、ユーザーが PC を別の照明条件に移動すると、機能しなくなる可能性があります。ツールを移動すると、再調整が必要になる場合があります。同社は、そのようなシナリオではツールを再起動することを提案しています。
1 週間のハッカソンは、世界中のユーザーに力を与えるという同社の使命に焦点を当てています。 Eye Control の賞賛に値する機能は、Ability Eye Gaze チームによって設計されたもう 1 つの魔法の革新である Eye Gaze Wheelchair からインスピレーションを受けて誕生しました。 2014 年に優勝したハックである Eye Gaze Wheelchair は、ユーザーが目の動きで車椅子を操作および移動できる、この種の車椅子の 1 つです。
これは確かに Windows に追加された革新的な機能であり、障害のあるユーザーにとっては大きな助けとなるでしょう。
サポートされている視線制御デバイスのリスト:
この機能は特殊なハードウェアを使用するため、互換性のあるデバイスはわずかです。 EyeTech と Tobii のハードウェアが含まれています。 EyeTech は TM5 Mini のみをリストしていますが、Tobii には Eye Tracker 4C、EyeX、Dynavox PCEye Plus、EyeMobile Mini & Plus、PCEye Mini および Explore、および I-Series+ が含まれています。
デバイスは、ユーザーが画面のどこを見ているかを認識しようとして、マウス カーソルに変わります。次に、目を動かすと、その変化がわかります。
Windows 11/10で視線制御を有効にする
Eye Control は、次の手順で有効にできます。設定>アクセスのしやすさ>視線制御そして選択するT視線制御に注意してください。でWindows 11 の場合は、[設定] > [アクセシビリティ] > [視線制御] > [オンに切り替える] に移動する必要があります。。これにより、コントロール パネルのような LaunchPad が開き、右クリック、左クリック、タスク ビューなどのさまざまな機能を実行できます。
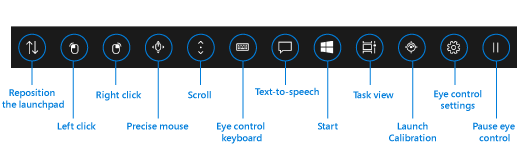
ランチパッド上のボタンの 1 つを選択するには、特定の時間そのボタンを見つめ続ける必要があります。マイクロソフトではそう呼んでいます滞留し、その時間を滞留時間と呼びます。映画の視聴などをしていて、目の動きによって誤ってランチパッド上のボタンが選択されてしまうことを避ける場合は、視線コントロールを一時停止することもできます。
Eye Controlを使用してマウスを制御する方法
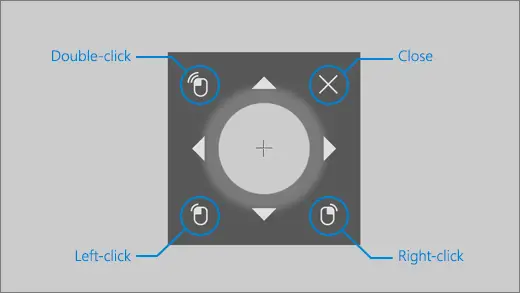
- まず、留まって見てください。精密マウスランチパッドのボタン。
- 次に、マウスカーソルを置きたい画面を見てください。
- カーソルが正しい位置に配置されたら、マウス操作を選択できます。
- 逆に同じことを行って、右クリックまたは左クリックからオプションを選択することができます。
- 画面から目を離すとアクションはキャンセルされます。
Eye Control を使用して Web ページやアプリをスクロール/ズームする方法
スクロールするには、ランチパッドのスクロール ボタンを押し続ける必要があります。アクティブ化すると、下や上を見るとそれに応じてスクロールします。同様に左右にスクロールできます。ただし、この部分は少し難しいです。これらのボタンのいずれかを長く押すほど、スクロールが速くなります。だから、立ち止まる必要があるときは、画面の外を見てください
アイコントロールキーボードを使用して入力する方法
もう一度同じプロセスに従い、ランチパッドのキーボード ボタンを見つめてから、入力する文字を見つめます。ただし、ソフトウェアキーボードを使用する場合は必ずソフトウェアキーボードを起動してください。この場合、テキストの提案が最も効果的であるため、必ずそれを見て選択してください。現時点では、Eye Control は米国英語キーボード レイアウトのみをサポートしています。
Eye Control を使用すると、図形の書き込みも行うことができます。テキスト予測と合わせて、この方法と比較して速度が向上します。に滞在する必要がありますシェイプライティング切り替えてオンにします。
視線制御設定を構成および変更する方法
これには慣れるまでに時間がかかりますが、Microsoft はすべての滞留時間を構成するための適切なオプションを提供しています。それらを変更するには、ランチパッドの視線制御設定に注目します。次の設定を変更できます。
- 入力滞留時間。文字、数字、記号の滞留時間を設定します。
- 一般的な滞在時間。を設定します。 ファンクション キー、単語予測、およびマウス カーソル コントロールの滞留時間。
- シェイプライティング。図形の書き込みをオンまたはオフにします。
- 視線カーソル。ランチパッドなどの視線制御機能を使用するときに、目がどこを向いているかを示すカーソルをオンにします。
視線制御で Text to Speech を使用する
画面に書かれた内容を読みたい場合は、ランチパッドのテキスト読み上げボタンを使用できます。に留まるテキスト読み上げランチパッドのボタン。次に、キーボードを使用して文章を入力し、遊ぶボタンを押して読み上げてもらいます。変更することはいつでも変更できます。
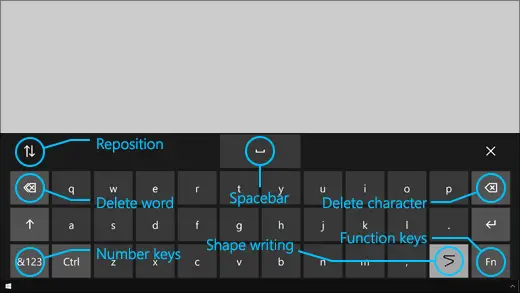
ただし、スピーチ設定、特に音声を構成する必要がある場合があります。に行く始める>設定>時間と言語> 音声を選択し、下のメニューから音声を選択します。テキスト読み上げ。
視線制御の制限:
Eye Control は目の位置を追跡できないため、明るい日光などの極端な状況にないときに最適な結果が得られます。メガネや目の色、目の大きさ、目の形によっても少し変わります。プライバシー愛好家は、現時点では Microsoft が視線追跡情報を収集、保存、共有していないことも知っておく必要があります。 Windows Eye Control は以下ではサポートされていません。Windows10S。
ソース:マイクロソフト。
どの言語でも視線制御を使用できますか?
はい、どの言語でも使用できますが、2 つの要因により制限されます。このソフトウェアはサードパーティによって提供されており、視線制御でテキストを使用するには米国英語キーボードを使用する必要があります。
太陽光の下でメガネを着用している場合、Eye Controlは機能しますか?
反射、干渉光などの状況、および視線制御デバイスが提供する機能により、使用が制限される場合があります。アイトラッキングは、目の色、目の大きさ、目の形によっても動作が異なります。最善の方法は、デバイスのマニュアルを読み、そのデバイスが提供する解像度と機能を確認することです。
視線追跡デバイスが目の動きに反応しません
目のコントロール領域を見て、目の代わりに感嘆符が表示されている場合は、それをクリックしてディスプレイを設定する必要があります。これは通常、視線追跡デバイスが移動され、以前のように画面と合わなくなったときに発生します。






