の機能を活用することが可能です。マイクロソフトチームそしてフィグマMicrosoft Teams の会議で一緒にアイデアを検討し、FigJam でホワイトボードを表示してから、Figma でデザインやプロトタイプを通してアイデアを実現するようなものです。フィグジャムFigma の新しいデジタル ホワイトボード ツールです。 Figma と Microsoft Teams を組み合わせることで、チームが団結して UI で共同作業を行うことができ、複数の人が見てフィードバックを提供できるようになります。これを非同期またはリアルタイムで行うことは、本当に力になります。
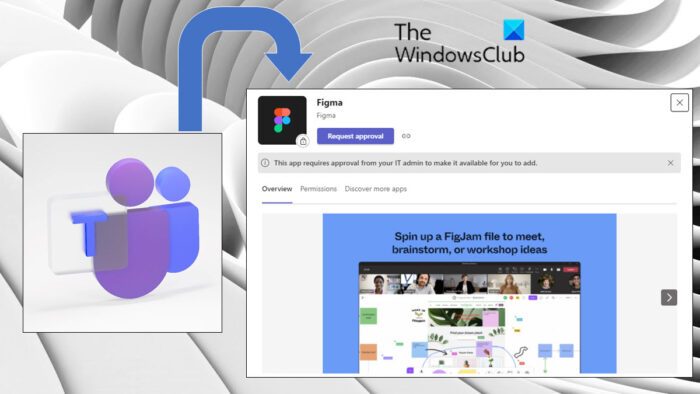
Figma は、Web ベースのグラフィック編集機能を備えたユーザー インターフェイス デザイン アプリです。 Figma を使用すると、グラフィックのデザイン、Web サイトのワイヤーフレーム、プロトタイプ デザインの作成、モバイル UI の作成、ソーシャル メディア投稿の作成などを行うことができます。この記事では、Microsoft Teams 上の Figma のさまざまな機能について説明し、Microsoft Teams で Figma を使用できます。
Figma はグラフィック編集ツールとしてはユニークです。ブラウザ上で直接動作するため、Microsoft チームの通話中にプロジェクトにアクセスし、設計を開始することもできます。これは、チームがより効果的に協力し、アイデアを出し、ブレインストーミングできるオンライン ホワイトボードです。 FigJam の機能には、付箋、絵文字、描画ツールに加え、図形、事前に構築された線とコネクタ、スタンプ、カーソル チャットが含まれます。 FigJam は Figma と連携するため、FigJam 上のコンポーネントやその他の設計オブジェクトを Figma に簡単に移動できます。
Microsoft Teams で Figma を使用する主な機能
Microsoft Teams 上の Figma を使用すると、次のことができます。
- FigJam ファイルへの編集アクセス権。FigJam ファイルの探索、追加、編集が可能
- Figma デザイン ファイルへのアクセス権を表示または編集でき、Teams 経由で表示およびコメントできます。
- ファイルへの編集アクセス権があると、Teams でファイルのリンク プレビューを表示できます
- Figma デザイン ファイル、プロトタイプ、FigJam ファイルを会議出席者に提示して共同作業する
- Figma ファイルをタブとして任意の Teams チャネルに追加し、それらを操作します
- ファイルのコメント、更新、招待の単一フィードを表示する
- ファイル名とファイルのプレビューを展開するファイル リンクをチャットで共有します
- ファイルの共有と権限を調整します。 FigJam ファイルには、Figma アカウントを持たない人も含め、FigJam ファイルの編集に一時的に誰でも招待できるオープン セッションを開始するオプションもあります。
Microsoft Teams で Figma を使用する方法
Microsoft Teams の Figma を利用すると、FigJam を Teams 会議にタブとして統合し、会議参加者がホワイトボードとして利用できるようになります。
によっても使用できますFigma を Teams Channel にタブとして統合することで、全員が最新の更新とデザインを常に最新の状態に保つことができます。
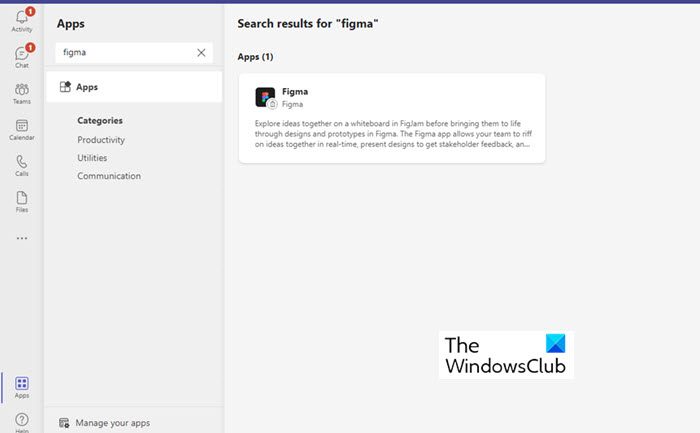
ここでは、日常の活動で使用できる Figma の主な機能のリストを示します。
- Microsoft Teamsにタブ(Figmaアプリ)を追加する
- Microsoft Teams での新しい FigJam ファイルの作成
- Microsoft Teams での既存の Figma/FigJam ファイルの共有
- Microsoft Team のデスクトップ アプリで Figma ファイルを表示する
- Microsoft Teams でのチャットとチャネルへのリンクの共有
これらの機能をさらに詳しく見てみましょう。
1】Microsoft Teamsにタブ(Figmaアプリ)を追加する
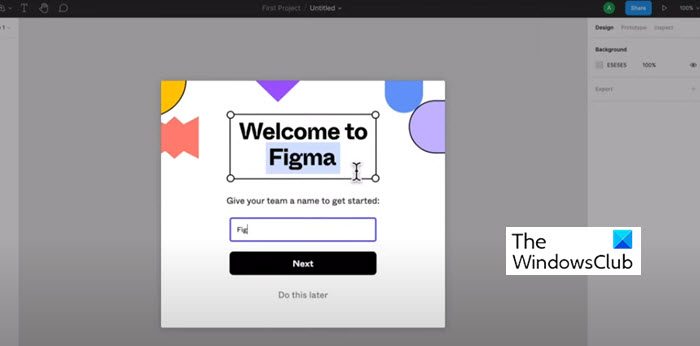
新しい FigJam ファイルを作成するには、このオプションを選択します。これにより、Figma アカウントを持っていない場合でも、チームメイトがブレインストーミングや共同作業を行うことができます。
- ポップアップ モーダルから、FigJam ファイルに名前を付けて、[保存] をクリックします。ファイル専用のタブがチャネルまたは会議に追加されていることがわかります。
- Figma アカウントがすでに Microsoft Teams のタブに接続されている場合、この新しいファイルは Figma の個人の下書きフォルダーにあります。
- Figma アカウントが接続されていない場合は、24 時間以内に請求を行ってボードを FigJam ファイルに保存してください。投稿後 24 時間以内に申し立てを行わないと、ファイルは完全に削除されます。
- Figma アプリを追加するには、会議またはチャネルから、+ アプリをクリックし、Figma アプリを見つけて選択します。その後、モーダルから、「FigJam ファイルを作成する」または「既存のファイルを共有する」を選択できます。
注記: Figma アプリは、検索時に表示されるように、管理者によって追加されたアプリである必要があります。追加されていない場合、検索結果には結果が表示されません。さらに、Figma アプリが全員に承認されていない場合は、IT 管理者の承認が必要になる場合があります。
ユーザーは、[+ アプリの追加] オプションがスケジュールされた会議でのみ使用できることに注意する必要があります。チャットまたはチャネルから作成されたスケジュールされていない会議には、この機能はありません。
2] Microsoft Teams で新しい FigJam ファイルを作成する
ここでは、Microsoft Teams で新しい FigJam ファイルを作成し、チーム メンバーがブレインストーミングや共同作業を行うことができます。ポップアップ モーダルを見つけて、FigJam ファイルに名前を付けて、[保存] をクリックします。ファイルの専用タブがチャネルまたは会議に追加されたことがわかります。
Figma アカウントがすでに Microsoft Teams のタブに接続されている場合、この新しいファイルは Figma の個人の下書きフォルダーにあります。 Figma アカウントが接続されていない場合は、24 時間以内に請求を行ってボードを FigJam ファイルに保存してください。 24 時間以内に投稿した場合、ファイルは完全に削除されます。
3] Microsoft Teams で既存の Figma/FigJam ファイルを共有する
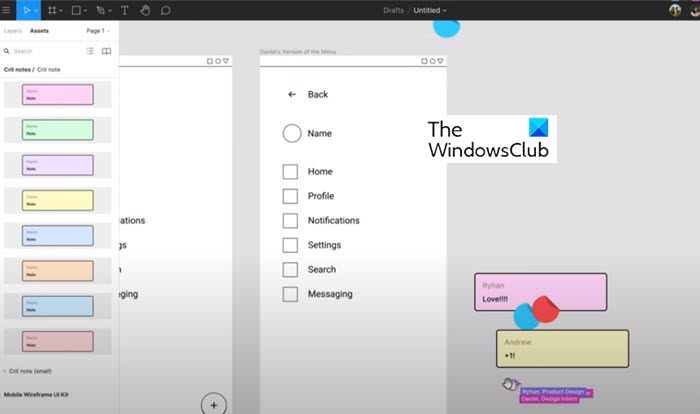
既存の Figma デザイン ファイル、FigJam ファイル、またはプロトタイプを共有するには、Teams のアプリ タブに Figma アカウントを接続します。ポップアップ モーダルを使用して、目的の Figma デザイン / FigJam ファイルへのリンクをテキスト ボックスに貼り付けます。チャネル タブの場合は、チェックボックスを使用して、新しいタブについてチャネルに投稿するかどうかを選択します。 [保存] を選択すると、ファイルの専用タブがチャネルまたは会議に追加されていることがわかります。
4] Microsoft Team のデスクトップ アプリで Figma ファイルを表示する
Microsoft Team のデスクトップ アプリで、会議出席者に提示する準備ができたら、タブから Figma ファイルを共有します。共有したいファイルのタブを選択します。プレゼンテーションの準備ができたら、[共有] をクリックしてステージングします。
5] Microsoft Teams のチャットとチャネルへのリンクを共有する
共有するには、Teams のチャットやチャネルに Figma デザイン ファイルと FigJam ファイルへのリンクをドロップするだけで、デザイン、リサーチ、その他のリソースを配置できます。リンクが成長して視聴者にプレビューが表示され、メッセージの下にファイル名とサムネイルが表示されます。
リンク プレビューは、Figma アカウントがファイルにアクセスでき、Figma 通知の受信に接続されているすべてのユーザーに表示されます。
Figma スターター エディションは無料です
このプランでは以下が提供されます:
- 3 つの Figma および 3 つの FigJam ファイル
- 無制限の個人ファイル
- 無制限のコラボレーター
- プラグイン、ウィジェット、テンプレート
- モバイルアプリ
Figma デザインと FigJam ファイルの更新通知の取得
Figma アプリのチャットから 1 つのフィードで以下の通知が可能です。
- フォローしているファイルで誰かがあなたにコメントしたりメンションしたりしたときに通知を受け取る
- 誰かがあなたをファイルに招待したときに通知を受け取る
- 誰かがコメントに返信したときに通知を受け取る
- 誰かがファイル、プロジェクト、チームへの招待を承諾または拒否したときに通知を受け取る
Microsoft Teams で Figma 通知を有効にする方法
Microsoft Teams で Figma 通知を有効にするには、左側のサイドバーにある 3 つの点 (…) をクリックして Figma アプリを見つけて選択します。
アプリのチャット ボックスに次のように入力します。接続するそしてメッセージを送信します。プロンプトに従って Figma アカウントに接続します。接続したら、次のように入力しますの上チャット ボックスにメッセージを送信して通知を有効にします。
Microsoft Teams での Figma 通知の管理
Microsoft Teams で Figma 通知を管理するには、次のコマンドをアプリのチャットに入力して送信します。
- オンにすると、Figma アカウントからの更新に関する通知の受信が開始されます。
- オフにすると、今後の Figma 通知の受信を停止します
- 接続して、Figma アカウントを Figma 通知機能に接続します。
- 切断すると、Figma アカウントが Figma 通知機能から切断されます。
Microsoft Teams で Figma または FigJam を使用するにはどうすればよいですか?
タブを使用して、Figma または FigJam を Microsoft Teams に統合できます。同期を完璧に行うには、両方のアプリにアカウントが必要です。この投稿には詳細なガイドが記載されており、理解を深めるためにこれに従うことをお勧めします。
Figma と FigJam は同じですか?
いいえ、Figma と FigJam は同じではありません。 Figma は、Web サイトやアプリなどの UI および UX デザインに使用できるデジタル デザインおよびプロトタイピング ツールです。一方、FigJam は Figma のサブセットであり、チームがアイデアをより良く共同作業したりブレインストーミングを行うのに役立つオンライン ホワイトボードです。






