Microsoft は、新機能を追加して Microsoft Office 製品を頻繁に更新することで知られています。人工知能の普及に伴い、Microsoft 365 製品はよりスマートになりました。さあ、できるようになりました手でスケッチした形状を変換する完璧なものに。する手順は、Microsoft Office の Ink to Shape 機能を使用するこの記事で説明されています。
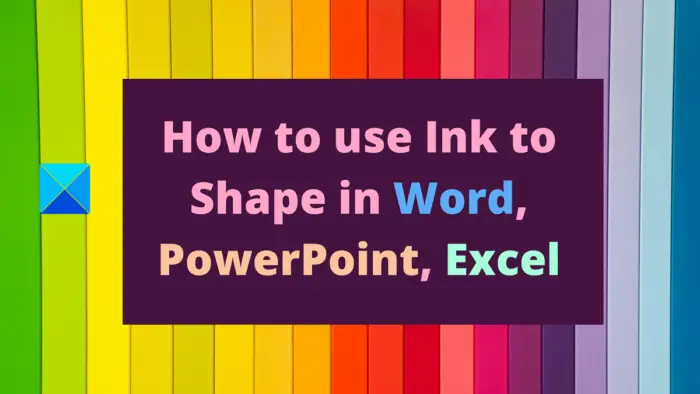
Word でインクを使用して図形を作成する方法
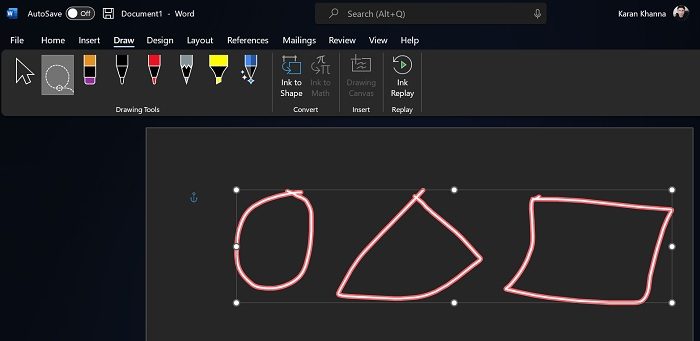
のインクからシェイプへこの機能は Microsoft Word で動作します。外部ソースから画像を挿入する場合に非常に便利です。手順は次のとおりです。
- 画像が Microsoft Word 文書にすでに存在していると仮定します。
- さあ、に行ってください描くタブ。
- ここで、なげなわ選択ツールを使用して、変換する形状を選択します。このツールはリストの 2 番目のオプションです。
- を選択すると、形状をクリックして、インクからシェイプへオプション。
形が完璧な形に変わる魔法をご覧ください。
PowerPoint でインクを使用して図形を作成する方法
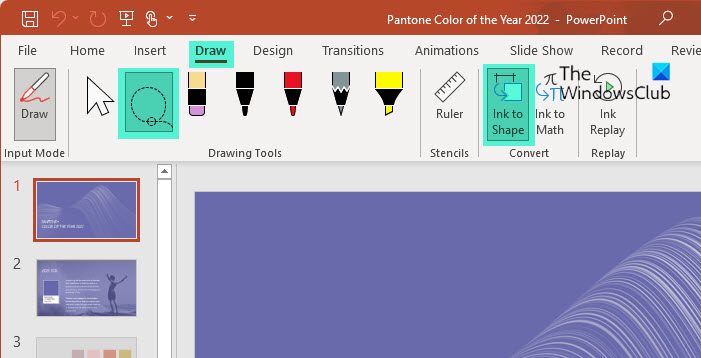
Microsoft Word と同様に、Ink to Shape 機能は Microsoft PowerPoint でも使用できます。手順はWordとほぼ同じです。
- に行きます描くタブ。
- を使用します。なげなわ選択ツールを使用して、変換する形状を選択します。このツールはリストの 2 番目のオプションです。
- を選択すると、形状をクリックして、インクからシェイプへオプション。
Excel でインクを使用して図形を作成する方法
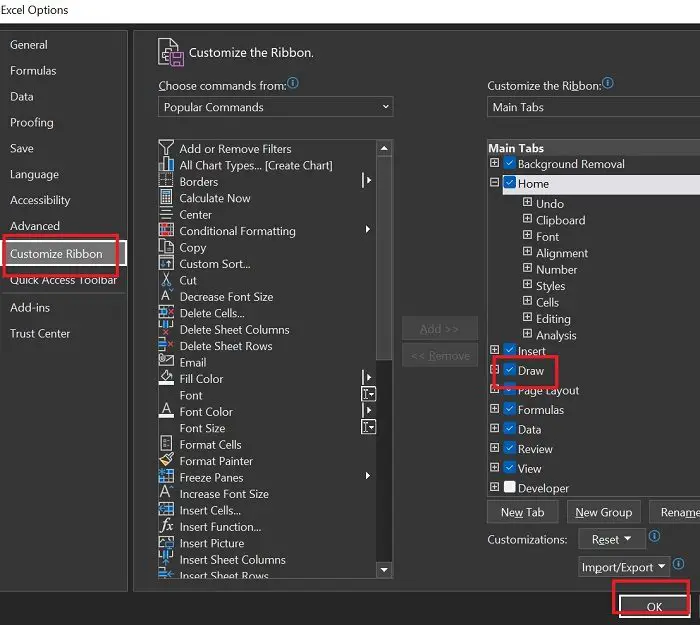
Microsoft Word や PowerPoint とは異なり、Microsoft Excel にはデフォルトでは [描画] タブがありません。したがって、Microsoft Excel のインクからシェイプ機能を使用する手順は次のとおりです。
- をクリックしてくださいファイル >> 詳細 >> オプション。
- に行きますリボンのカスタマイズタブ。
- のリストでは、メインタブに関連するボックスをチェックします。描く。
- をクリックしてくださいわかりました設定を保存します。
- さて、描くタブが表示されます。
- に行きます描くタブ。
- を使用します。なげなわ選択ツールを使用して、変換する形状を選択します。このツールはリストの 2 番目のオプションです。
- を選択すると、形状をクリックして、インクからシェイプへオプション。
同様に、次のことができますInk to Shape を使用して OneNote でシェイプを作成する特徴。
図形を追加するだけではできないのはなぜですか?
Microsoft Office 製品には、[挿入] タブを使用して図形を挿入するオプションがあります。ただし、複数の形状を含む画像がある場合、正確なサイズと寸法の完璧な形状を作成するのは非常に面倒です。この場合、Ink to Shape 機能が非常に役立ちます。
すべての形状を完全に変換するのではなく、いくつかの形状を選択することはできますか?
なげなわ選択ツールとインクからシェイプ機能を組み合わせて複数回使用すると、すべてのシェイプを選択するのではなく、変換する予定のシェイプのみを選択することができます。むしろこれが、Ink to Shape 機能が最初に作成された理由です。
Microsoft Office で図形を描画するにはどうすればよいですか?
あなたはできる描画機能を使用して Microsoft Office で図形を描画する。好みの形状を描画できるさまざまなペンやブラシが用意されています。描画した図形の色を変更することもできます。さらに、図面内でハイライターを使用することもできます。
描画テキストをタイプテキストに変換するにはどうすればよいですか?
Ink to Shape 機能と同様に、Microsoft Office 製品には Ink to Text 機能があります。この機能を使用して、手書きのテキストを選択し、それを活字テキストに変換できます。変換後、文字のサイズやフォントも変更できます。
Microsoft Word、Excel、PowerPoint に一般的な図形を追加するにはどうすればよいですか?
Microsoft Word、PowerPoint、Excel で円、四角形、三角形などの一般的な図形を追加するには、[挿入] タブに移動する必要があります。 [挿入] タブで、図形に関連付けられている下向き矢印をクリックします。次に、リストから正しい形状を選択します。
作成した図形のサイズを確認するにはどうすればよいですか?
[定規] オプションを使用すると、作成した図形のサイズを簡単に確認できます。定規は回転やスライドも可能です。すべての基本形状の寸法を確認するために使用できます。これ以外に、[挿入] オプションを使用して図形を作成するときに、サイズを選択することができます。



![[Fix]を入力するとカーソルが左に移動し続ける](https://rele.work/tech/hayato/wp-content/uploads/2023/05/Cursor-keeps-moving-to-the-left-when-typing.png)


