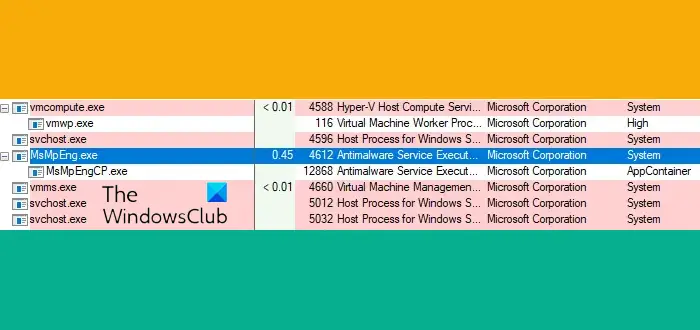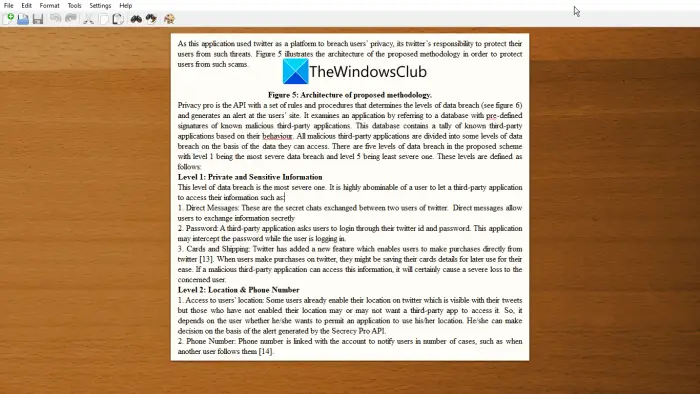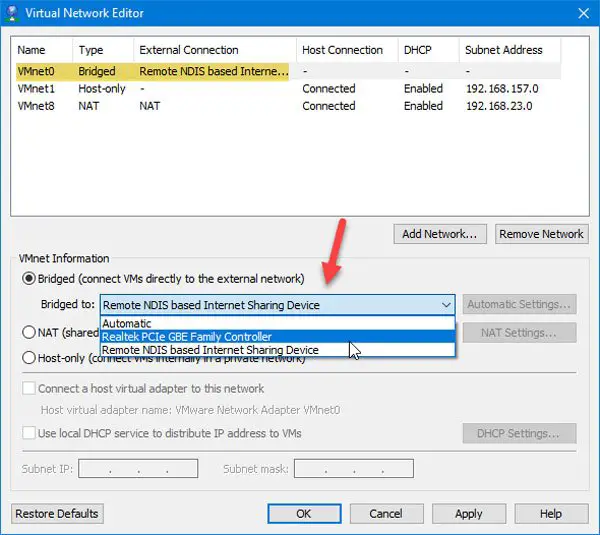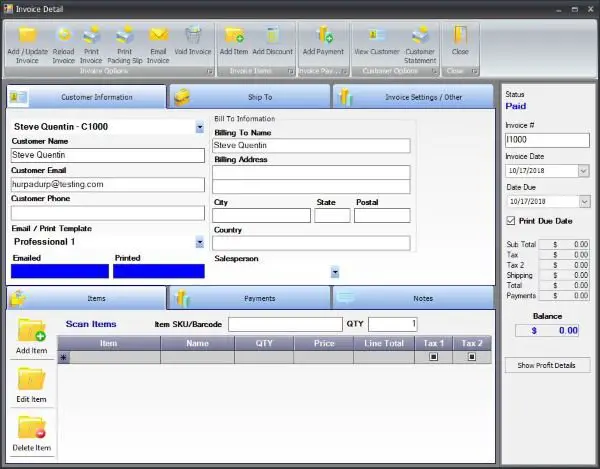iCloudApple デバイスに保存されている写真を共有および表示する理想的な方法と考えられます。同じものを、次の場所から Windows PC にダウンロードして保存できます。iCloudフォトライブラリ/私のフォトストリーム。ただし、途中でエラーが発生し、タスクを正常に完了できない場合があります。この問題に何度も悩まされている場合でも、心配する必要はありません。この問題の永続的な解決策を見つけるには、さらに読んでください。
Windows 11/10でiCloud写真がダウンロードできない
ここでは、試してみることができる解決策をいくつか紹介します。
1] iCloud写真を設定する
PC に iCloud がインストールされている場合は、[写真オプション] パネルに移動して、写真をダウンロードするために iCloud 写真が正しく設定されているかどうかを確認します。
これを行うには、システムトレイに表示される iCloud アイコンをクリックします。
![]()
次に、「」を選択しますiCloud設定を開く' オプション。
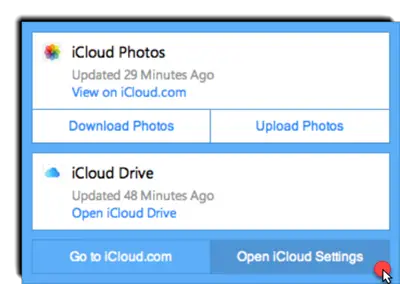
完了したら、ヒットしますオプション[写真] の横にある ボタンをクリックして、[写真オプション] パネルを開きます。
次のオプションが有効になっているかどうかを確認してください?そうでない場合は、先に進む前に有効にしてください。
- iCloudフォトライブラリ
- 新しい写真とビデオを PC にダウンロードする
2] iCloud写真を強制的にダウンロードする
上のスクリーンショットに示すように、システムトレイ上の iCloud アイコンをクリックし、「」を選択します。写真をダウンロードする「iCloud設定を開く」の代わりに「」オプションを使用します。
即座に、「写真とビデオをダウンロードする' ポップアップ ボックスが表示されるはずです。ここで、ダウンロードする目的の iCloud 写真を選択できます。すべての写真はデフォルトで年ごとにグループ化されています。
「」を押しますダウンロード下部にある「」ボタンをクリックしてアクションを確認します。確認すると、すべての写真が iCloud 写真のダウンロード フォルダーに表示されるようになります。
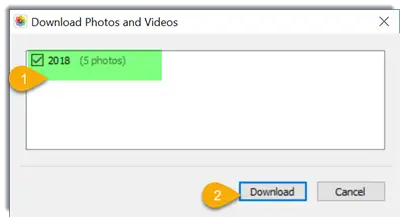
iCloud 写真にアクセスするだけで、毎年作成される新しいフォルダーを確認できます。
3] iCloudを再起動します
タスクバーを右クリックしてオプションを選択し、タスク マネージャーを起動します。
次に、「プロセス」タブで次のプロセスを探して選択します。
- iCloudドライブ
- iCloudフォトライブラリ
- iCloudフォトストリーム
- iCloudサービス
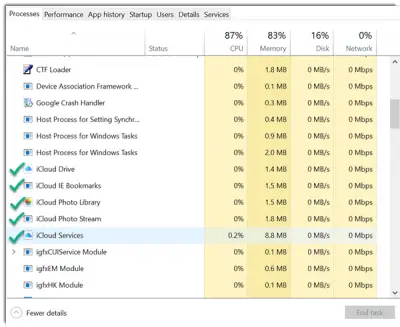
ここで、アプリを再度ロードして、問題が解決するかどうかを確認します。
4] iCloudをアップデートする
上記のすべての方法で望ましい結果が得られない場合は、iCloud を更新してみてください。これで最終的に問題が解決する可能性があります。
さらに解決策をご存知の場合は、以下のコメントセクションでお知らせください。
この投稿は次のような場合に役立ちますApple iCloud.exe が開かないか、動作しない。