追加できることをご存知ですか?Excel ワークシートのあなたのページへOneNote? Microsoft 製品の OneNote には、Excel スプレッドシートを OneNote にインポートする機能が用意されているため、ファイルをコピーして貼り付けるのではなく、Excel ファイルからワークシートを OneNote ノートブックに保存できます。 OneNote では、既存の Excel ワークシートを追加したり、新しい Excel スプレッドシートを追加したりできます。
Excel スプレッドシートを OneNote に埋め込む
このチュートリアルでは、既存の Excel スプレッドシートを追加する方法と、新しい Excel スプレッドシートを追加する方法について説明します。
既存の Excel スプレッドシートを OneNote に追加する方法
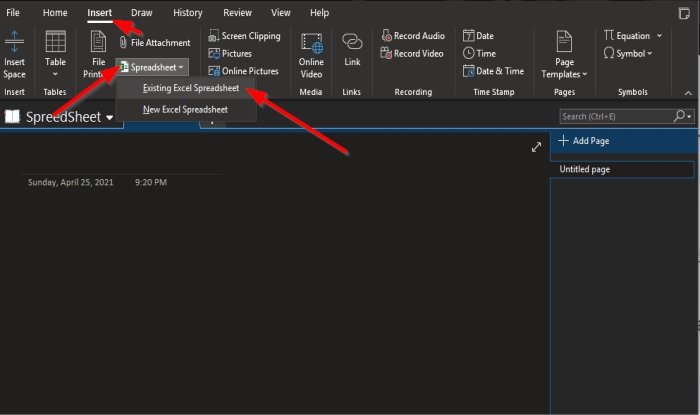
で入れるタブのファイルグループの場合は、スプレッドシートボタン。
ドロップダウン リストで、既存の Excel スプレッドシート。
あ挿入するドキュメントを選択してくださいダイアログボックスが表示されます
ダイアログ ボックスで Excel ファイルを選択し、入れる。
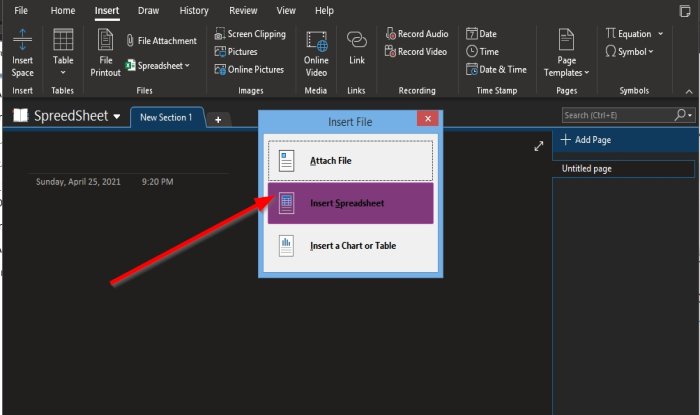
アンファイルの挿入ダイアログボックスが表示されます。
ボックス内で選択した場合ファイルを添付するを選択すると、ファイルへのリンクが OneNote ページに表示されます。
もしスプレッドシートの挿入が選択されている場合、ファイルは OneNote ページに表示されます。
グラフまたは表を挿入するスプレッドシートのグラフと表を挿入するために使用されます。
このチュートリアルでは、スプレッドシートの挿入。
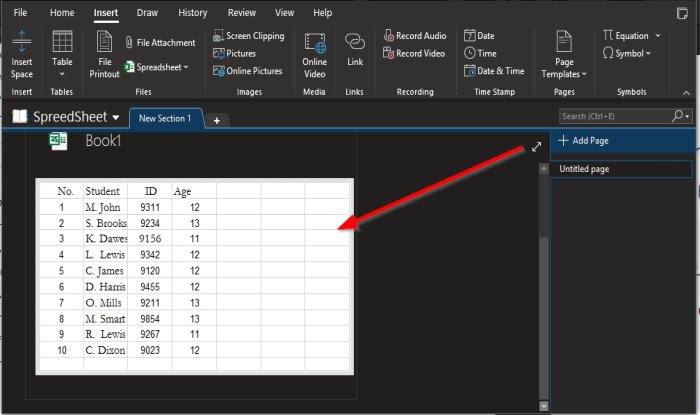
選択したスプレッドシートが OneNote ページに表示されます。
読む:Excel から PowerPoint にグラフを完全にコピー。
OneNote に新しい Excel スプレッドシートを挿入する方法
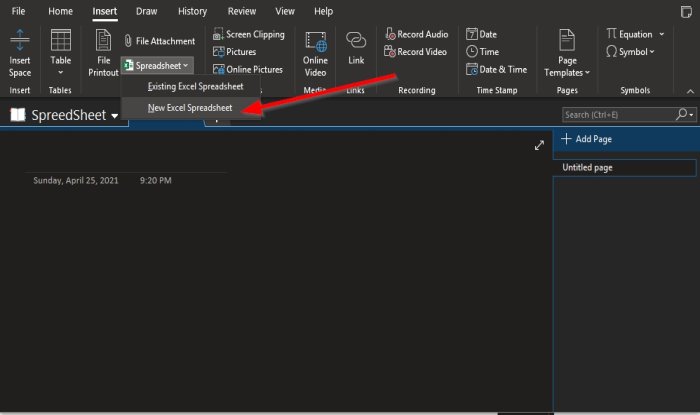
をクリックします。スプレッドシートボタン。
ドロップダウン リストで、新しい Excel スプレッドシート。
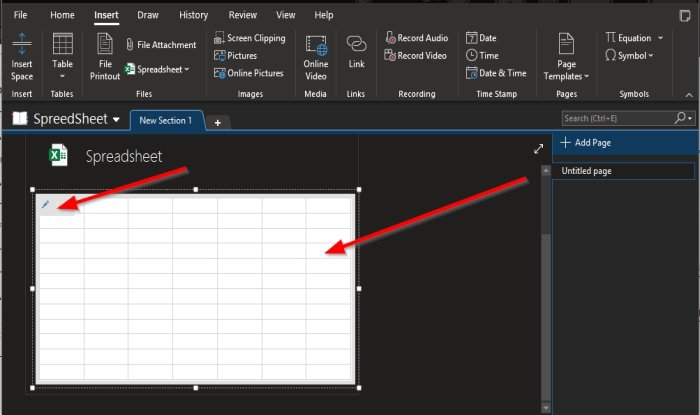
空のスプレッドシートが OneNote ページに表示されます。
スプレッドシート上のミニボックスに入力するか、スプレッドシートの左上隅にカーソルを置いて、編集ボタン。
Excel プログラムが開きます。
スプレッドシートを編集できる場所。
スプレッドシートを編集したら、ファイルを保存して閉じてください。データは OneNote ページのスプレッドシートに表示されます。
このチュートリアルが、OneNote に Excel スプレッドシートを挿入する方法を理解するのに役立つことを願っています。
今すぐ読んでください:Word 文書内で PPT または PDF オブジェクトをリンクする方法。






