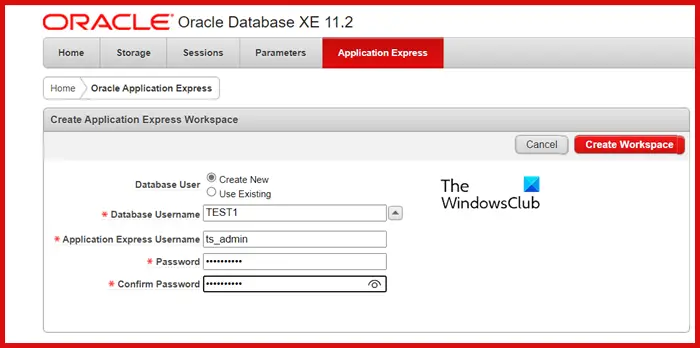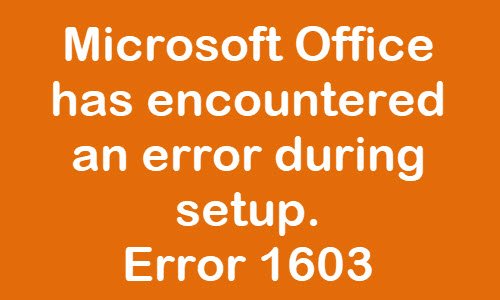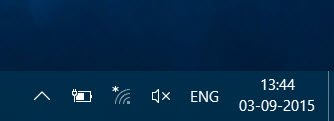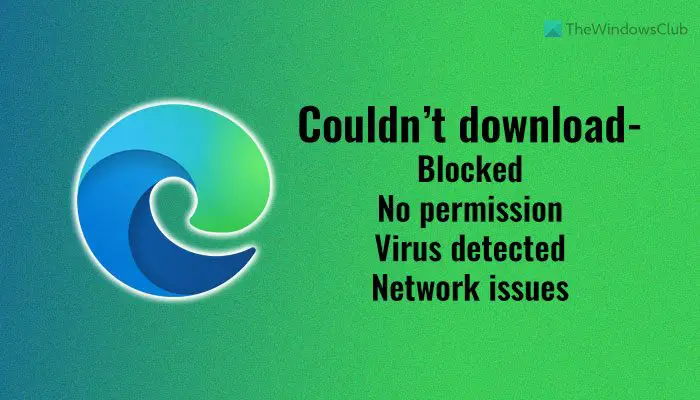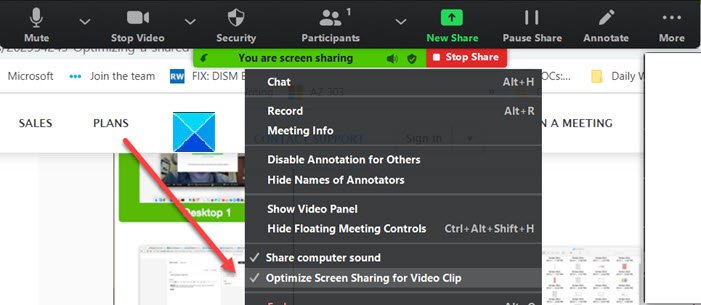私たちは皆、知っていて使用していることを知っていますCtrl+CそしてCtrl+Vコピー&ペーストコマンドを簡単に実行するためのヒント。おそらく、これは Windows オペレーティング システムで最も広く使用されている機能であり、よく知られているヒントの 1 つです。場合によっては、プレゼンテーションの重要なグラフを使用してプレゼンテーションを準備したい場合があります。エクセルシートを作成して投稿しますパワーポイントスライド。 Ctrl+C と Ctrl+V を使用すると、最終結果はあまり良くありませんが、間違いなくあなたが探しているものになります。
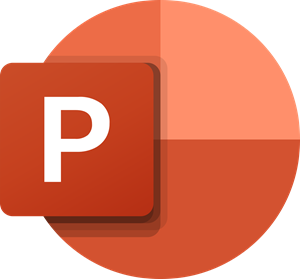
ExcelからPowerPointにグラフをコピーする方法
Excel から PowerPoint にグラフをコピーするには、次の手順に従います。
- PC でスプレッドシートを開きます。
- コピーしたいグラフを選択します。
- Ctrl+C を押してグラフをコピーします。
- PowerPoint アプリを開きます。
- Ctrl+Alt+V を押します。
- を選択します。画像 (拡張メタファイル)オプション。
- をクリックします。わかりましたボタン。
これらの手順の詳細については、読み続けてください。
Ctrl+C および Ctrl+V を使用すると、次のようになります。
私たちのヒントに従うと、次のような結果が得られます。
完璧でプロフェッショナルな外観を実現するには、次の手順に従います。
- まず、プレゼンテーションで使用するグラフを含む Microsoft Excel ファイルを開きます。私は、男性と女性の間の関係を示す仮説的なグラフを含むダミーの Excel ファイルを使用しています。
- 次に、Excel ファイル内のグラフを選択し、Ctrl+C を押します。
- Microsoft PowerPoint プレゼンテーションを開きます。
- プレスCtrl+Alt+V。窓が出てきます。
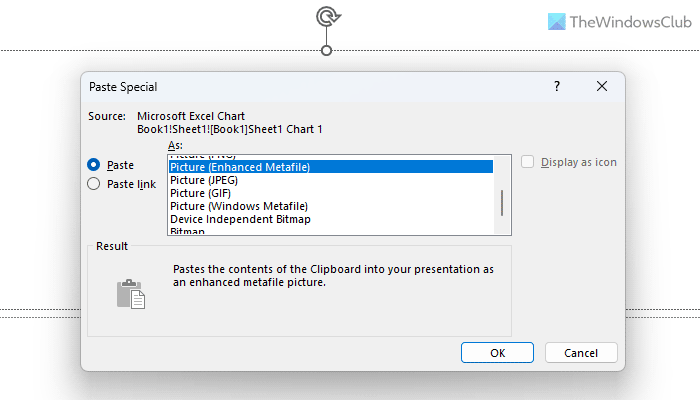
- 選択画像 (拡張メタファイル)そしてクリックしてくださいわかりました。適切なアウトラインが表示され、よりプロフェッショナルな外観のグラフが表示されます。
つまり、実際には従来の Ctrl+V の代わりに Ctrl+Alt+V を使用したことになります。すべての功績は、エッジ、色などのすべてのグラフ関連情報を保存する Windows Enhanced MetaFile にあります。
読む: この画像は現在 PowerPoint で表示できません
Excel から PowerPoint にグラフをコピーして貼り付けるにはどうすればよいですか?
Excel から PowerPoint にグラフをコピーして貼り付けるには、上記の手順を実行できます。これを実行するには少し問題があるため、画像 (拡張メタファイル) オプションを使用してこれを実行する必要があります。そのためには、Excel からグラフをコピーし、PowerPoint で Ctrl+Alt+V を押してオプションを表示します。
Excel から PowerPoint にコピーして書式設定を続けるにはどうすればよいですか?
Excel から PowerPoint にコピーするときに書式設定を維持するには、というオプションを選択する必要があります。ソースのフォーマットを維持する。それ以外の場合は、書式設定なしでテキストが貼り付けられます。テキストを Word に貼り付けるか、他のアプリに貼り付けるかに関係なく、プロセスはすべて同じです。
プロフェッショナルなプレゼンテーションを作成するための価値があり、時間を節約するためのヒントとしてご活用いただければ幸いです。