あなたはInstagram アカウントにビデオや写真を投稿できない?この問題の解決に役立つ修正プログラムを次に示します。多くの Instagram ユーザーが、プロフィールに何も投稿できないと報告しています。多くの場合、これは一時的な問題であり、しばらく続きますが、何人かのユーザーから、何度試しても長時間経っても投稿できないという苦情が寄せられています。

現在の問題を引き起こしている可能性のある潜在的な原因は次のとおりです。
- インターネット接続が遅すぎるか不安定なので、高品質の写真やビデオを投稿できません。
- インスタグラムは現在停止中です。
- あなたの投稿は Instagram コミュニティ ガイドラインに違反しています。
- あなたのアカウントはコンテンツの投稿を禁止されています。
- 投稿(動画や画像)のサイズが大きすぎます。
- Instagram アプリが最新ではありません。
あなたが PC から Instagram に投稿できない影響を受けるユーザーの 1 人である場合、私たちはあなたをカバーします。ここでは、当面の問題を解決できる実用的な修正について説明します。それでは、始めましょう。
Instagramでは投稿できません
何度試してもInstagramに写真やビデオを投稿できない場合に使用できる解決策は次のとおりです。
- デバイスを再起動します。
- インターネット接続をテストします。
- ルーターの電源を入れ直します。
- Instagram がダウンしていないか確認してください。
- 投稿が Instagram コミュニティ ガイドラインに準拠していることを確認してください。
- InstagramまたはWebブラウザのキャッシュを削除します。
- 写真またはビデオのサイズを小さくします。
- Instagram へのコンテンツの投稿が禁止されていないことを確認してください。
- 別のプラットフォームで Instagram を使用します。
- Instagram アプリを更新または再インストールします。
1] デバイスを再起動します
まず、Instagram に使用しているアプリまたは Web ブラウザを再起動してみてください。軽微な不具合が問題を引き起こしている可能性があります。したがって、Instagram アプリまたは Web ブラウザを閉じて、再起動して問題が解決されたかどうかを確認する必要があります。それでも問題が解決しない場合は、コンピューターまたは携帯電話を再起動し、次回起動時に Instagram に投稿できるかどうかを確認してください。
アプリまたはデバイスを再起動しても問題が同じままの場合は、次の潜在的な修正に進み、現在の問題を解決してください。
2] インターネット接続をテストします
インターネット接続に問題がある可能性があります。 Instagram にビデオや写真を投稿するには、アクティブで安定したインターネット接続が必要です。投稿がアップロードできない場合は、インターネット接続が弱く、不安定である可能性があります。したがって、インターネット接続をチェックし、生の画像や編集された画像やビデオを投稿するためにインターネットが最適化されていることを確認してください。
また、インターネット接続の速度をテストするそしてそれが遅いかどうかを確認してください。サイズが大きい高品質の写真やビデオを投稿しようとしている場合は、高速インターネットが必要です。インターネットが遅い場合は、ISP に問い合わせて、インターネット プランをアップグレードしてください。それ以外にも、試してみてくださいPC 上のすべてのインターネット問題のトラブルシューティングあれば。
問題が解決しない場合は、次の潜在的な修正を使用して問題を解決してください。Instagram で投稿できない問題。
3] ルーターの電源を入れ直します
ルーターの電源を入れ直し、ルーターをリセットしてみることもできます。古くて増大したルーターのキャッシュがインターネット接続の問題を引き起こしている可能性があります。したがって、Instagramに投稿することはできません。したがって、このシナリオが該当する場合は、ルーターの電源を入れ直し、問題が解決されたかどうかを確認してください。その方法は次のとおりです。
- まず、ルーターの電源を切り、メイン スイッチから電源コードを取り外します。
- 完全にオフになるまで約 30 ~ 45 秒待ちます。
- その後、ルーターを接続して電源を入れます。
- 次に、インターネットに接続し、Instagram を開いて、画像やビデオを投稿できるかどうかを確認します。
インターネットに問題がないことがわかっている場合は、次の潜在的な修正に進んで、当面の問題を解決できます。
見る: Instagram でメッセージを検索するにはどうすればよいですか?
4] Instagramがダウンしていないか確認してください
Instagram がダウンしているために Instagram に投稿できない場合もあります。他のアプリやサービスと同様に、Instagram やメタプラットフォーム全体は、サーバーの過負荷、サーバーのセキュリティ更新、サーバーのメンテナンスなどのサーバーの問題に直面しています。この問題は通常、短期間で終わりますが、まれに数時間かかる場合もあります。したがって、Instagram の現在のサーバー状態が稼働していることを確認する必要があります。
無料のオンライン ツールが複数あります。Instagramがダウンしていないか確認してください。 IsItDownRightNow.com や DownOrIsItJustMe.com などの無料 Web サービスを使用して、Instagram の最後に進行中のサーバーの問題があるかどうかを確認できます。 Twitter や Facebook などのソーシャル メディア ページをチェックして、最新情報を入手することもできます。
本当にサーバーに問題がある場合は、しばらく待ってからもう一度試してください。ただし、Instagram がダウンしていない場合は、他の修正プログラムを使用して問題を解決できます。
5] 投稿が Instagram コミュニティガイドラインに準拠していることを確認してください
上記の解決策がうまくいかない場合は、投稿が Instagram コミュニティ ガイドラインを満たしていない可能性があります。したがって、写真やビデオを投稿することはできません。 Instagram には、プラットフォームにアップロードできる写真、リール、ビデオなどのコンテンツに関して厳格なポリシーがあります。たとえば、自分が撮影した写真やビデオのみを共有できるか、自分が投稿する権利を持っています。 Instagram で投稿を共有する際に留意する必要があるポリシーが他にもいくつかあります。
写真やビデオが Instagram のポリシーに違反している場合、投稿を共有することはできません。したがって、投稿が Instagram コミュニティガイドラインを満たしていることを確認してください。他の人が所有するものを投稿しようとしている場合は、元の作成者のクレジットを表示してください。そうしないと、著作権の問題が発生し、投稿を共有できなくなります。
Instagram のポリシーに違反していないことが確実な場合は、問題の根本的な原因が他にあるはずです。したがって、現在の問題を解決するために試行できる修正がさらにいくつかあるため、次の潜在的な修正に進んでください。
読む: InstagramのリールとビデオをPCにダウンロードする方法?
6】InstagramやWebブラウザのキャッシュを削除する
この問題は、キャッシュの破損が原因で発生する可能性があります。 Web ブラウザで Instagram を使用している場合は、Web ブラウザのキャッシュをクリアしてから Instagram を再度開き、問題が解決したかどうかを確認してください。この投稿では、Microsoft Edge、Google Chrome、Mozilla Firefox を含む 3 つの主要な Web ブラウザーでブラウザーのキャッシュをクリアする手順を紹介します。
Microsoft Edge:
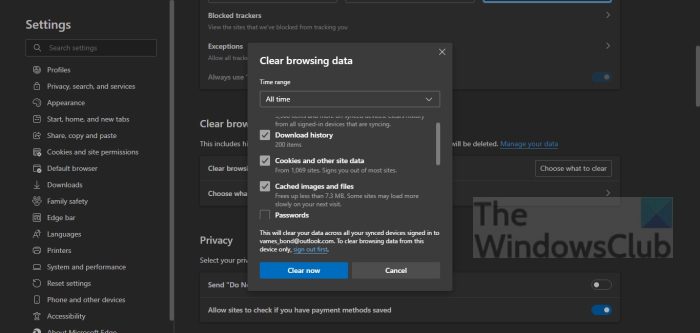
- まず、Microsoft Edgeを開き、設定など>設定オプション。
- その後、次の場所に移動するだけです。プライバシーとサービスセクションそして、閲覧データをクリアするパネルは右側のペインに表示されます。
- 次に、 をタップします。クリアするものを選択してくださいボタンをクリックして、時間範囲を [すべての時間] に設定します。
- 次に、チェックを入れますキャッシュされた画像とファイルチェックボックス、および消去したい閲覧データに応じたその他のチェックボックスを選択します。
- 最後に、今すぐクリアボタンをクリックし、完了したら、Edge を再起動し、Instagram を開いて投稿できるかどうかを確認します。
Google Chrome:
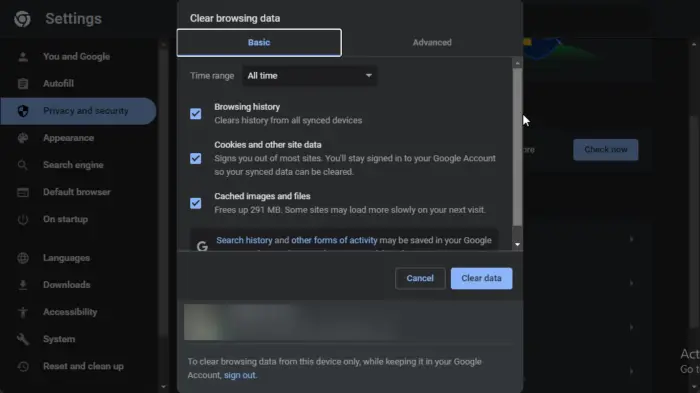
- まず、Google Chrome ブラウザを開き、右上隅にある三点メニュー オプションをクリックします。
- ここで、その他のツール > 閲覧データのクリア表示されるメニューオプションからオプションを選択します。
- その後、時間範囲として [すべての時間] を選択し、チェックボックスをオンにします。キャッシュされた画像とファイルチェックボックス。必要に応じて、他の閲覧データを削除することもできます。
- 次に、 を押します。データのクリアボタンをクリックすると、Chrome がブラウザのキャッシュをクリアします。
- プロセスが完了したら、Chrome を再起動し、Instagram に投稿できるかどうかを確認します。
モジラ Firefox:
- まず、Firefox を開き、右上隅にある 3 本のバーのメニュー ボタンをタップします。
- その後、 を押します。歴史オプションをクリックして、最近の履歴をクリアするオプション。
- 次に、時間範囲としてすべてを選択し、チェックマークを付けます。キャッシュチェックボックス。
- 次に、「OK」ボタンをクリックしてブラウザのキャッシュをクリアします。
- 完了したら、Firefox を再度開き、Instagram に投稿できるかどうかを確認します。
同様に、Opera ユーザーはキャッシュをクリアできるそして問題が解決したかどうかを確認してください。 Android で問題が発生した場合は、携帯電話の Instagram キャッシュを簡単にクリアして、投稿できるかどうかを確認できます。
読む: Facebook と Instagram アカウントのリンクを解除または切断する方法?
7]写真またはビデオのサイズを小さくします
高品質の RAW 画像や動画を投稿する場合、アップロードには時間がかかります。 4K または UHD 品質のファイルを投稿しようとしている場合、サイズが大きいかネットワークの問題が原因でアップロードできない可能性があります。したがって、ファイルのサイズを減らすことをお勧めします。
写真をアップロードするには、以下の解像度とアスペクト比をお試しください。
- のために四角写真、サイズをお試しください1080ピクセル×1080ピクセルアスペクト比が1:1。
- 投稿するには風景写真の場合は、次のサイズを使用してください1080ピクセル×566ピクセルアスペクト比が1.91:1。
- サイズ変更できます垂直画像を1080ピクセル×1350ピクセルと4:5アスペクト比。
動画を投稿する場合、以下のサイズとアスペクト比を使用できます。
- スクエアとカルーセル– 1080 ピクセル x 1080 ピクセル、アスペクト比 1:1。
- 肖像画– 1080 ピクセル x 1350 ピクセル、アスペクト比 4:5。
- 風景– 1080 ピクセル x 608 ピクセル、アスペクト比 16:9。
- ビデオのサイズは 4GB を超えてはなりません。
- 60 秒未満の動画を投稿してみてください。
この方法が機能しない場合は、次の解決策に進みます。
読む:Instagram エラー 特定のアクティビティを制限します
8] Instagram へのコンテンツ投稿が禁止されていないことを確認してください
場合によっては、ユーザーが一時的または永久にコンテンツの投稿を禁止されると、Instagram に何も投稿できなくなります。 Instagramのポリシーに違反した場合に起こります。次のような多くのシナリオで禁止される可能性があります。
- ツールを使用してフォロワーやいいねなどを増やす場合
- Instagram でユーザーを一括フォローしたりフォロー解除したりした場合。
- 他のユーザー、コミュニティ、人種などに対して軽蔑的なコメントをした場合。
- あなたの投稿またはコメントが Instagram のポリシーに違反していると誰かが報告した場合。
- Instagram があなたをボットとして検出した場合。
したがって、Instagram へのコンテンツの投稿が禁止されていないことを確認する必要があります。それを確認するには、Instagram を開いて、次のリンクにアクセスしてください。設定 > アカウント > アカウントのステータス。このセクションでは、違反がある場合はそれを確認できます。それ以外の場合は、「アカウントのステータスに影響を与えるものは何も投稿していません。」と表示されます。
見る: 今日、PC で Instagram が正常に動作しません。
9] 別のプラットフォームで Instagram を使用する
Instagram は複数のプラットフォームで利用できます。 Windows では Web ブラウザーまたは Microsoft Store アプリ経由で使用できます。したがって、アプリで使用しようとする場合は、Web ブラウザに切り替えるか、その逆を行ってください。 iPhone やスマートフォンを切り替えて、投稿を共有できるかどうかを確認することもできます。
10] Instagramアプリを更新または再インストールします
PC で Microsoft Store の Instagram アプリを使用している場合は、それが最新であることを確認してください。アプリは Microsoft Store で更新できます。それでも問題が解決しない場合は、アプリを再インストールして問題を解決してください。再インストールするには、まず設定アプリを使用してアプリをアンインストールします。 Win+I を使用して [設定] を開き、[アプリ] > [インストールされているアプリ] に移動します。次に、Instagram を選択し、三点メニュー ボタンをタップして、[アンインストール] を選択します。表示される指示に従ってプロセスを完了します。完了したら、Microsoft Store の Instagram の公式ページにアクセスし、再度インストールします。うまくいけば、Instagramに投稿できるようになります。
読む: Instagram アプリまたはアカウントにログインできない。
Instagram が投稿を許可しないその他の理由は何ですか?
Instagram のポリシーに違反すると、アカウントに写真や動画を投稿できなくなります。それとは別に、Instagram がダウンしているか、インターネットが遅すぎて Instagram に投稿できない場合もあります。
Instagram は投稿を禁止することを決定できますか?
はい、Instagram では画像やビデオの投稿を禁止することができます。これは、投稿がコミュニティガイドラインを満たしておらず、Instagramのポリシーに違反している場合に発生します。したがって、投稿がオリジナルであり、著作権の問題がないこと、また他の Instagram ポリシーに違反していないことを確認してください。
Instagramに投稿できないのはなぜですか?
インターネットに問題がある可能性があります。ビデオや高品質の写真を投稿するには遅すぎると、投稿が停止し、最終的にはアップロードに失敗する可能性があります。または、広範囲にわたるサーバーの問題が発生した場合、Instagram に投稿できなくなります。さらに、画像や動画を投稿する前に注意する必要がある Instagram のルールに違反していないことを確認してください。






