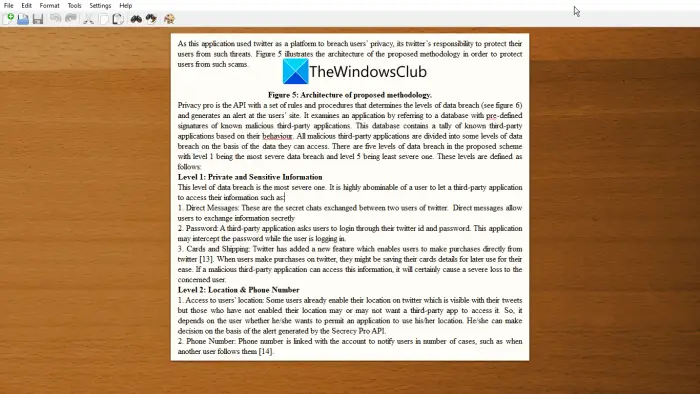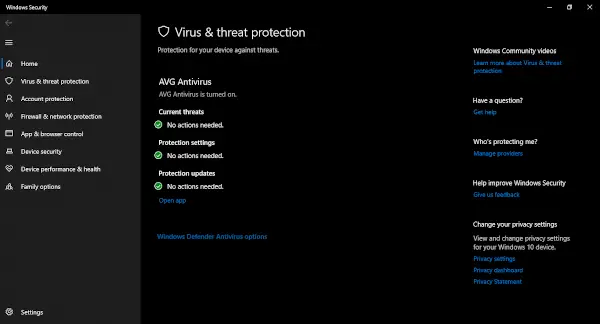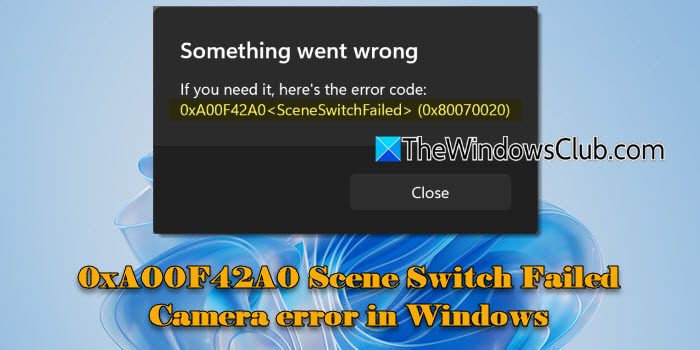インスタグラムは、今日のインターネット上でトップクラスのソーシャル メディア アプリの 1 つです。これにより、人々は写真やビデオを友人や Instagram コミュニティの他の人と共有できるようになります。 Instagram は主に Android および iOS 用のモバイル アプリとして利用できます。ただし、Windows 11/10 では、Instagram Web サイトにアクセスするか、Microsoft Store から Instagram アプリをインストールすることでアクセスできます。 PCユーザーはInstagramアプリを使用中に不具合に遭遇することがあります。たとえば、Instagram の読み込みに失敗したり、ブラウザに空白のページが表示されたりします。次のような場合は、多くの潜在的な原因が考えられます。インスタグラムが正常に動作しません。この記事では、問題の解決に役立つ基本的なトラブルシューティングのヒントについて説明します。
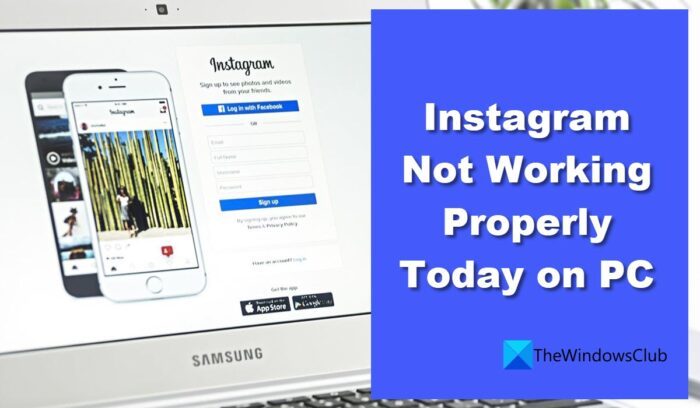
InstagramがPCで正しく動作しない
Instagram が Windows 10/11 PC で正常に動作しない場合は、一時的な問題を修正する必要がある可能性があります。解決策は、Web 用 Instagram を使用するか、Instagram Windows アプリを使用するかによって異なります。この記事では、次の両方のシナリオで Instagram が機能しないことについて説明します。
- Instagramがブラウザで動作しない。
- Instagram アプリが Windows 11 で動作しない。
それぞれを 1 つずつ見てみましょう。
Instagramがブラウザで動作しない
Instagram Web サイトで問題が発生した場合は、次の解決策を試してください。
- Instagramがダウンしていないか確認してください。
- サードパーティの拡張機能を無効にします。
- ブラウザのキャッシュをクリアします。
- 別のブラウザに切り替えてください。
- DNSをフラッシュします。
1] Instagramがダウンしていないか確認してください

場合によっては、インスタグラムがブラウザーで機能しなくなることがあります。まず、サービスが一時的にダウンしていないかどうかを確認します。 「DownDetector」や「Is It Down Right Now」などのポータルにアクセスして、特定の Web サイトがダウンしているかどうかを確認する。これらのポータルは、Web サイトのステータスをリアルタイムでチェックし、世界のさまざまな地域のユーザーから障害が報告されているかどうかを示します。 Instagram がダウンしているように見える場合は、しばらく待ってから再度 Web サイトにアクセスしてみてください。
Downdetector を使用して Instagram のステータスを確認する方法は次のとおりです。
- Downdetector.com にアクセスしてください。
- 検索バーに「Instagram」と入力します。
- をクリックしてください検索アイコン。
過去 24 時間に再投稿された Instagram の停止を示すグラフが表示されます。ベースラインからの大幅なスパイクは、Web サイトが現在問題に直面していることを示します。
2] サードパーティの拡張機能を無効にする
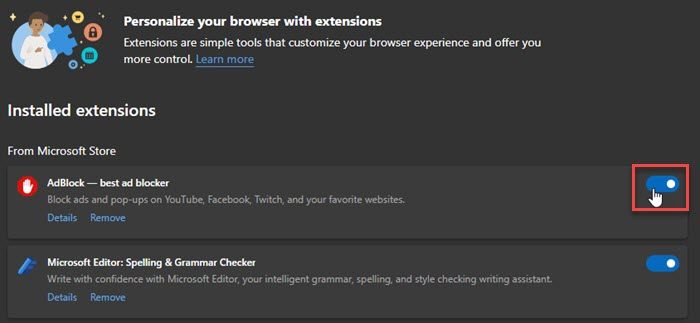
サードパーティのブラウザ拡張機能が原因で、現在お使いの PC で Instagram が正しく動作しない可能性があります。最近インストールした拡張機能を探します。広告ブロッカーなど、疑わしいものを見つけた場合は、それを無効にして問題が解決されるかどうかを確認してください。
ブラウザで拡張機能を無効にする方法は次のとおりです。
- ブラウザの設定に移動します。
- 「拡張機能」を選択します。
- 問題の原因となっていると思われる拡張機能をオフに切り替えます。
3] ブラウザのキャッシュをクリアする
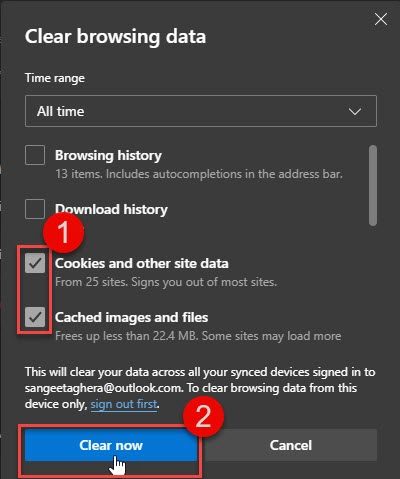
拡張機能を無効にしても機能しない場合は、ブラウザのキャッシュ ファイルをクリアしてみてください。 Instagram がブラウザーに読み込めない場合、キャッシュとサイト データをクリアすると解決する場合があります。
次の手順に従ってくださいブラウザのキャッシュデータをクリアするChromeの場合:
- ブラウザの設定に移動します。
- [プライバシー設定]を選択します。
- 「閲覧データを消去」を選択します。
- 時間範囲で「すべての時間」を選択します。
- 「Cookie とその他のサイト データ」と「キャッシュされた画像とファイル」を選択します。
- 「今すぐクリア」ボタンを押してください。
この投稿ではその方法を説明しますEdgeブラウザの閲覧キャッシュを削除する。
キャッシュ データをクリアした後、ブラウザを再起動し、問題が解決されるかどうかを確認します。
4] 別のブラウザに切り替える
別のブラウザを使用して Instagram にアクセスしてください。あなたが持っているならブラウザ固有の問題, Instagram はデスクトップ上の別のブラウザで実行されます。たとえば、Instagram が Chrome で適切に動作しない場合は、Microsoft Edge で実行してみてください。両方で実行される場合は、Chrome を更新または再インストールすると問題が解決する可能性があります。
ヒント:ブラウザを切り替えるときに、次のことができます。ブラウザデータをインポートするブックマークや保存されたパスワードなどの情報にすぐにアクセスできます。
5]DNSをフラッシュする
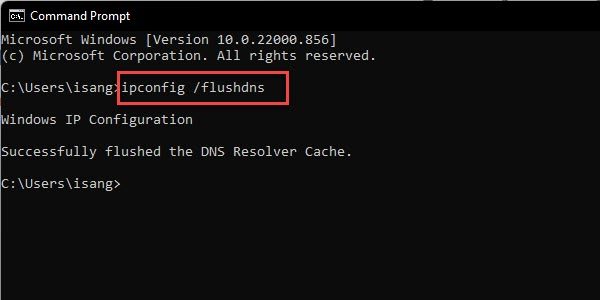
問題が解決しない場合は、試してくださいDNSのフラッシュ。 DNSまたはドメインネームシステムは、ドメイン名をマシンに適した IP アドレスに変換するプロトコルです。
入力するとき<domainname>.com をブラウザで初めて使用すると、DNS サーバーにインターネット上の Web サイトの場所が尋ねられます。情報を受信すると、ブラウザはその情報をローカル キャッシュに保存します。次回同じ Web サイトを検索するとき、ブラウザは最初にその Web サイトをローカル キャッシュで検索します。これにより、Web サイトがすぐに見つかるようになります。
DNS キャッシュが時々発生する破損したIPアドレスを記録し、その結果、Web サイトへのアクセスに問題が発生します。 DNS をフラッシュ (または強制クリア) すると、コンピューターのインターネットへの接続がリセットされます。これにより、システムのキャッシュからすべての IP アドレスとその他の DNS レコードがクリアされます。
Windows 11/10 で DNS をフラッシュする方法は次のとおりです。
- タスクバーの「スタート」ボタンアイコンをクリックします。
- コマンドプロンプトと入力します。
- 「管理者として実行」をクリックします。
- タイプipconfig /flushdnsコマンド プロンプト ウィンドウで。
- Enterを押します。
あ成功メッセージは、DNSキャッシュがフラッシュされました。
読む: DNS キャッシュポイズニングとスプーフィング。それは何ですか?
InstagramアプリがWindows 11で動作しない
Instagram Windows アプリで問題が発生した場合は、次の修正をお試しください。
- Instagram サーバーの停止を探します。
- PCを再起動します。
- インスタグラムを更新。
- インスタグラムをリセットします。
- Microsoft Store アプリのトラブルシューティング ツールを実行します。
1] Instagramサーバーの停止を探します
上で説明したように、DownDetector またはそのようなポータルを使用して、Instagram サーバーが停止に直面しているかどうかを確認します。サーバーがダウンしている場合は、サーバーが再び動作するまで待つ必要があります。
2]PCを再起動します

それでも Instagram が動作しない場合は、PC を再起動してみてください。 Windows でランダムに発生する多くの技術的問題は、単純な再起動で解決できることがよくあります。 PC を再起動するには:
- を押します。窓鍵。
- 電源ボタンをクリックします。
- 「再起動」をクリックします。
3】インスタグラムを更新
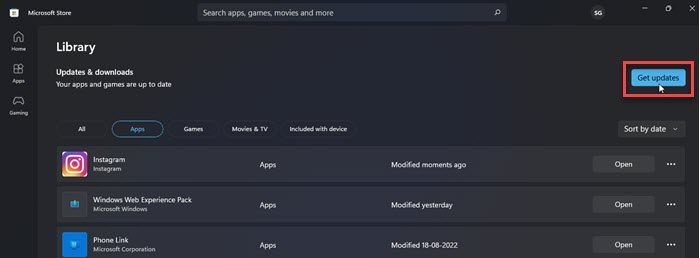
試すインスタグラムを更新中最新のビルドに。新しいビルドでは、古いビルドの不具合が修正される場合があります。
Instagram を最新バージョンに更新する方法は次のとおりです。
- Microsoft ストア アプリを起動します。
- 図書館に行きます。
- をクリックしてくださいアップデートを取得する。
- Instagram のアップデートが利用可能かどうかを確認してください。
- アップデートをダウンロードしてインストールします。
- Instagram アプリを再起動し、問題が解決されたかどうかを確認します。
4]インスタグラムをリセット
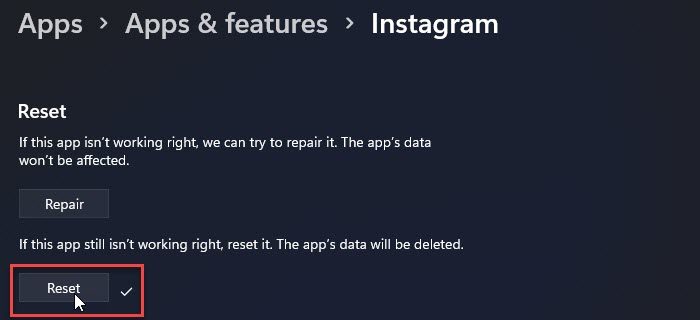
アップデートが機能しない場合は、Instagram を修復するか工場出荷時の値にリセットしてみてください。リセットアクションにより、Instagram が再インストールされ、デフォルト値に戻ります。
次の手順に従ってくださいInstagramアプリをリセットするWindows 11/10 PC の場合:
- システム設定を開きます。
- 「アプリ」に移動します。
- 選択アプリと機能。
- アプリリストで Instagram を検索します。
- アプリのロゴの横にある三点アイコンをクリックします。
- [詳細オプション]を選択します。
- 下にスクロールして、リセットボタン。
- リセットアクションを確認します。
- Instagram アプリを再起動し、問題が解決されたかどうかを確認します。
5] Microsoft Store アプリのトラブルシューティング ツールを実行する
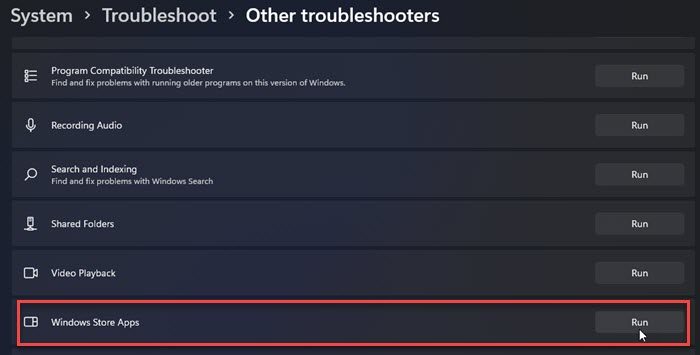
Windows ストア アプリのトラブルシューティングMicrosoft Store からダウンロードしたアプリの統合の問題を検索し、修正を試みます。トラブルシューティング ツールを実行して潜在的な問題を検出する方法は次のとおりです。
- システム設定を開きます。
- 下にスクロールしてクリックしますトラブルシューティング。
- 「その他のトラブルシューティング」を選択します。
- Windows ストア アプリに移動します。
- をクリックしてください走るトラブルシューティング プロセスを開始します。
上記の修正により、Instagram が再び動作するようになります。それでも問題が発生する場合は、Instagram カスタマー サポートに報告してください。
Instagram が今日 Chrome で動作しないのはなぜですか?
最近、Chrome で Instagram にバグを引き起こす拡張機能をインストールした可能性があります。 Chrome ブラウザの拡張機能ページに移動し、新しく追加されたサードパーティの拡張機能をしばらく無効にします。問題を解決するには、ブラウザのキャッシュ データをクリアする必要がある場合もあります。
Instagramのデータを消去するとアカウントも削除されますか?
いいえ、Instagram データを消去しても Instagram アカウントは削除されません。デバイスに保存されているユーザー名とパスワードが削除され、アプリからログアウトされるだけです。写真やビデオなど、その他すべてのデータはクラウドに保存されるため、次の手順を実行しない限り、このデータが失われる可能性はありません。アカウントを手動で削除する。
次に読んでください: PCのInstagramでダークモードを有効にする方法。