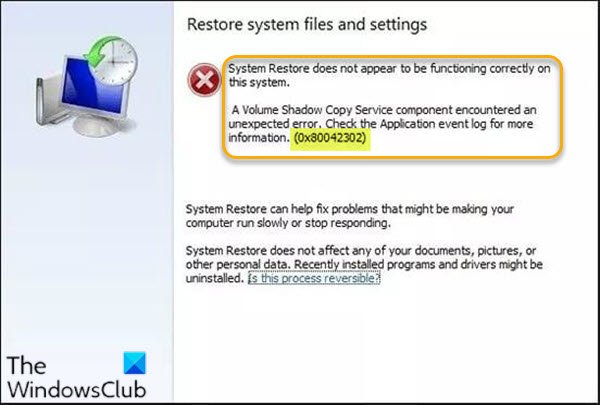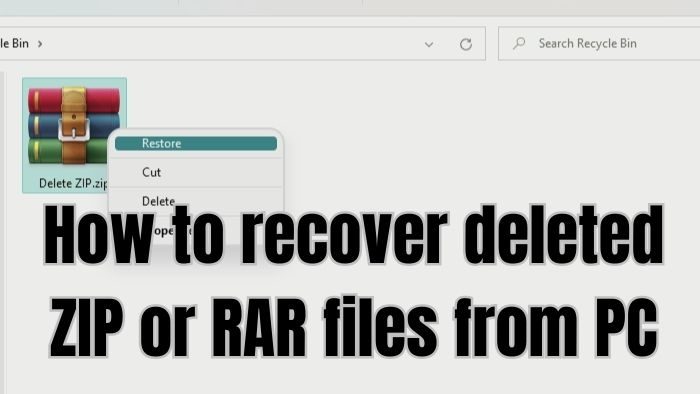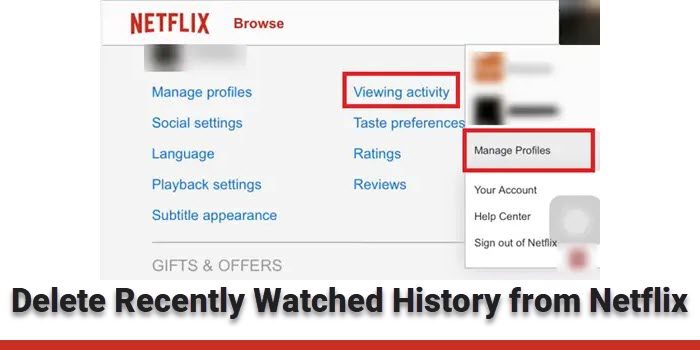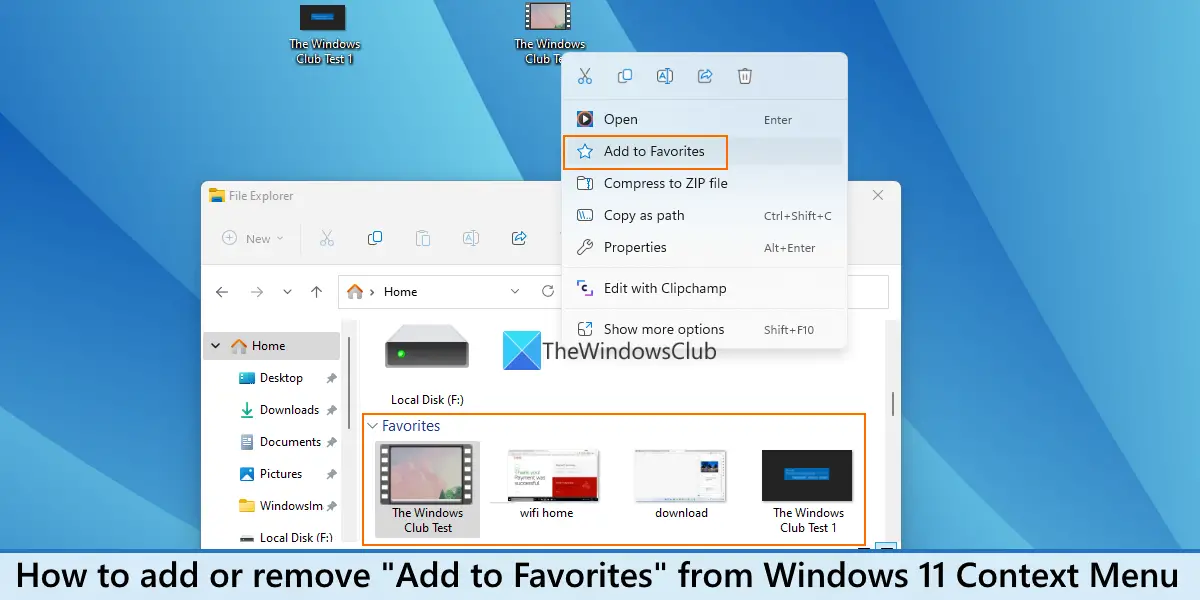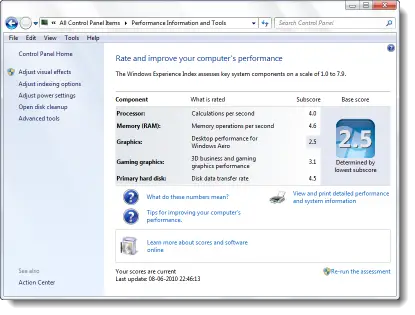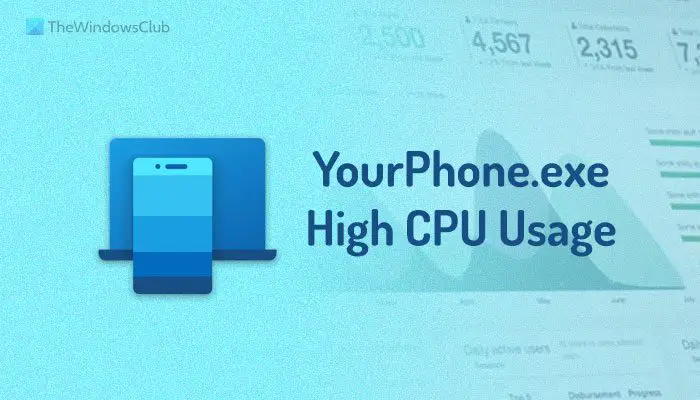あなたがあなたにたくさんの電子メールを持っているなら見通し必要なアカウントでは、永久に削除できます。その後、フォルダーに移動する必要があります - 回復可能なアイテム>削除で14日間保持されます。ただし、14日間では不十分な場合は、最大30日まで増やすことができます。
前に進む前に、私たちはあなたが使用しなければならないことを指摘する必要がありますオンラインPowerShellを交換しますなぜなら、現時点では、Web上のOutlookまたはOutlook内から必要な変更を行うことはできないからです。奇妙ですが、それが何であるかです。そのため、Microsoftがいくつかの変更を加えるまで、利用可能なものを使用する必要があります。
何らかの理由で、削除された電子メールをもう少し長く保持することをお勧めします。このガイドは、そのタスクを達成するのに役立ちます。以下をカバーします。
- 正しい権限を選択します
- Windows PowerShellをオンラインで交換するために接続します
- リモートパワーシェルセッションを外します
1]正しい権限を選択します
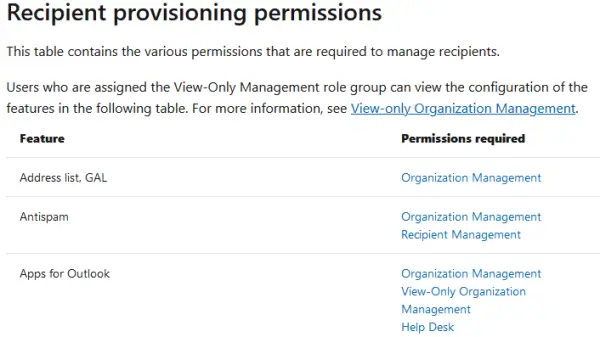
まず最初に、つまり、この特定の問題に理にかなっている権限を割り当てることです。これを行うには、訪問する必要がありますdocs.microsoft.comセクションを確認してください。受信者プロビジョニング許可、およびExchange Onlineサーバーに以下にリストされているものを割り当てます。
2] Windows Powershellをオンラインで交換するために接続します
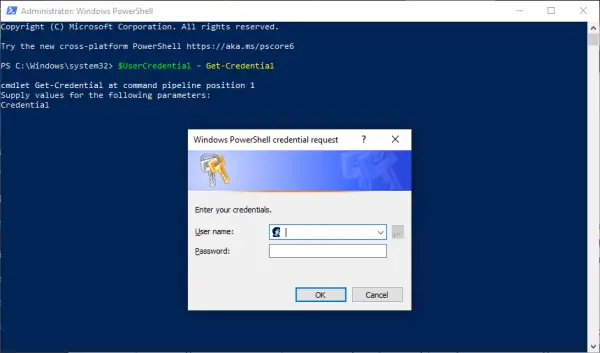
物事を機能させるには、最初にExchange OnlineサーバーをWindows PowerShellに接続する必要があります。これを行うには、ローカルコンピューターからPowerShellを起動してから、次のコマンドをコピーして貼り付けます。
$UserCredential = Get-Credential
ダイアログボックスが表示されたら、学校またはワークアカウントを入力してからパスワードを入力して、[OK]をクリックしてください。次のステップは、別のコマンドをコピーして貼り付けることです。
$Session = New-PSSession -ConfigurationName Microsoft.Exchange -ConnectionUri https://outlook.office365.com/powershell-liveid/ -Credential $UserCredential -Authentication Basic -AllowRedirection
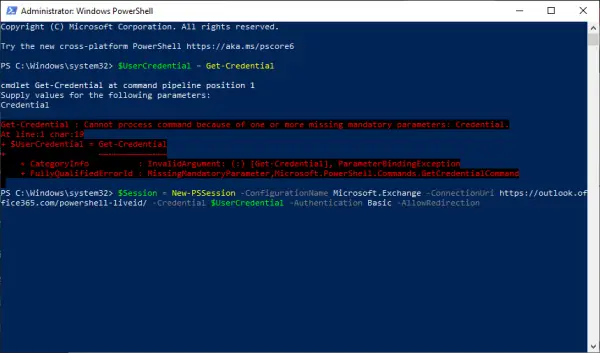
また、前のものを実行した後、このコマンドを実行します。
Import-PSSession $Session -DisableNameChecking
3]リモートパワーシェルセッションを外します
それがすべて完了した後、Windows Powershellを完全に閉じるのではなく、代わりに切断することをお勧めします。ウィンドウを閉じると、利用可能なすべてのリモートパワーシェルセッションを使い果たすことができます。セッションが期限切れになるのを待つ必要があります。
セッションを切断するには、次のコマンドをコピーして貼り付けてから、Enterキーを押して実行します。
Remove-PSSession $Session
4]永久に削除されたアイテムが保持される期間を変更します
さて、そもそもここに来たことをする時が来たので、Windows Powershellをもう一度発射し、次のコマンドをボックスに入力してEnterを押してください。
Set-Mailbox -Identity "Emily Maier" -RetainDeletedItemsFor 30
このコマンドは特定のメールボックス用であることに留意してください。 Emily Maierを削除し、お好みのメールボックスの名前に置き換えてください。さらに、このコマンドは削除日を30日に設定します。
すべてのメールボックスに変更を加えることについては、次のことをコピーして貼り付けてください。
Get-Mailbox -ResultSize unlimited -Filter {(RecipientTypeDetails -eq 'UserMailbox')} | Set-Mailbox -RetainDeletedItemsFor 30わかりました、それだけです、そして私たちは終わりました。詳細情報が必要な場合はご覧くださいMicrosoft.com。