複数のコンピュータに同じグループ ポリシー設定を適用する場合は、エクスポートおよびインポート機能を使用できます。この記事では、Windows 11/10でグループポリシー設定をバックアップおよび復元、またはインポートおよびエクスポートする方法。
のローカルグループポリシーエディターは、Windows Pro、Education、および Enterprise エディションで利用できる便利なユーティリティです。可能ですシステム設定を微調整する、ユーザーに制限を作成し、この組み込みツールを使用してさらに多くのことを実行します。ここで、Windows 11/10 を新規インストールするか、複数のマシンにインストールする必要があり、すべてのマシンに同じグループ ポリシー設定を適用するとします。
各コンピューターでローカル グループ ポリシー エディターを開いて手動で変更を加える代わりに、次の手順を使用できます。貴重な時間を大幅に節約でき、調整したいすべての設定を見つけるためにすべてのオプションを確認する必要はありません。ただし、問題は、グループ ポリシー エディターをバックアップする直接オプションを見つけようとしたときに始まります。レジストリ エディタとは異なり、グループ ポリシー エディタにはインポート/エクスポート オプションがありません。そこでこのガイドが役に立ちます。
Windows 11/10 でのグループ ポリシー設定のインポートまたはエクスポート
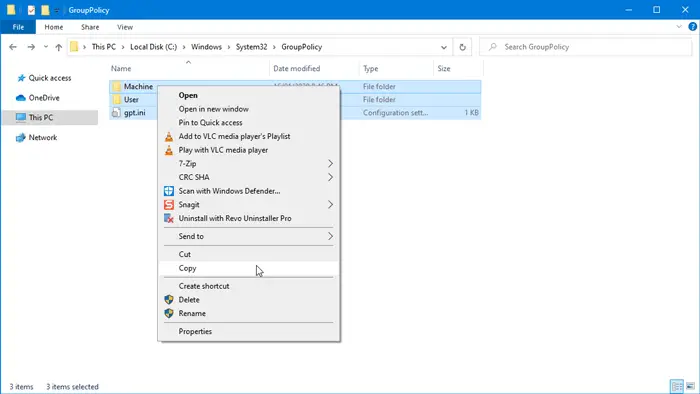
Windows 11/10 でグループ ポリシー設定をバックアップ/復元またはインポート/エクスポートするには、次の手順に従います。
- ソース コンピューターでファイル エクスプローラーを開きます。
- を開きますグループポリシーSystem32 フォルダー内のサブフォルダー。
- すべてのコンテンツをコピーし、ターゲット コンピュータに移動します。
- すべてのコンテンツをターゲット コンピュータ上の同じフォルダに貼り付けます。
- グループ ポリシーを強制的に更新するか、コンピューターを再起動します。
さらに詳しく知るために手順を詳しく見てみましょう。これを行うには管理者権限が必要です。
まず、Windows コンピュータではすべてのグループ ポリシーの変更がファイルに保存され、ハード ドライブに保存されることを知っておく必要があります。それらのファイルを移動する必要があります。
まず、ソース コンピューターでエクスプローラーを開き、次のフォルダーに移動します。
C:\Windows\System32\GroupPolicy
または、キーを押して実行プロンプトを開くこともできます。勝利+R、このパスを貼り付け、Enter ボタンを押します。
%SystemRoot%\System32\GroupPolicy\
必要になるかもしれません隠しファイルとフォルダーを表示するSystem32 フォルダー内の GroupPolicy サブフォルダーを表示します。
ここには次の名前のフォルダーがあります機械、ユーザー、gpt.this標準的なマシンにはこれら 2 つのフォルダーのみが表示されますが、特定のユーザーに対して特別な設定を行った場合は、さらに多くのフォルダーが表示される可能性があります。
これらのフォルダーとすべてのコンテンツのコピーを作成する必要があります。次に、それらをターゲット PC に移動し、同じ GroupPolicy フォルダーを開いて、それぞれを貼り付けます。何かを手に入れたらアクセスが拒否されましたプロンプトが表示されたら、現在のすべてのアイテムに対してこれを実行しますチェックボックスをクリックして、続くボタン。
今、あなたはする必要がありますグループポリシーを強制的に更新するまたはPCを再起動します。
これで、ターゲット システム上のすべてのグループ ポリシーの変更が見つかるはずです。
Windows PowerShell を使用した GPO のバックアップまたは復元
を使用することもできます。バックアップ-GPOドメイン内の 1 つまたはすべての GPO をバックアップするコマンドレット:
構文:
Backup-GPO [-Name] <string> -Path <string> [-Comment <string>] [-Domain <string>] [-Server <string>] [<CommonParameters>]
Backup-GPO -All -Path <string> [-Comment <string>] [-Domain <string>] [-Server <string>] [<CommonParameters>]
Backup-GPO -Guid <Guid> -Path <string> [-Comment <string>] [-Domain <string>] [-Server <string>] [<CommonParameters>]
を使用することもできます。GPO の復元ドメイン内の 1 つまたはすべての GPO をバックアップするコマンドレット:
構文:
Restore-GPO -All -Path <string> [-Domain <string>] [-Server <string>] [-Confirm] [-WhatIf] [<CommonParameters>]
Restore-GPO -BackupId <Guid> -Path <string> [-Domain <string>] [-Server <string>] [-Confirm] [-WhatIf] [<CommonParameters>]
Restore-GPO -Guid <Guid> -Path <string> [-Domain <string>] [-Server <string>] [-Confirm] [-WhatIf] [<CommonParameters>]
Restore-GPO -Guid <Guid> -Path <string> [-Domain <string>] [-Server <string>] [-Confirm] [-WhatIf] [<CommonParameters>]
Restore-GPO [-Name] <Name> -Path <string> [-Domain <string>] [-Server <string>] [-Confirm] [-WhatIf] [<CommonParameters>]
Restore-GPO コマンドレットは、GPO バックアップを保存元の元のドメインに復元します。元のドメインが使用できない場合、または GPO がドメインに存在しない場合、コマンドレットは失敗します。
次に読む: 方法グループ ポリシー設定をデフォルトにリセットするWindows 11/10の場合。






