OS をアップグレードした後、新しいユーザー アカウントを設定しているときに、デバイスのセットアップを完了しましょうWindows の画面で問題を解決する方法は次のとおりです。この問題を解決するには、Windows ようこそエクスペリエンスを無効にするだけです。この記事では、それを実現するための 2 つの方法について説明します。
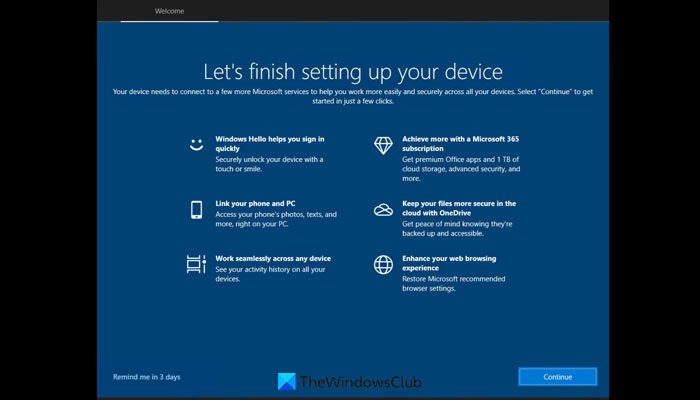
このエラーには 2 つのシナリオがあります。
- まず、OS を新規にインストールしたシステムでこの問題が発生している場合は、コンピュータを再起動する必要があります。この問題を解決する他の回避策はありません。
- 次に、コンピューターで 2 つ目または 3 つ目のアカウントをセットアップしているときにこのエラーが発生した場合は、ウェルカム エクスペリエンスを無効にする必要があります。
Windows へようこそエクスペリエンスこれは、ユーザーがさまざまなオプションを実行してコンピューターをパーソナライズし、それに応じて UI をカスタマイズできるようにする複数のステップからなるプロセスです。
Windows 11 でウェルカム エクスペリエンスをオフにする方法は 2 つあります。Windows の設定とレジストリ エディターを使用します。この記事では両方の方法について説明しており、要件に応じて従うことができます。
スタックしたデバイスのセットアップを完了しましょう!どうすればそれを取り除くことができますか?
Windows が次の状態でスタックしている場合デバイスのセットアップを完了しましょうをクリックして、3日以内に通知してくださいリンクをクリックして画面を削除し、次の操作を実行します。
- Windows 設定を使用してウェルカム エクスペリエンスを無効にする
- レジストリ エディターを使用してウェルカム エクスペリエンスを無効にする
これらの手順の詳細については、読み続けてください。
1] Windows 設定を使用してウェルカム エクスペリエンスを無効にする
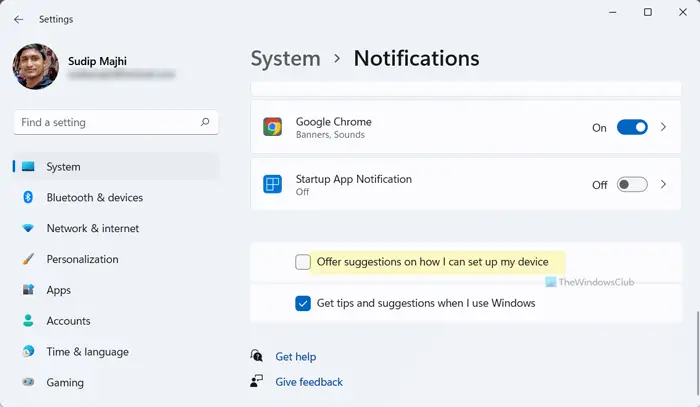
以前は、このオプションは Windows の設定に非常に鮮やかでした。ただし、Windows 11 では同様のオプションが削除されました。ただし、このオプションは最新のオペレーティング システムでは名前が変更されます。このガイドに従って、ウェルカム エクスペリエンスを無効にする。
Windows 11 を使用している場合は、次の手順を実行します。
- プレスウィン+アイをクリックして Windows の設定を開きます。
- に行くシステム > 通知。
- を見つけてくださいデバイスのセットアップ方法についての提案を提供する設定。
- チェックボックスからチェックを外します。
その後、ウェルカム エクスペリエンスなしで新しいアカウントをセットアップできます。
2] レジストリ エディターを使用してウェルカム エクスペリエンスを無効にする
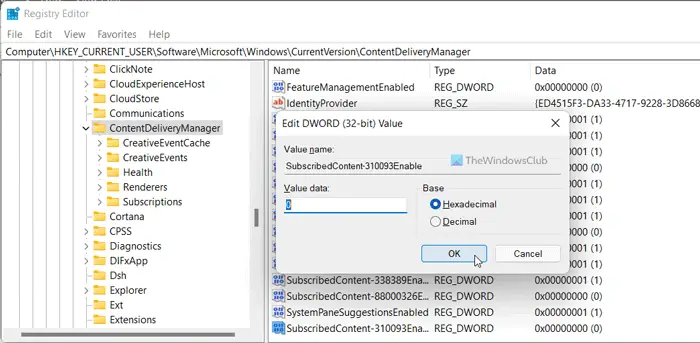
前述したように、レジストリ エディターを使用してウェルカム エクスペリエンスをオフにすることもできます。レジストリ エディターを使用して Windows ようこそエクスペリエンスを無効にするには、次の手順を実行します。
プレス勝利+Rをクリックして、「実行」プロンプトを表示します。
タイプ登録編集そして、入力ボタン。
をクリックしてくださいはいUAC プロンプトのボタンをクリックします。
次のパスに移動します。
HKEY_CURRENT_USER\SOFTWARE\Microsoft\Windows\CurrentVersion\ContentDeliveryManager
を右クリックしますContentDeliverManager > 新規 > DWORD (32 ビット) 値。
という名前を付けますSubscribedContent-310093有効にする。
それをダブルクリックして、値のデータを次のように設定します。0。
をクリックします。わかりましたボタン。
最後に、すべての Windows を閉じて、コンピュータを再起動します。新しいアカウントのセットアップに進むと、「ようこそエクスペリエンス」画面は表示されません。
ただし、工場出荷時のデフォルトのように戻したい場合は、前述と同じパスに移動して、値データを次のように設定できます。1。あるいは、REG_DWORD 値も削除できます。その場合は、SubscribedContent-310093Enabled REG_DWORD 値を右クリックし、消去オプションをクリックして、はいボタン。
コンピューターのセットアップを完了するにはどうすればよいですか?
コンピュータのセットアップを完了するには、画面の指示に注意深く従う必要があります。 Windows 11 では、要件に応じて設定をカスタマイズし、ユーザー アカウントを個人用に設定するためのいくつかのオプションが表示されます。ただし、行き詰まっている場合は、デバイスのセットアップを完了しましょう画面で、前述の解決策に従うことができます。
Windows 11/10の初期セットアップをスキップするにはどうすればよいですか?
Windows 11 と Windows 10 のどちらを使用している場合でも、初期セットアップ段階全体をスキップすることはできません。ユーザー名、パスワード、秘密の質問などを入力する必要があります。一方で、さまざまな利用規約に同意する必要があります。ただし、Windows 11/10 では、Windows ようこそエクスペリエンスをオフにして、いくつかの機能をスキップすることができます。


![Windows マウスのダブルクリックとシングルクリック [修正]](https://rele.work/tech/hayato/wp-content/uploads/2022/04/Windows-Mouse-double-clicking-on-single-click.jpg)



