Microsoft は、Windows 11/10 を使用しているすべての人に、Windows から得られる機能がさらにたくさんあることを知ってもらいたいと考えています。それは、サービス、追加機能などの形をとることができます。これを実行するには、Windows 11/10 に次の表示が表示されます —Windows をさらに活用するまたはWindows をさらに良くしましょう時々プロンプトを出します。 Windows Hello、Office 365、電話とコンピュータのリンク、OneDrive などの追加サービスを紹介します。ただし、煩わしい場合は無効にすることができますWindows をさらに活用するWindows 11/10 のプロンプト。
「Windows をさらに良くしましょう」を無効にする
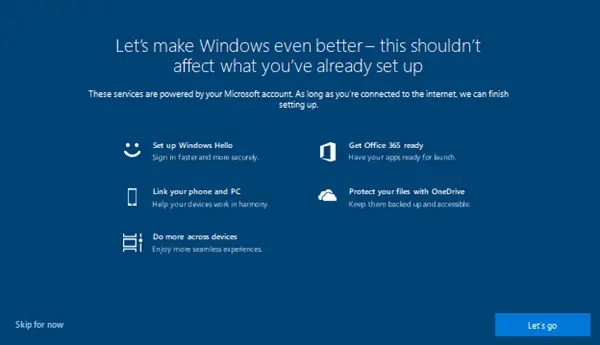
Windows をさらに活用する必ずしも悪いことではありません。 Windows 11/10 で便利な機能を見つけるのが難しいユーザー向けに設計されています。ユーザーがこれらのサービスをセットアップするのに役立ちます。しかし、一度十分に見てしまうと、面倒になってしまいます。このウィンドウは、新規インストール時、機能更新後、およびランダムなタイミングを含む複数のインスタンスで表示されます。
Windows 11/10 で Windows をさらに活用するを無効にする
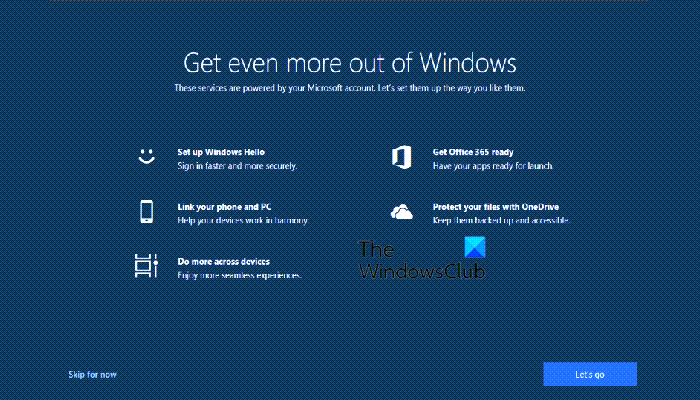
無効にすることができますWindows をさらに活用し、 Windows をさらに良くしましょうまたはデバイスのセットアップを完了しましょうWindows 11/10 でメッセージを表示するには、次の 2 つの方法があります。
- 通知とアクションの設定
- レジストリの編集
1] 設定アプリで無効にする
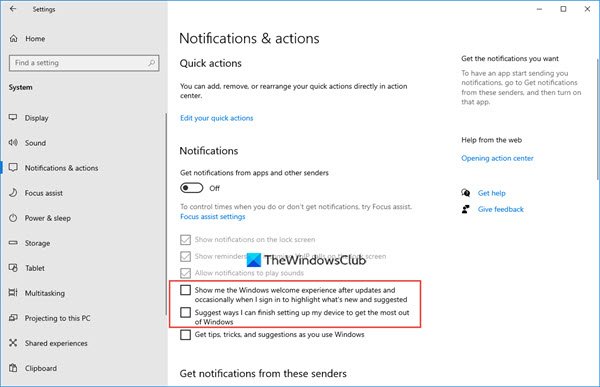
- に行くWindows 10設定 > システム > 通知とアクション
- 「」というチェックボックスを見つけます。更新後、および場合によってはサインイン時に Windows へようこそエクスペリエンスを表示し、新機能と提案を強調表示する「
- ボックスのチェックを外します
- に対しても同じことを行いますWindows を最大限に活用するためにデバイスのセットアップを完了する方法を提案する
- 設定アプリケーションを閉じます。
でWindows 11この設定もここで確認できます。
[Windows 設定] > [システム] > [通知]。以下が表示されるまで下にスクロールします。
- 更新後、および場合によってはサインイン時に Windows へようこそエクスペリエンスを表示して、新機能や提案を強調表示します
- Windows を最大限に活用し、デバイスのセットアップを完了する方法を提案する
- デバイスのセットアップ方法について提案を提供します。
バージョンやビルドによって文言が異なる場合がありますが、基本的にこれらの設定はオフにしてください。
これは、ユーザーが間違う可能性のあるものを何も含まないため、最も簡単な方法です。
関連している:デバイスがスタックする設定を完了しましょう
2] レジストリ経由で無効にする

手順を始める前に、必ず次のことを行ってください。復元ポイントを作成する。この方法は、リモート コンピューターまたは複数のコンピューターの設定を変更する場合にも役立ちます。
1] レジストリエディタを開く[ファイル名を指定して実行] プロンプトに「regedit」と入力し、UAC プロンプトを確認します。次に、次の場所に移動します。
Computer\HKEY_CURRENT_USER\Software\Microsoft\Windows\CurrentVersion\UserProfileEngagement
2]次にDWORDの値を変更します。Scoobeシステム設定有効に0機能を無効にしたい場合。
DWORD が存在しない場合は、右クリックします。ユーザープロフィールエンゲージメントをクリックし、[新規] > [DWORD (32 ビット) 値] を選択します。名前を付けてくださいScoobeシステム設定有効。
UserProfileEngagement 自体が存在しない場合は、作成する必要があります。ユーザープロフィールエンゲージメント同様にScoobeシステム設定有効。
3]Windows コンピュータを再起動します
手順が簡単で、無効化できたことを願っています。Windows をさらに活用するWindows 11/10の場合。
関連している: デバイスのセットアップを完了しましょう。






