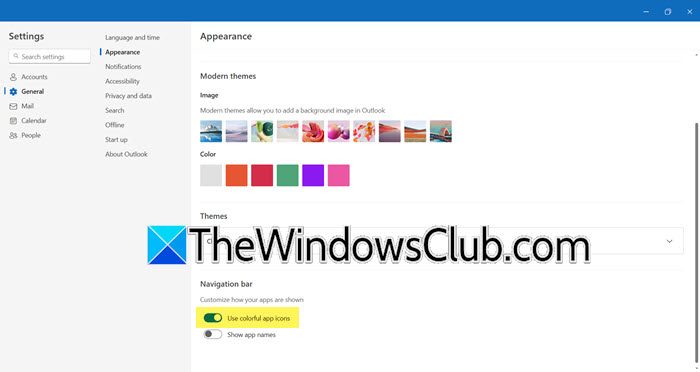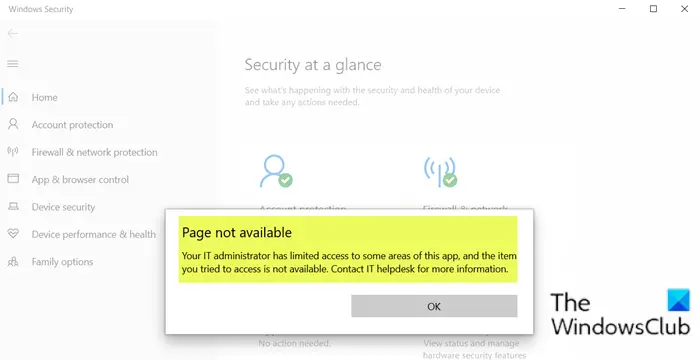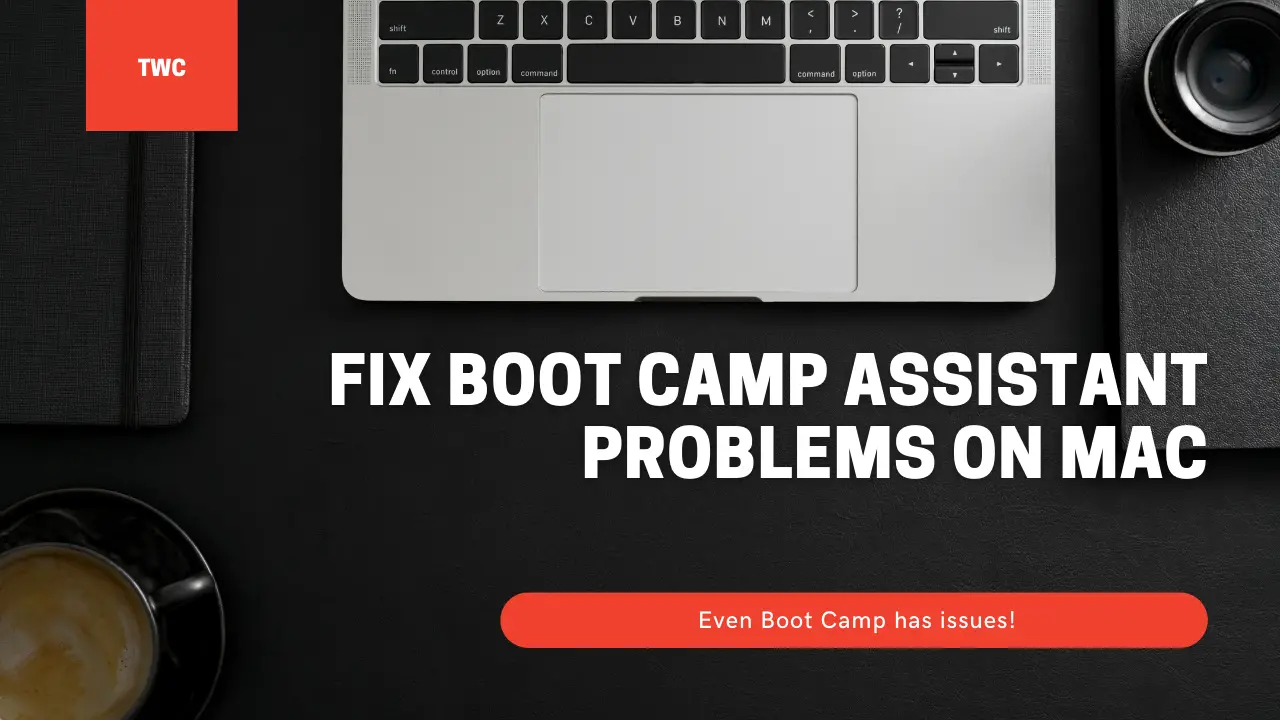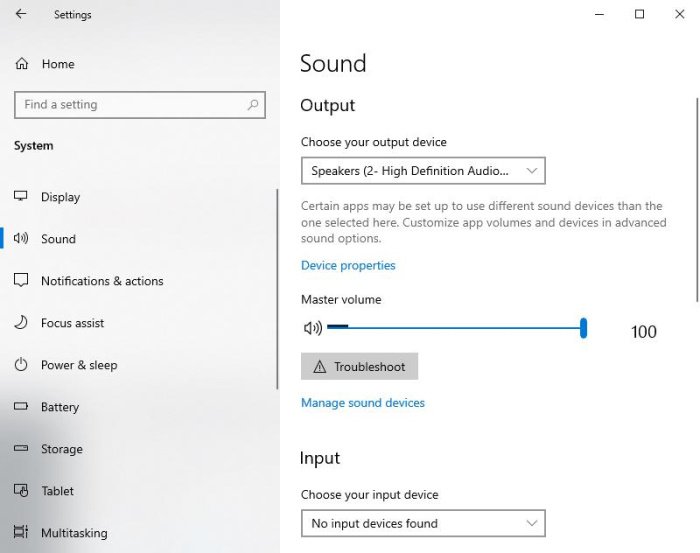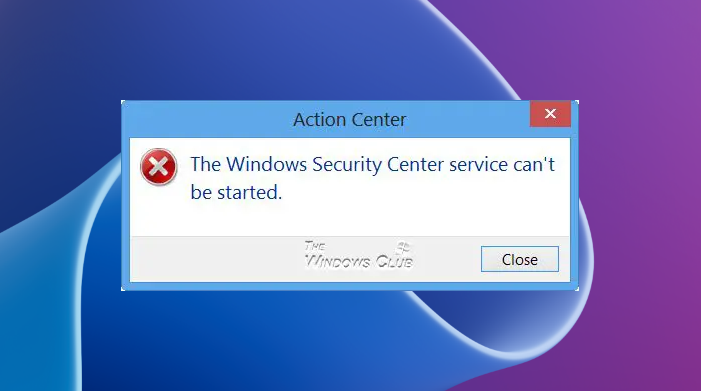息を呑むような画像の一部は、Windows 11/10 のスポットライト機能を介して PC 画面に直接表示されます。ロック画面で「表示されているものにいいね!」オプションを設定することで、興味に基づいてパーソナライズされた画像結果を探索することもできます。ただし、場合によっては、このオプションが見つからない場合があります。復元するためにできることは次のとおりですあなたが見ているもののようにWindows 11/10 スポットライトのオプション。
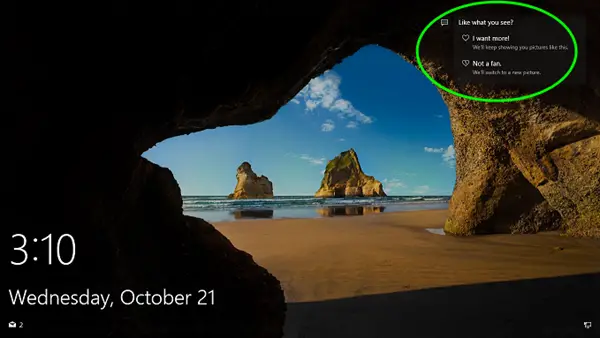
見たままの Windows スポットライトをオンにする
Windows スポットライトは、Windows 11/10 にデフォルトで含まれている機能です。この機能は、Bing から画像を自動的にダウンロードし、ロック画面が表示されたときに表示します。 Spotlight 画像に「Like what you see」やその他の情報ホットスポット オーバーレイが付いていない場合は、次の手順を実行する必要があります。
- Windows スポットライトを有効にするロックスクリーンオプションの下
- レジストリ設定を確認してください。
1] [ロックスクリーン オプション] で [Windows スポットライト] が選択されていることを確認します。
Windows 11
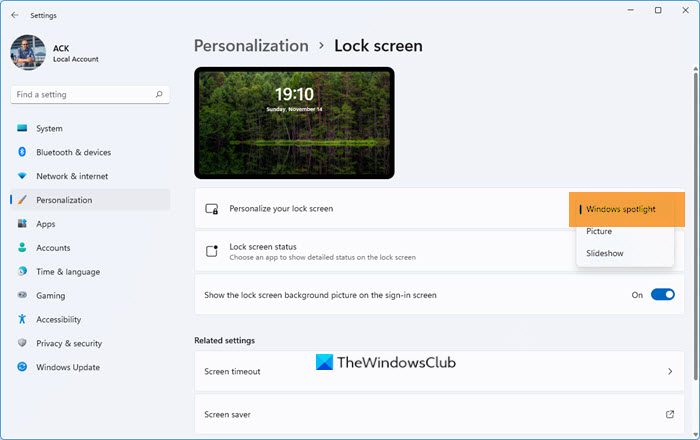
- Windows 1の設定を開きます
- 個人設定 > ロック画面を開きます
- [ロック画面をカスタマイズする] のドロップダウン メニューをクリックして開きます
- 「Windows スポットライト」を選択します。
Windows 10
「スタート」をクリックし、「」を選択します設定' そして ' に移動しますパーソナライゼーション' セクション。
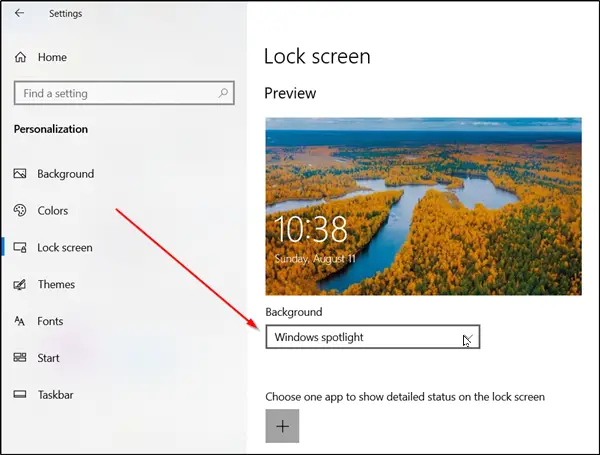
Windows スポットライトを有効にしたので、「」に進みます。ロック画面' 設定を変更し、背景を次のように変更します写真。
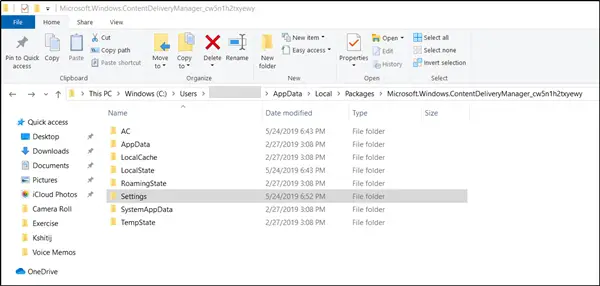
その後、このウィンドウを最小化し、次のフォルダーに移動します。
C:\Users\<USERNAME>\AppData\Local\Packages\Microsoft.Windows.ContentDeliveryManager_<somerandomcharacters>\Settings
そのフォルダー内のすべてのファイルを選択し、それらをごみ箱に移動して完全に削除します。
ここで、[個人用設定] > [ロック画面] 設定を展開します。
背景を Windows スポットライトに戻します。
すべてのウィンドウを閉じ、サインアウトし、再度サインインします。 Spotlight の「Like what you see」ボックスが表示されるようになります。
2] レジストリハックを使用する
Win+Rを押して「ファイル名を指定して実行」ダイアログボックスを起動します。空のフィールドに「regedit」と入力し、「OK」を押します。
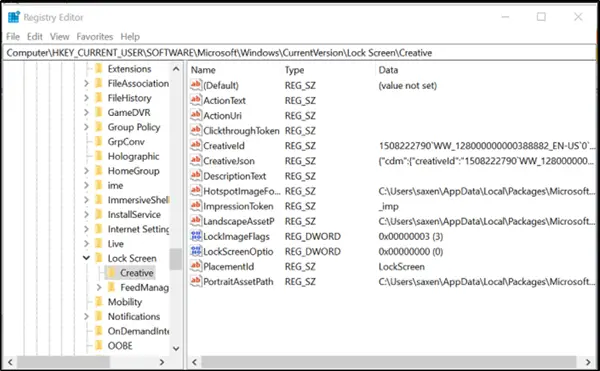
レジストリ エディターが開いたら、次のパス アドレスに移動します。
HKEY_CURRENT_USER\SOFTWARE\Microsoft\Windows\CurrentVersion\Lock Screen\Creative
左側で「クリエイティブ」を選択します。右側でダブルクリックします。ロックイメージフラグDWORD (REG_DWORD) を使用して値データを変更します。
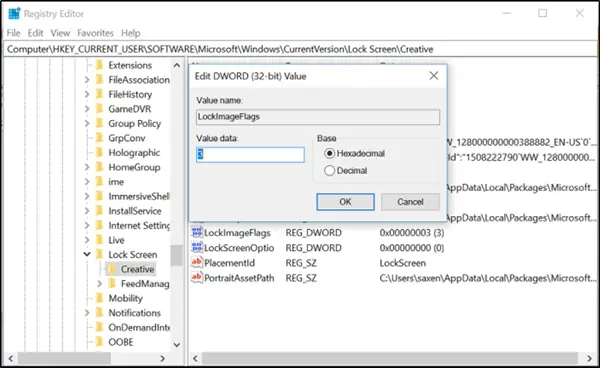
値のデータを次から変更します3に0そして「OK」をクリックします。
レジストリ エディタを閉じて再起動します。
再起動後、問題は解決されるはずです。

![Excel テーマが適用されない [修正]](https://rele.work/tech/hayato/wp-content/uploads/2023/09/Excel-Themes-Option-Is-Not-Working.png)