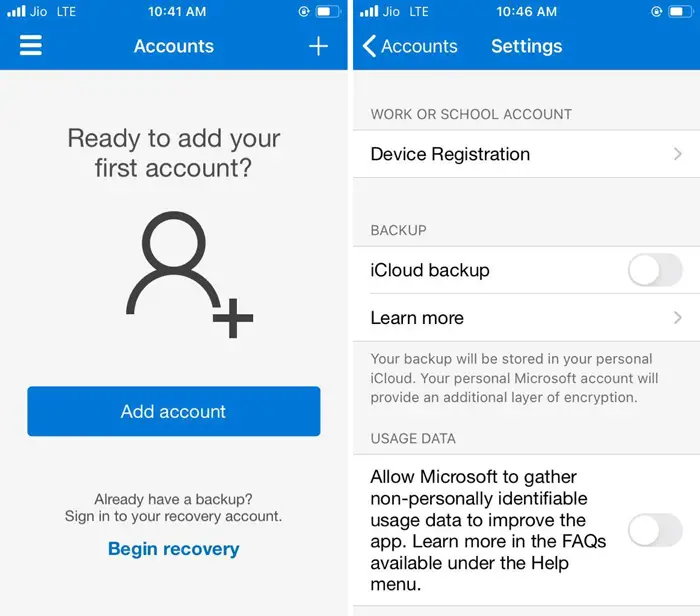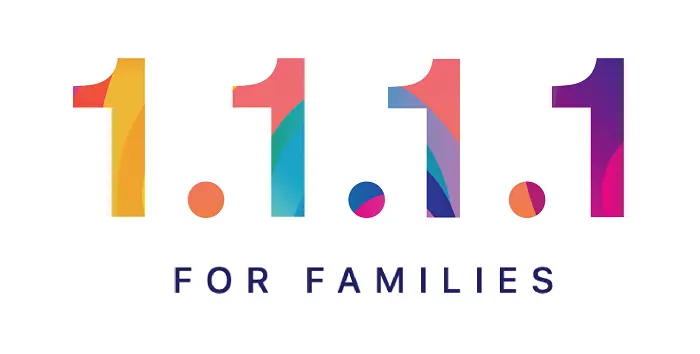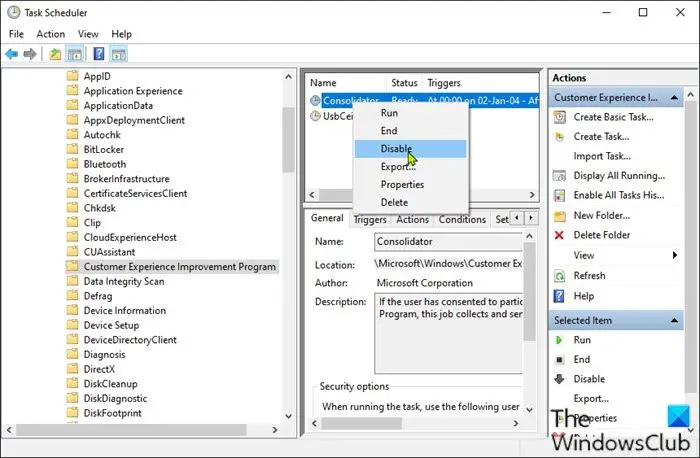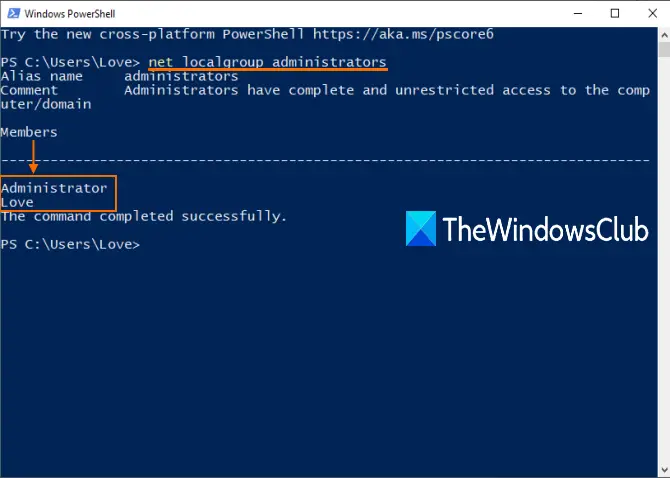Windows 11 では次のことが可能になります。Windows スポットライトの背景をデスクトップに表示する壁紙を毎日自動的に変更します。 Microsoft は最近この機能を導入しました。私たちのほとんどはそれを知っていますWindows スポットライト機能その日の Bing 画像を設定できます自動的にロック画面として。現在、Microsoft はデスクトップの背景にもこの機能を導入しています。
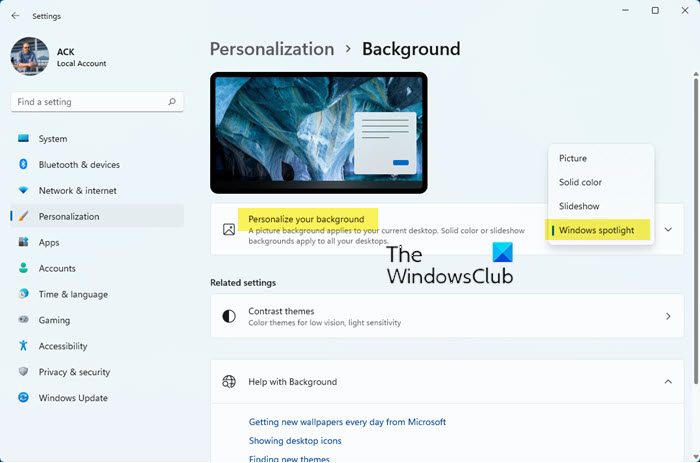
Windows スポットライトの背景をデスクトップに表示する
Windows スポットライト機能を使用して、Windows 11 デスクトップに新しい壁紙を自動的に表示するには、次の手順に従います。
- Win+Iを押して設定を開きます
- 個人用設定を開く
- 右側の「背景」をクリックします
- 反対して背景をパーソナライズする設定するには、矢印をクリックしてフライアウトを開きます
- ここで、選択しますWindows スポットライト。
- この機能はすぐに有効になります。
これで、Spotlight 画像がデスクトップに表示され、毎日変更されることがわかります。
この機能が表示されない場合は、KB5014697 更新プログラムがインストールされていることを確認してください。
Windows スポットライトの壁紙はどこに保存されますか?
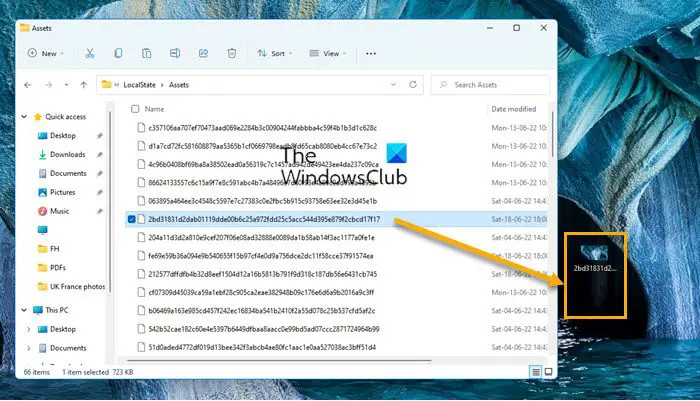
ファイル エクスプローラーを開き、[表示] タブに切り替えて、タイトルの横にあるボックスをオンにします。隠しアイテム' Windows OS にすべての隠しファイルとフォルダーを強制的に表示させます。背景画像は同じ場所に保存されますSpotlight ロック画面の画像が保存される場所。
次に、「C」ドライブ (通常は OS がインストールされる場所) を開いて、次の場所に移動します。
C:\Users\<username>\AppData\Local\Packages\ Microsoft.Windows.ContentDeliveryManager_cw5n1h2txyewy\LocalState\Asset
上記のパスでは、 の代わりに次の点に注意してください。<username>自分の PC ユーザー名を入力します。
Assets フォルダーには、ファイルのリストがあります。
大きなファイルのみが必要となるため、サイズ順に並べ替えます。これらのファイルは、Bing.com からダウンロードされた Windows スポットライト イメージを表します。
これらを表示するには、各ファイルの名前を変更し、拡張子として .PNG や .JPG などの画像形式を使用します。これを行うには、ファイルを右クリックして、名前の変更オプションとJPG形式で保存します。同様の手順で、すべてのファイルの名前を変更し、完了したらデフォルトで開くことができます。写真アプリ。
Windows スポットライトをデスクトップの背景として使用できますか?
はい、Windows スポットライトをデスクトップの背景として使用できるようになりました。この投稿で詳しく説明したように、個人用設定 > 背景設定を個人用に設定し、Windows スポットライトを選択するだけです。
関連するヒント:
- 使用できますダイナミックテーマアプリWindows 11/10 の背景またはロック画面として Bing および Spotlight 画像を自動的に設定します。
- Windows スポットライト ツールSpotlight ロック画面の画像を保存し、壁紙として使用するのに役立ちます。
- また、PowerShell を使用して Windows スポットライトをデスクトップの壁紙スライドショーとして使用する
デスクトップの壁紙を毎日自動的に変更するにはどうすればよいですか?
ダウンロードして使用できますBing 壁紙アプリ毎日の Bing イメージが Windows デスクトップに自動的に設定されます。これらのいずれかを無料で使用することもできます自動壁紙チェンジャーアプリWindows 11/10 デスクトップの壁紙を自動変更します。
読む: 方法Windows スポットライト機能をリセットする?