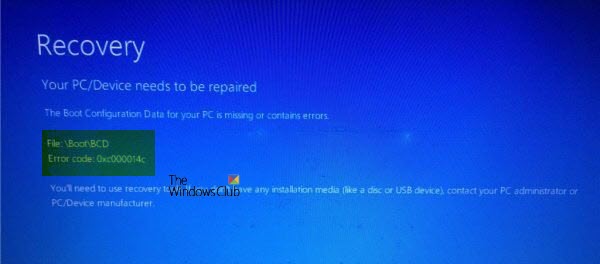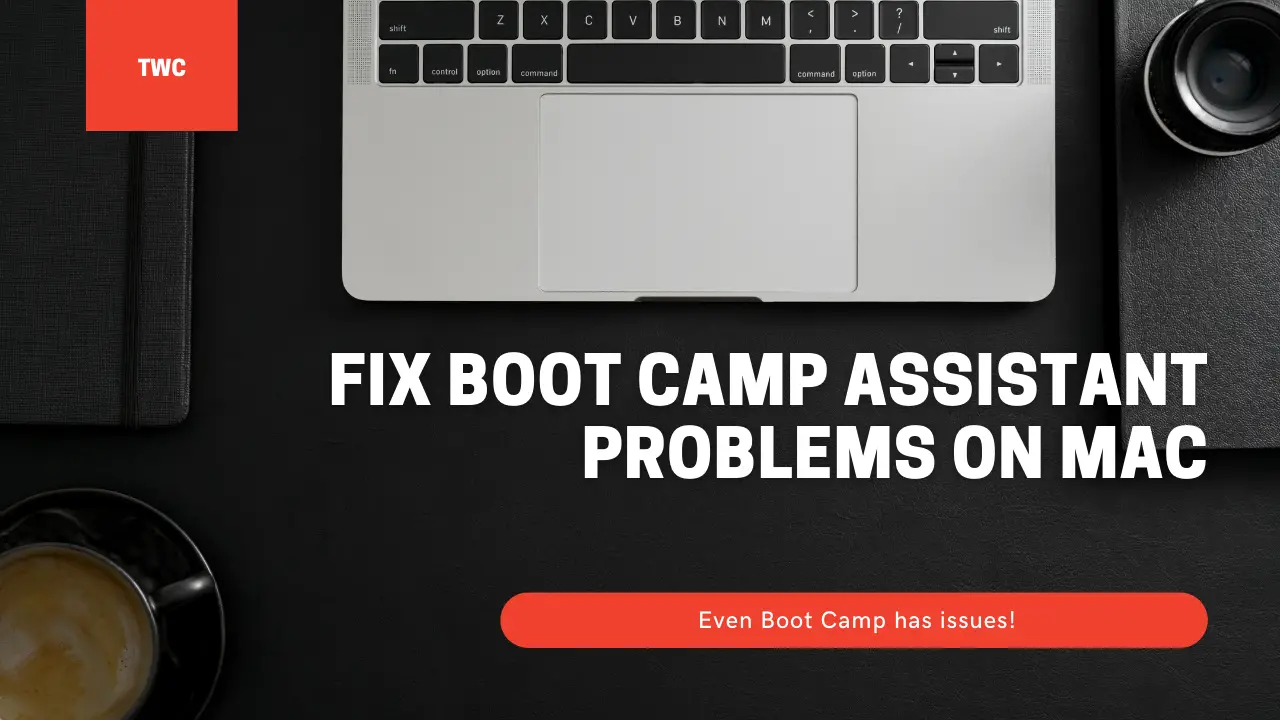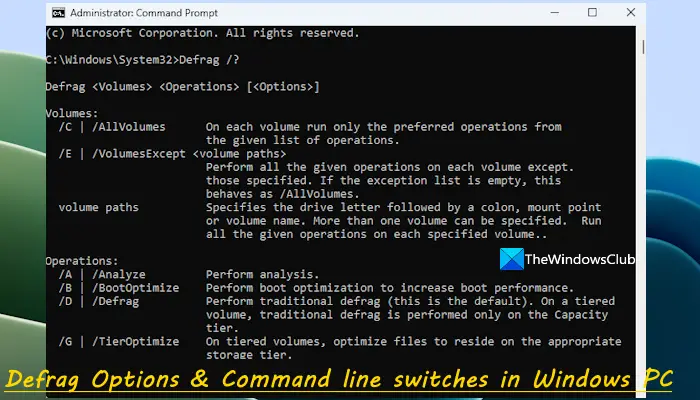前回のチュートリアルで、読者に次の方法を説明しました。スポットライト機能を有効にする。この新しいロック画面機能には、次の美しい画像が表示されます。Bing.comおよび特定の実行中の Windows アプリ。ただし、Windows スポットライトの動的イメージをダウンロードして保存し、壁紙として設定したり、ロック画面として永続的に設定したりする簡単な方法はないようです。
Windows 11 および Windows 10 では、壁紙とロック画面の画像が保存されますでC:\Windows\Webフォルダ。しかし、Bing Spotlight イメージはどこにダウンロードされるのでしょうか?この投稿では、この質問に答え、その方法を説明します。Spotlight ロック画面の画像を保存するでWindows 11/10
Windows のスポットライト ロック画面機能とは何ですか?
スポットライトは、美しくカスタマイズされた画像をロック画面の背景として設定できる Windows の機能です。 Spotlight ロック画面機能を有効にすると、コンピューターをロックするたびに、ロック画面に美しくカスタマイズされた画像が表示されます。ただし、Windows はこれらのイメージの場所を明らかにしないため、この投稿ではこれらのイメージの場所を見つける方法を説明します。
Windows スポットライト ロック画面の画像を見つける方法
Windows ファイル エクスプローラーを開き、[表示] タブに切り替えて、タイトルの横にあるボックスをオンにします。隠しアイテム' Windows 10 OS にすべての隠しファイルとフォルダーを強制的に表示させます。
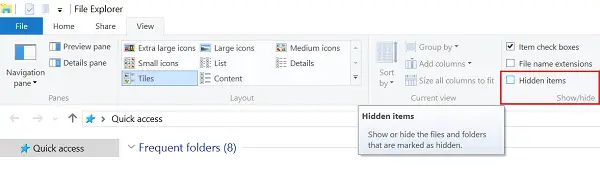
次に、「C」ドライブ (通常は OS がインストールされる場所) を開いて、次のアドレスに移動します。
C:\Users\UserName\AppData\Local\Packages\ Microsoft.Windows.ContentDeliveryManager_cw5n1h2txyewy\LocalState\Asset
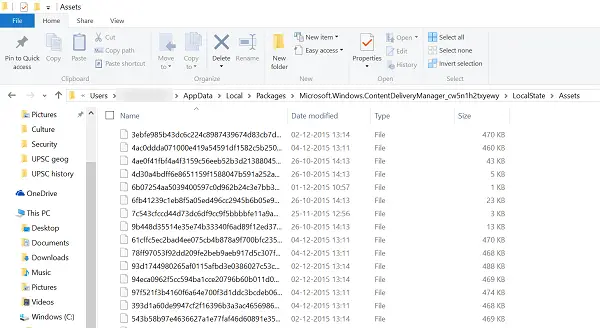 上記のパスでは、UserName タイプの代わりに、所有する PC ユーザー名が指定されていることに注意してください。
上記のパスでは、UserName タイプの代わりに、所有する PC ユーザー名が指定されていることに注意してください。
Assets フォルダーには、ファイルのリストがあります。大きなファイルのみが必要なので、サイズ順に並べ替えます。これらのファイルは、Bing.com からダウンロードされた Windows スポットライト イメージを表します。これらを表示するには、各ファイルの名前を変更し、拡張子として PNG や JPG などの画像形式を使用します。
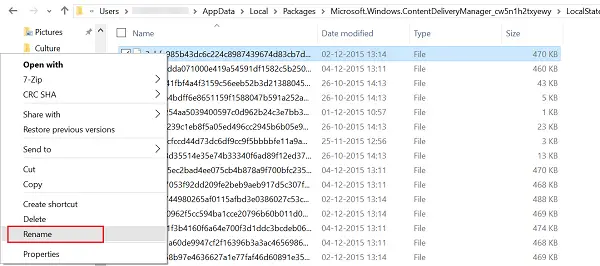
これを行うには、ファイルを右クリックし、[名前の変更] オプションを選択して、JPG形式で保存します。同様の手順で、すべてのファイルの名前を変更し、デフォルトで開くことができます。写真アプリ。ここで、ロック画面またはデスクトップの壁紙として設定できます。
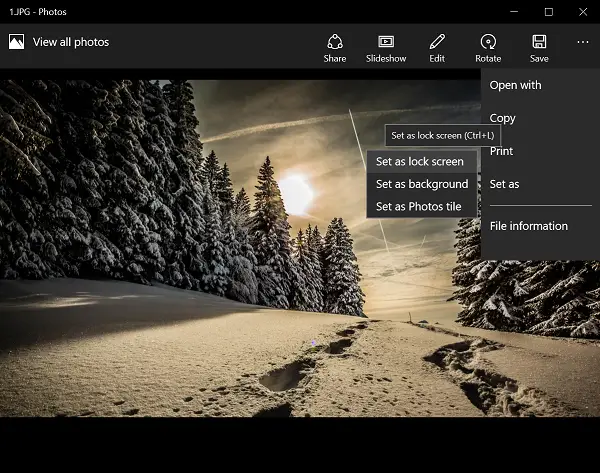
すべてのファイルの名前を手動で変更するのは面倒な作業だと思う場合は、このトリックが役に立ちます。ファイルとファイル拡張子の名前を一括変更する。
使用できますダイナミックテーマアプリWindows 11/10 の背景またはロック画面として Bing および Spotlight 画像を自動的に設定します。
関連記事:Windows スポットライト ツールSpotlight ロック画面の画像を保存し、壁紙として使用するのに役立ちます。

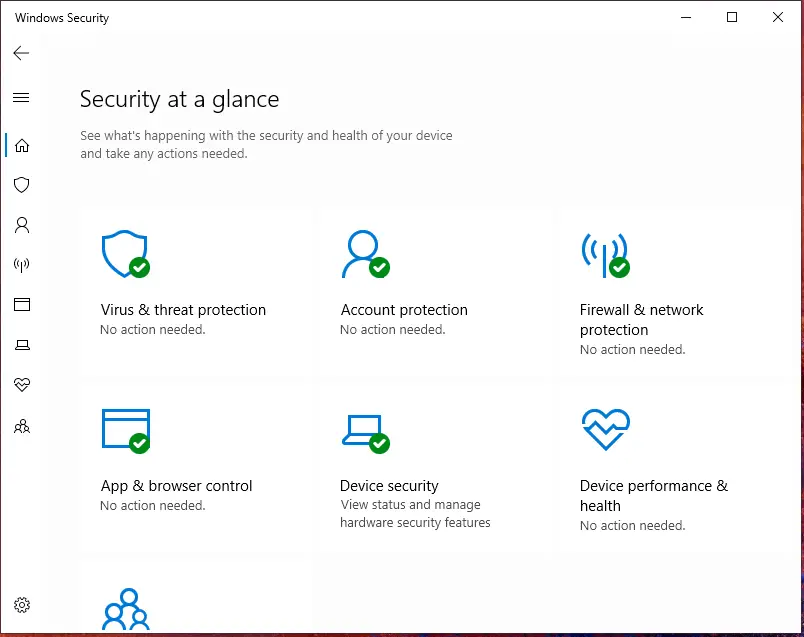
![Excel テーマが適用されない [修正]](https://rele.work/tech/hayato/wp-content/uploads/2023/09/Excel-Themes-Option-Is-Not-Working.png)