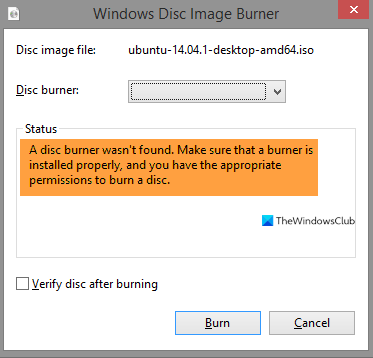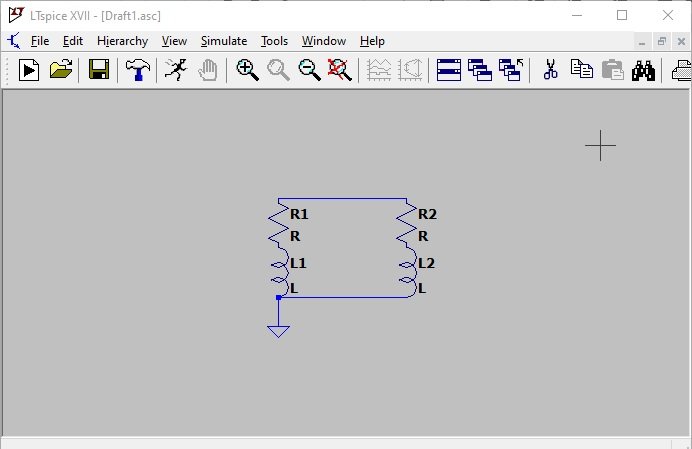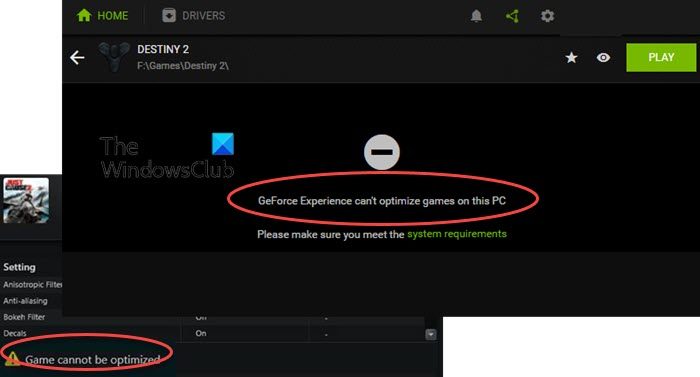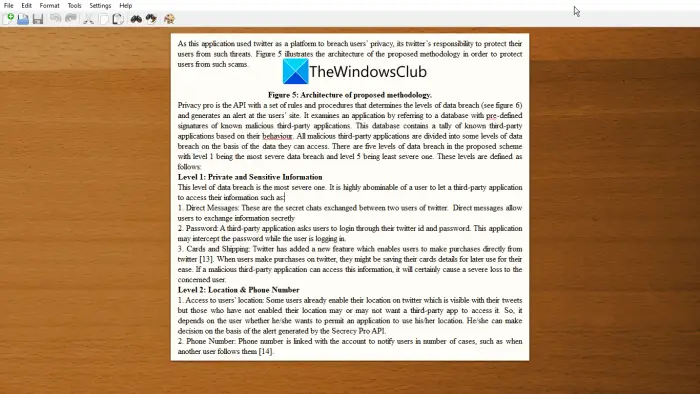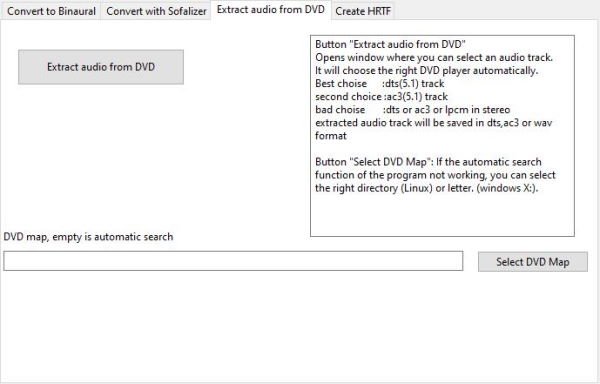ロック画面に時々表示される美しい画像は、次のカテゴリに分類されます。Windows スポットライト。これらの素晴らしい画像は、有名な被写体、歴史的な被写体、その他の被写体の写真など、さまざまなソースから取得されています。これらをこれまで見たことがない場合は、これらが本当に美しく、デスクトップの壁紙として、または (WhatsApp) などの特定のアプリの背景画像や他のデバイスのホーム画面の背景としても最適であることをお伝えしておきます。残念ながら、彼らはシステムファイルの奥深くに保存されるオペレーティング システム内に存在するため、通常のユーザーはアクセスしたり、正しく読み取ったりすることができません。したがって、これらの画像を別のフォルダーに移動するソリューションが必要です。
できるうちに設定からデスクトップに Windows スポットライトの背景を表示する, この記事では、PowerShell を使用して Windows スポットライトをデスクトップの壁紙スライドショーとして使用する方法を説明します。
これらのイメージに手動でアクセスする場合は、次のパスを使用して、走る箱、
%LocalAppData%\Packages\Microsoft.Windows.ContentDeliveryManager_cw5n1h2txyewy\LocalState\Assets
ただし、画像ファイルであるにもかかわらず、そのフォルダーに保存されている各ファイルには拡張子がまったくありません。したがって、サフィックス部分に拡張子を手動で入力し、そのファイルに探している画像が含まれているかどうかを確認する必要があります。でも、これはちょっと面倒なプロセスですよね?私たちは常にコンピューター上で探しているものをより速く必要としています。
PowerShell を使用して Windows スポットライトをデスクトップの壁紙スライドショーとして使用する方法
まずは記事全体を読むことをお勧めします。
まず必要なのは、このPowershellスクリプトファイルダウンロードされるようになります。このファイルを永続的な場所に保存した後は、どこにも移動しないことをお勧めします。これは、壁紙をファイルとして移行する必要があるたびにこのファイルを実行する必要があるためです。
$files = gci $Env:LocalAppData\Packages\Microsoft.Windows.ContentDeliveryManager_cw5n1h2txyewy\LocalState\Assets | where Length -gt 1kb
if ($files) {
$shell = New-Object -ComObject Shell.Application
$folder = "$Env:USERPROFILE\OneDrive\Pictures\Wallpaper\Spotlight\"
if (!(Test-Path $folder)) { mkdir $folder }
$files | % {
$_ | Copy-Item -Destination $folder\$_.jpg
Get-Item $folder\$_.jpg
} | % {
$namespace = $shell.namespace($folder)
$item = $namespace.ParseName($_.Name)
$size = $namespace.GetDetailsOf($item, 31)
if ($size -match '(\d+) x (\d+)') {
$width = [int]($Matches[1])
$height = [int]($Matches[2])
}
if (!$size -or $width -lt 1920 -or $height -lt 500) {
Remove-Item $_
}
}
}Now, every time this script is invoked, the spotlight images stored in the location mentioned above will be copied to your destination location and an extension will be added as a suffix.宛先はデフォルトで「」に設定されていることに注意してください。写真\壁紙\スポットライト\' OneDrive フォルダー内にあります。
この場所を変更するには、スクリプトの 6 行目に希望の場所を設定します。メモ帳または Visual Studio Code などの同様の編集ツールを使用してスクリプトを編集できます。
このスクリプトが実行されると、壁紙が取得され、設定された宛先フォルダーに保存されます。ただし、自動化部分は残ります。
このスクリプトの実行を自動化します
このためには、タスク スケジューラを使用することをお勧めします。基本タスクの作成ウィザードを使用してタスクをスケジュールする。
まずはダウンロードから始めましょうこのファイル。
次に、Cortana 検索ボックスからタスク スケジューラを見つけて開きます。
タスク スケジューラが開いたら、 をクリックします。インポートタスクダウンロードした XML ファイルを選択します。
次に、タスクの作成に役立つフィールドを含むウィンドウが表示されます。
次のラベルの付いたタブに移動しますトリガー次に、このスクリプトを実行する時刻と期間を設定します。そして最後に をクリックしますわかりました。
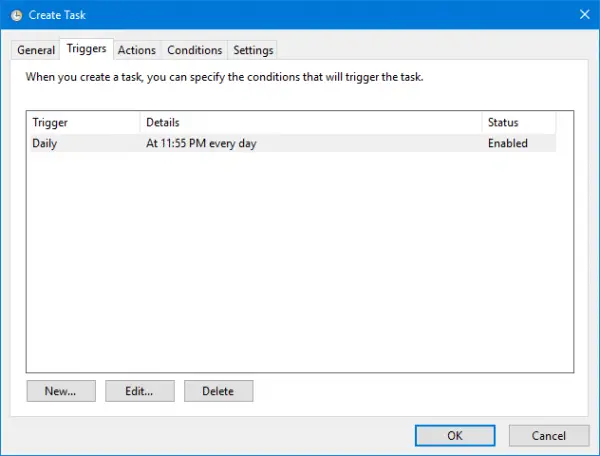
次に、次のラベルの付いたタブに移動します。アクションそして、そこにある最初で唯一のエントリを選択し、をクリックします編集。
表示されるアクションの編集ウィンドウのフィールドの下に、プログラム/スクリプト、をクリックしてくださいブラウズ先ほど保存した Powershell スクリプト ファイルを選択し、最後に をクリックします。わかりましたそして、 をクリックしますわかりましたまた。
最後に、タスクスケジューラ。
これで、タスク スケジューラの XML ファイルを削除できます。
最後に、これらの画像をスライドショーとして設定します。デスクトップの背景、開くことから始めます設定。
次に、をクリックしますパーソナライズします。
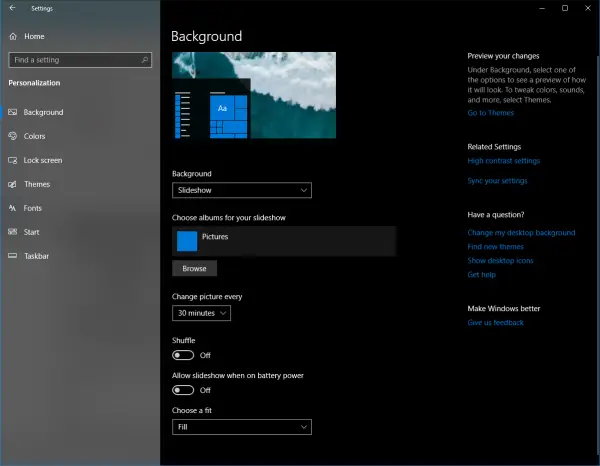
というドロップダウンの場合背景、選択するスライドショー。
次に、というボタンをクリックしますブラウズ。
最後に、すべての写真が保存されているフォルダーを保存先として選択します。
このメソッドは最初に投稿されましたcmdrkeene.com。
関連記事: 使用できますWindows スポットライト ツール、JpegSync、Windows スポットライト抽出ツール、またはロック スクリーン リフレクションSpotlight ロック画面の画像を保存し、壁紙として使用します。