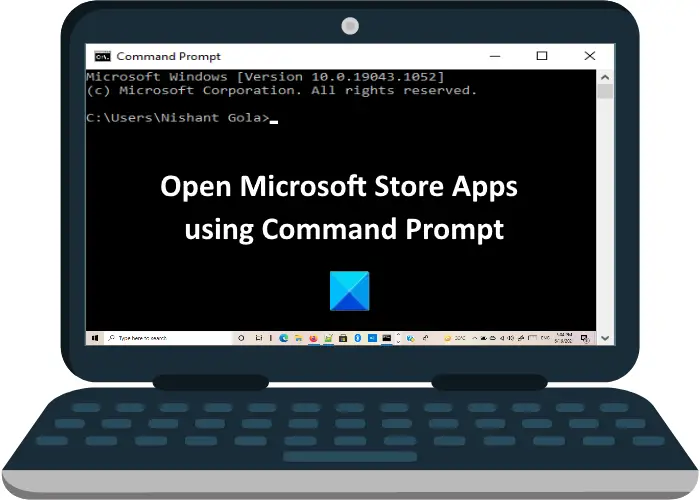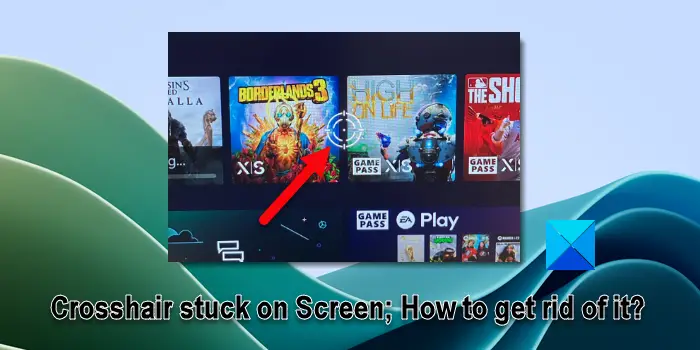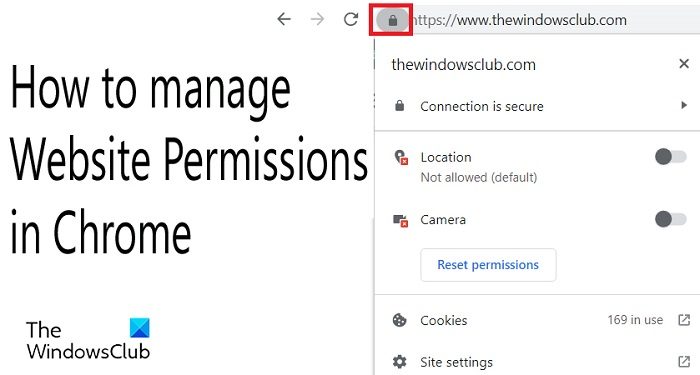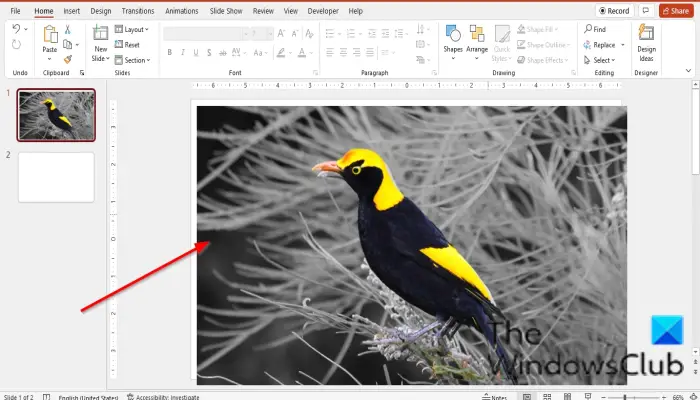受け取りながら時々見通し電子メールのユーザーは、電子メールに添付されているリンク画像を見ることができないだけです。次の説明文を含むエラー メッセージが画面に点滅します。リンク先の画像が表示できません。ファイルが移動され、名前が変更されたか、削除された可能性があります。

イメージをダウンロードし、リンクが正しいファイルと場所を指していることを確認します。しかし、「画像を自動的にダウンロードしない」オプションがオフになっているにもかかわらず、電子メールは画像の表示を拒否するだけです。この問題に直面した場合は、次の方法で問題を解決してください。
リンクされた画像が Outlook メールで表示されない
Outlook で「リンクされた画像を表示できません」エラーを修正するには、次の解決策に従います。
- レジストリエントリを変更する
- 差出人を差出人セーフリストに追加する
- Office Outlook アプリを修復する
- インターネット一時ファイル フォルダーの内容を空にします
これらのソリューションの詳細については、読み続けてください。
1] レジストリエントリを変更します
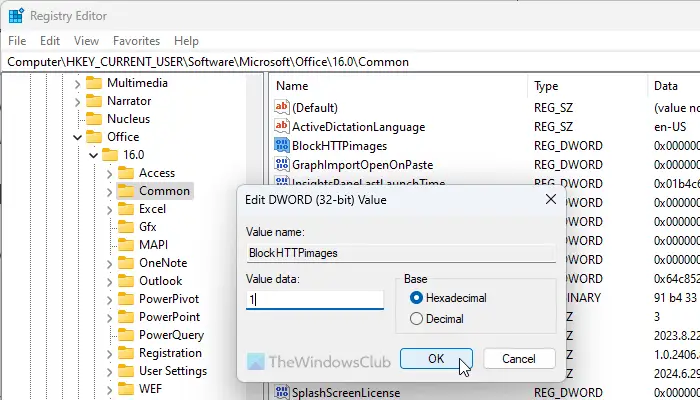
レジストリに変更を加える前に、不都合な事態を避けるためにデータのバックアップを保管してください。
Windows キー + R を押して [ファイル名を指定して実行] ダイアログ ボックスを開き、次のように入力します。レジストリ編集、そしてEnterボタンを押してください。次のサブキーを探します。
HKEY_CURRENT_USER\Software\Microsoft\Office\x.0\Common
DWORDHTTP画像をブロックする値は 1 になります。
右クリックして、HTTP画像をブロックするキー > [削除] オプションを選択します。
レジストリ エディタを終了します。
2] 差出人を差出人セーフリストに追加する
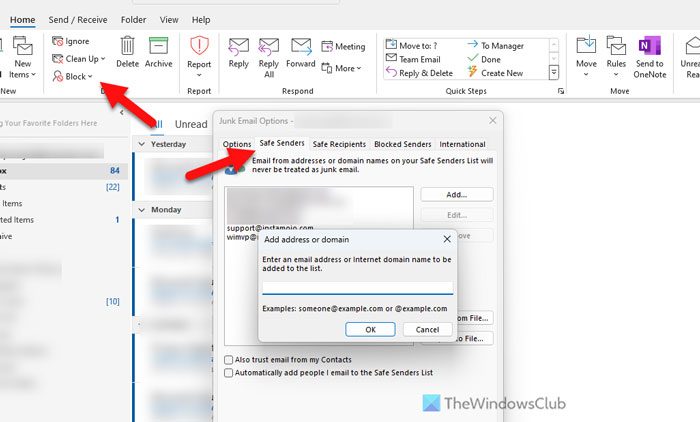
差出人セーフリストにユーザーを追加するには、次の手順に従います。
- PC で Outlook アプリを開きます。
- をクリックします。ブロックアイコンを選択して迷惑メールオプション。
- に行きます安全な送信者タブ。
- をクリックします。追加ボタン。
- メールアドレスを入力してください。
- をクリックします。わかりましたボタン。
- をクリックします。わかりましたボタンをもう一度押します。
3] Office Outlook アプリを修復する

そうする必要がありますMicrosoft Officeを修復する。これを行うには、Win+X を押して [コントロール パネル] を選択します。次に、開きますプログラムと機能をクリックして、Microsoft Office エントリを選択します。次に、それを右クリックして「変更」を選択します。 「」のときMicrosoft Office のインストールを変更する'画面が表示されるので、'を選択修理' をクリックし、[修復] を選択してアクションを確認します。
4] インターネット一時ファイルフォルダーの内容を空にします
インターネット一時ファイルを削除して、問題が解決するかどうかを確認してください。これを効率的に行うには、ディスク クリーンアップ ツールまたは CCleaner を使用します。場合によっては、Outlook の安全な一時フォルダーに画像をダウンロードするための十分な空き領域がない場合があるため、インターネット キャッシュ ファイルをクリアすると解決する場合があります。
これらの方法のいずれかがうまくいく場合は、以下のコメントセクションでお知らせください。
読む: Outlook にユーザーのプレゼンス ステータスが表示されない
リンクされた画像が Outlook に表示されないのはなぜですか?
リンクされた画像が Outlook に表示されない場合は、さまざまな理由が考えられます。たとえば、インターネット接続に問題がある場合、このようなエラーが発生する可能性があります。一方、設定が間違っていると、コンピュータでも同じ問題が発生します。
画像が表示できない時の対処法は?
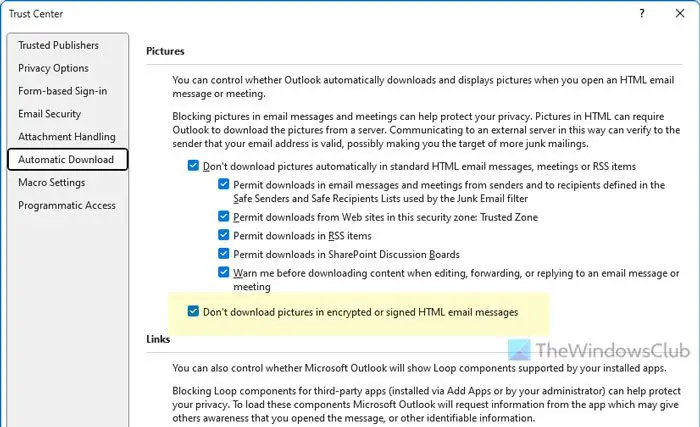
修正するには画像が表示できないOutlook でエラーが発生した場合は、画像を手動でダウンロードする必要があります。ただし、これを永久に修正したい場合は、セキュリティ設定を変更する必要がありますが、これはお勧めできません。そのためには、トラスト センターの設定Outlook オプション ウィザードから、自動ダウンロードセクション。次に、チェックを外します暗号化または署名された HTML 電子メール メッセージ内の画像をダウンロードしないでくださいチェックボックス。最後に、わかりましたボタン。