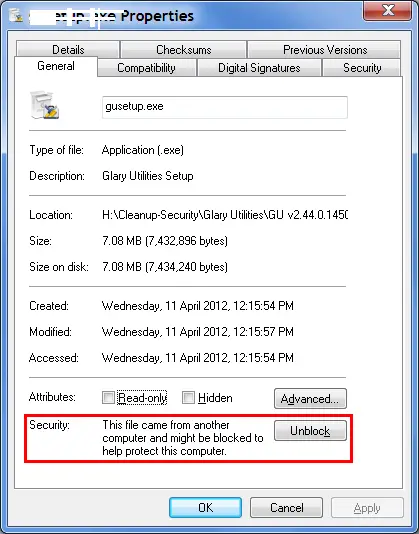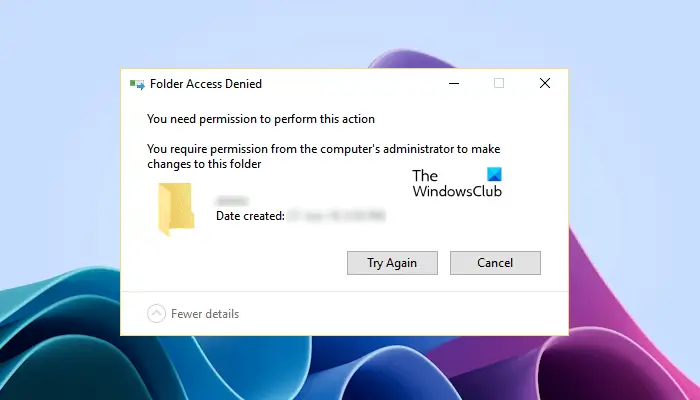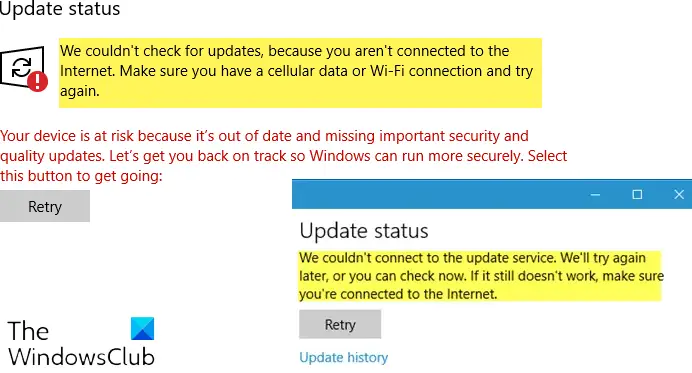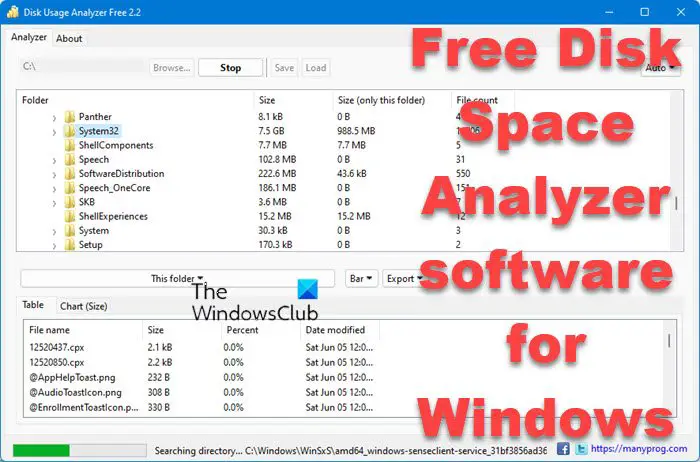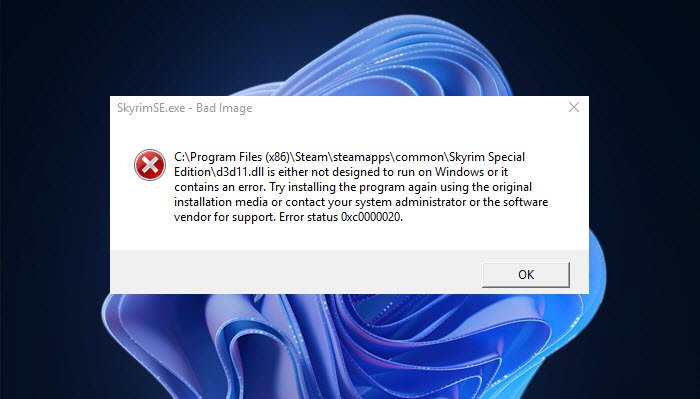PowerPoint でマーカーや黒板の背景を作成したいですか?世界中の多くの人が、マーケティングであれ学業であれ、主張したい点を示すためにプレゼンテーションを作成し、聴衆に発表しています。プレゼンテーションに独特の外観を与えるために、スライドに背景を追加することがあります。 PowerPoint の背景としてチョーク効果を追加できることをご存知ですか?このチュートリアルでは、その手順を説明します。チョークまたはマーカー効果で背景を作成するでパワーポイント。

PowerPointでチョークまたはマーカー効果を使用して背景を作成する方法
PowerPoint でチョークまたはマーカー効果を使用して背景を作成するには、次の手順に従います。
- パワーポイントを起動します。
- [挿入] をクリックし、[画像] グループの [画像] を選択して、ソースを選択します。
- 提供されているソースのいずれかから画像を選択します。
- [画像形式]タブに移動します。
- 「アーティスティック」ボタンをクリックします。チョーク効果またはマーカー効果のいずれかを選択できます。
- これで、チョークまたはマーカーの背景ができました。
- 次に、データをバックグラウンドに追加します。
PowerPoint デザインの背景色を変更するにはどうすればよいですか?
PowerPoint デザインの背景色を変更するには、次の手順に従います。
- スライドを選択し、「デザイン」タブをクリックします。
- [バリアント] グループの [その他] ドロップダウン矢印をクリックします。
- ドロップダウン メニューでは、カラー スキーム、フォント スタイル、効果、背景スタイルを変更できます。
打ち上げパワーポイント。
クリック入れるそして選択します写真で画像グループを選択し、画像のソースを選択します (これはデバイス、ストック画像、 そしてオンライン画像。)
上記の次のソースのいずれかから画像を選択し、クリックします。入れる。
これで、スライドに画像が表示されました。
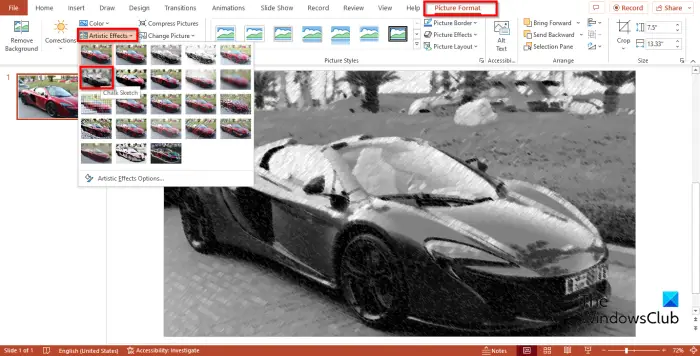
画像をクリックして次へ進みます画像フォーマットタブ。
をクリックします。芸術的のボタン調整するグループ化して、チョークメニューからのエフェクト。
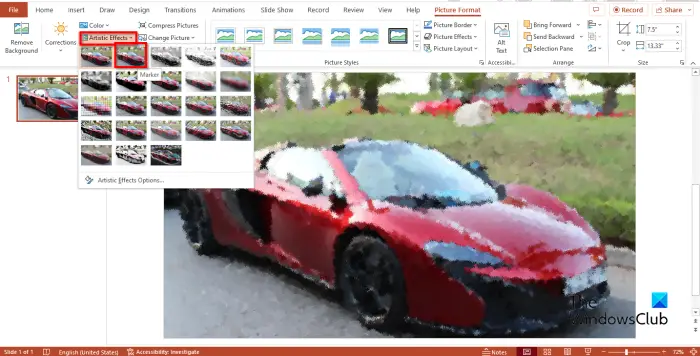
マーカー効果が必要な場合は、マーカーメニューからのエフェクト。
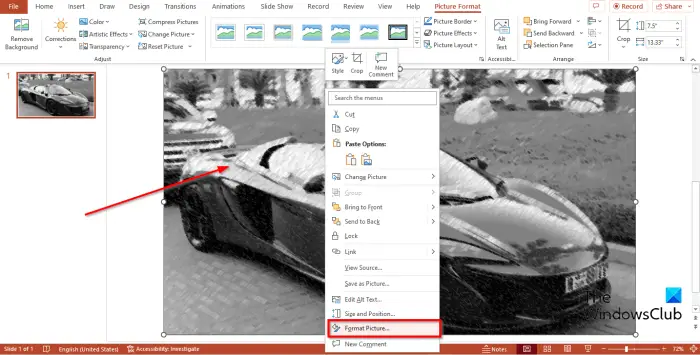
効果をフォーマットしたい場合は、画像を右クリックして選択します。画像のフォーマットコンテキストメニューから。
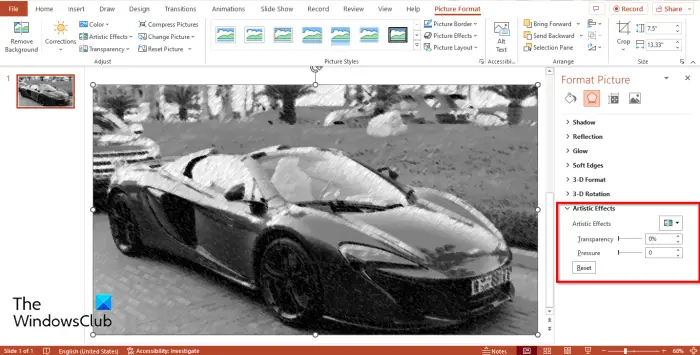
で芸術的効果セクションでは、透明性またはプレッシャー必要な量を選択し、ペインを閉じます。
これで背景ができました。
スライド上に必要なデータを追加します。
PowerPoint でチョークまたはマーカー効果を使用して背景を作成する方法を理解できたと思います。
PowerPoint にチョーク フォントはありますか?
フォント スタイルは、特定のスタイルとして印刷可能なタイポグラフィまたはテキスト文字です。 Microsoft PowerPoint では、さまざまなフォント スタイルを選択できますが、チョーク フォント スタイルはありません。
PowerPoint でデザイン効果を追加するにはどうすればよいですか?
PowerPoint スライドに画像を挿入する場合、当たり障りのないものにする必要はありません。デザイン アイデア機能を使用して、スライド上の画像をより魅力的にすることができます。デザインのアイデアをスライドに追加するには、次の手順に従います。
- 「図」を選択し、「デザイン」タブをクリックします。
- 次に、「デザイナー」ボタンをクリックします。
- スライドに必要な効果を追加すると、[デザイン アイデア] ウィンドウが表示されます。
読む:PowerPoint の [描画] タブを使用して、プレゼンテーション中にスライドに描画する方法
PowerPoint でチョーク効果を作成するにはどうすればよいですか?
Microsoft PowerPoint では、図形と画像の両方にさまざまな効果を追加できます。写真に効果を追加したい場合は、アーティスティック効果機能を使用する必要があります。このチュートリアルでは、PowerPoint でグラフまたはマーカー効果を使用して背景を作成する方法について説明しました。