ほとんどの場合、ユーザーはアプリケーションを起動するときに全画面表示にします。全画面表示にすると、ユーザーは必要に応じて最大限のメリットと作業領域を得ることができます。毎回手動で実行する代わりに、一部のアプリケーションを全画面アプリケーションとして起動することを選択できます。この投稿では、Windows 11/10 ですべてのウィンドウを常に最大化して開く方法について説明します。
Windows 11 ですべてのウィンドウを最大化または全画面で開く
始める前に、アプリケーションの全画面表示とは、上部にボタンやアドレス バーが表示されないことを意味します。表示されるのはアプリケーションのコンテンツだけです。したがって、アプリまたはウィンドウが全画面を占有している場合でも、まだ全画面ではありません。
- ショートカットを使用してプログラムを起動する
- 常に最大化ツールを使用する
- キーボードショートカット
1] ショートカットを使用してプログラムを起動する
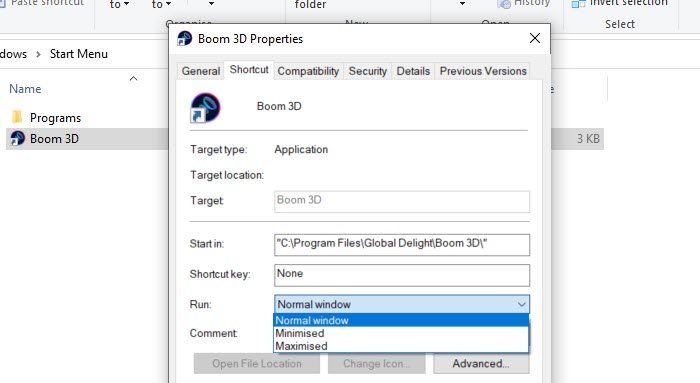
この方法は、ショートカットを作成できるアプリケーションに対してのみ機能します。
- スタートでプログラムを見つけます
- それを右クリック > [詳細] > [ファイルの場所を開く]
- 見つけたら、それを右クリックし、[送信] > [デスクトップ (ショートカットの作成)] を選択します。
- それを右クリックしてプロパティを選択します。
- [ショートカット] タブで、[プロパティ] ウィンドウの [実行] セクションの横にあるドロップダウンをクリックします。
- 選択最大化そして変更を適用します。
完了したら、ショートカットをダブルクリックすると、プログラムが最大化されて起動します。
この方法は、Microsoft Office 製品を含むほとんどのアプリケーションで機能します。ただし、元の EXE ファイルを見つけてショートカットを作成すると役に立ちます。また、Microsoft Store アプリケーションでは動作しないことも意味します。
2]常に最大化ツールを使用する

常に最大化は、リストに追加すると、ほぼすべてのアプリケーションを全画面で起動できる無料のツールです。インストールしたら、アプリケーションに名前を付けてプログラムに追加できます。完了したら、システム トレイでアプリケーションを右クリックし、起動するプログラムを選択できます。
それがこのプロセスの唯一の欠点です。アプリケーションを全画面で起動するたびに、これを使用できます。これを実行したくない場合は、[スタート] メニューまたはタスクバーから起動してください。
からダウンロードできます4dots-software.com。
3]キーボードショートカット
アプリケーションの開き方をより詳細に制御したい場合は、キーボードの 1 つのキーで任意のウィンドウを作成できるか、少なくとも最大化オプションをサポートします。プレスF11キーボード上でどのアプリケーションでも完全に全画面表示にする。
特別なファンクション キー (Fn) を備えたラップトップまたはキーボードを使用している場合は、Fn+F11 を使用する必要がある場合があります。
参考までに、1 台のモニターに 2 つの全画面アプリケーションを並べて表示することはできません。ただし、アプリケーションを分割して並列して実行することができます。PowerToysなどのツール画面分割機能が付いており、無料で使用できます。
関連している: Microsoft Store アプリを全画面モードで実行する方法。
ボーナスヒント:
- 開いているすべてのウィンドウを最小化するには、次のようにします。ウィン+M。
- プレスWin+Shiftキー+Mそれらすべてを最大化するために。
- 現在のウィンドウを最小化するだけの場合は、Windows キーを押したまま下矢印キーを押します。
- 同じウィンドウを最大化したい場合は、Windows キーを押したまま上矢印キーを押します。
この投稿が、アプリケーションを起動するときに全画面モードで開くのに役立つことを願っています。






