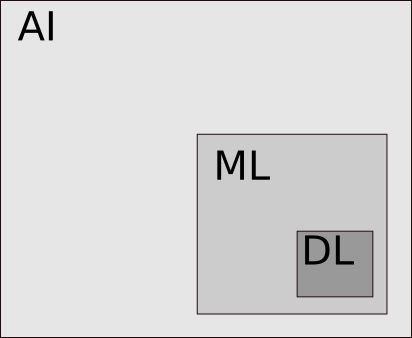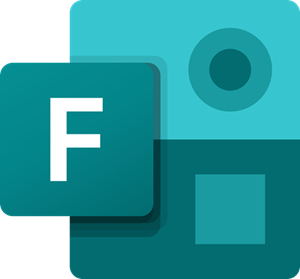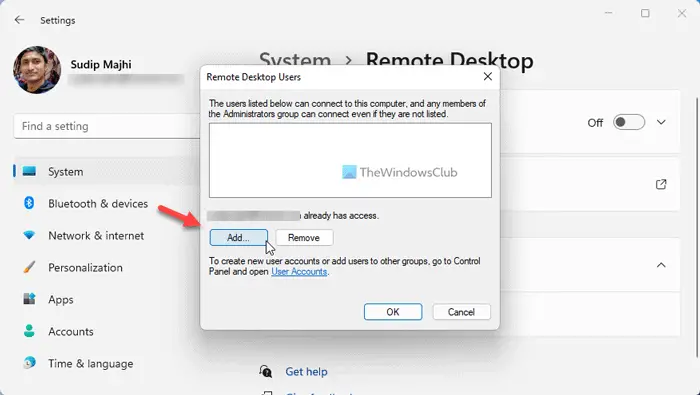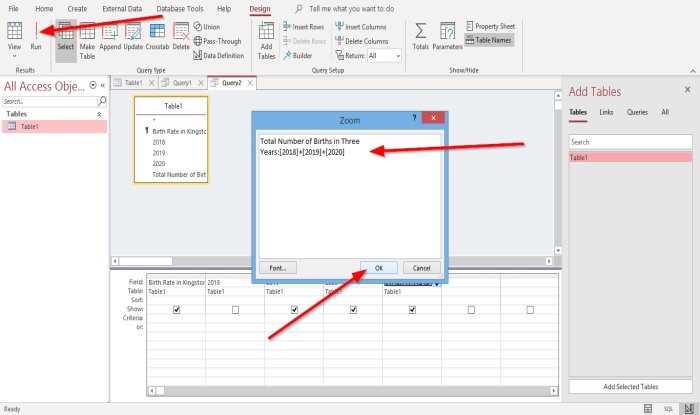Windows 11/10 では、ユーザーはほぼ強制的に使用する必要があります。すべてのデフォルト アプリケーションとしての Microsoft Edge、インターネットの閲覧から PDF ファイルを開くまで。 Edge ブラウザの Chromium バージョンはインターネットの閲覧に最適ですが、一部のアプリケーションは Edge よりも PDF ファイルをより適切に処理します。
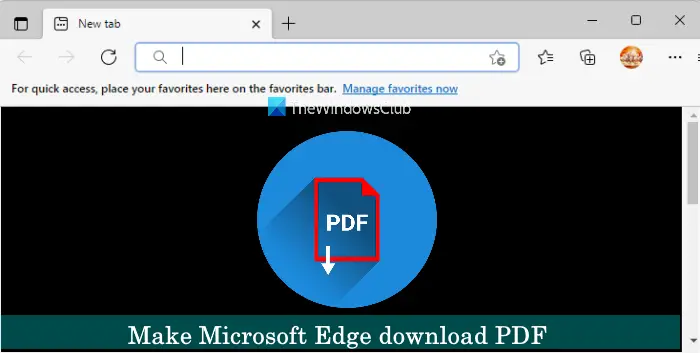
デフォルトでは、閲覧中に PDF ファイルへのリンクをクリックすると、Microsoft Edge はブラウザー内でドキュメントを開きます。この機能は明らかにユーザーの便宜を図るためのものであり、ブラウザを閉じる理由がなくなるようにします。
他のブラウザで PDF ファイルをクリックするたびに、PDF ファイルを開くか保存するかを決定できます。 Edge で同じことを行い、PDF を常に開くのではなく保存したい場合は、このガイドをお読みください。
Edge で PDF ファイルを開かずにダウンロードするようにする
このガイドでは、Microsoft Edge をデフォルトの PDF リーダーから変更する方法を説明します。また、Edge ブラウザーから PDF ファイルを直接保存する方法も説明します。ここで取り上げる内容は次のとおりです。
- リンクされた PDF ファイルを保存するように Microsoft Edge に指示します。
- Windows の設定からデフォルトの PDF リーダーを変更します。
- ファイル エクスプローラーのコンテキスト メニューからデフォルトの PDF リーダーを変更します。
上記のプロセスの完全な手順を読み続けてください。
1] リンクされた PDF ファイルを保存するように Microsoft Edge に指示します
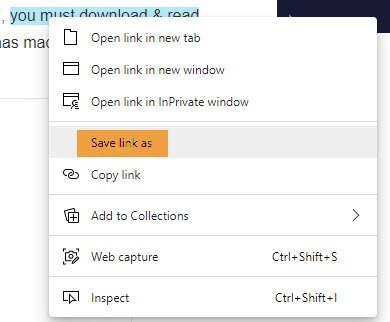
Edge で閲覧していて、PDF ファイルへのリンクをクリックすると常に PDF ファイルが開かれる場合は、代わりにブラウザーにファイルを保存するように要求できることを知っていただければ幸いです。
PDF をダウンロードするには、次の手順を実行します。
- PDF ファイルへのリンクを左クリックしないでください。
- 代わりに、リンクを右クリックしてください
- を選択します。リンクを名前を付けて保存オプション。
- PDF ドキュメントをダウンロードするディレクトリを選択します
- 必要に応じて名前を変更し、保存ボタン。
をクリックすると、保存ボタンをクリックすると、Microsoft Edge が PDF をダウンロードし、後でお気に入りの PDF リーダーを使用してファイル エクスプローラーから開くことができます。
2] Windows の設定からデフォルトの PDF リーダーを変更します
を押します。Windows キー + Iを組み合わせて Windows の設定を開きます。ここからは、アプリ > デフォルトのアプリページの一番下までスクロールします。というリンクをクリックしますファイルの種類ごとにデフォルトのアプリを選択する。
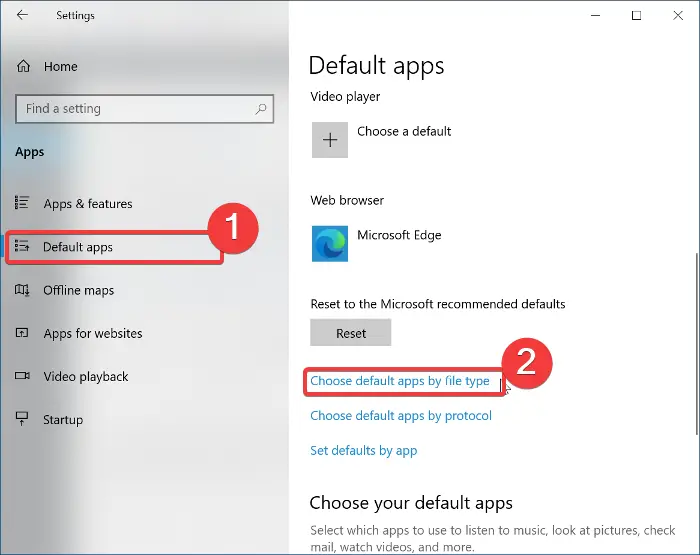
左側のペインにリストされているファイル拡張子に従ってページを下って、.pdf。
の右側にあるアプリケーションアイコンをクリックします.pdfをクリックして、PDF ファイルを開くために使用するアプリケーションを選択します。
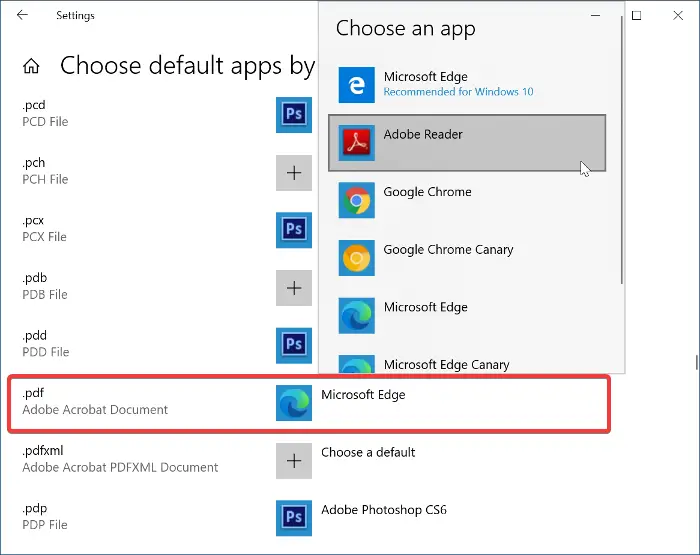
このソリューションでは、Edge に PDF ファイルをブラウザーで開く代わりに保存するよう特に強制するわけではありませんが、次のソリューションでは、PDF ファイルを保存するための別の方法が提供されます。デフォルトの PDF リーダーを変更するEdge からお好みのアプリケーションへ。
3] ファイルエクスプローラーのコンテキストメニューからデフォルトのPDFリーダーを変更します
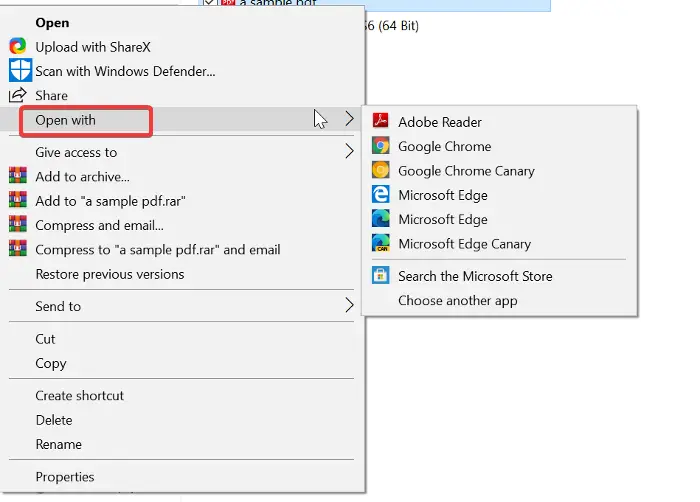
Edge をデフォルトの PDF リーダーから変更するもう 1 つの方法は、ファイル エクスプローラーから実行することです。これを行うには、ファイル エクスプローラーを開き、PDF ファイルが含まれるフォルダーを参照します。
次に、PDF を右クリックして、で開くコンテキスト メニューからオプションを選択します。をクリックしてください別のアプリを選択してくださいサブメニューから、PDF ドキュメントを開くアプリケーションを選択します。
場合によっては、希望のアプリケーションが見つからない場合があります。で開くサブメニューがありますが、それについては心配しないでください。コンピュータにプログラムがインストールされている場合は、別のアプリを選択してくださいサブメニューからオプションを選択し、アプリケーションの .exe ファイルに移動します。
アプリケーションを選択する前に、必ずチェックボックスをオンにしてください。.pdf ファイルを開くには常にこのアプリを使用してください。または、Microsoft ストアを検索するPDF ファイルを処理するためのアプリケーションをダウンロードしてインストールします。
4] Microsoft Edgeの設定を使用してMicrosoft EdgeにPDFファイルをダウンロードさせる
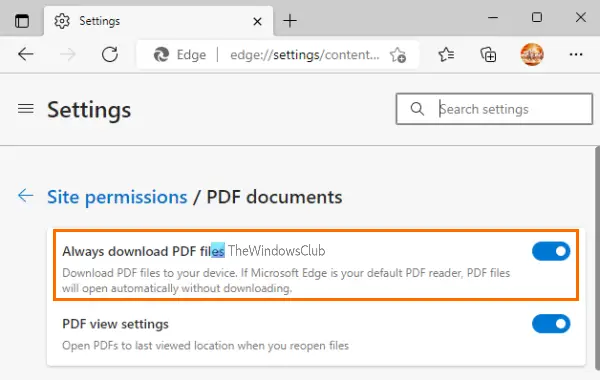
Microsoft Edge には、ネイティブ PDF リーダーで PDF ファイルを開くか、単に PDF をコンピューターにダウンロードするかを設定できる組み込みオプションが付属しています。このオプションはおそらく他のオプションよりも適しています。 Microsoft Edge の設定を使用してこのオプションを有効にできます。このオプションを使用する手順は次のとおりです。
- Windows 11/10 コンピューターで Microsoft Edge ブラウザーを開きます
- をクリックしてください設定などMicrosoft Edge の右上隅にあるアイコン (縦に 3 つの点)。メニューが開きます。も使用できますAlt+Fそのメニューを開くホットキー
- を選択します。設定そのメニューのオプション
- Edgeブラウザの設定ページが開きます。をクリックしてくださいCookie とサイトの許可左側のセクションで設定が可能です
- 右側のセクションを下にスクロールします
- をクリックしてくださいPDFドキュメントオプション
- をオンにします常に PDF ファイルをダウンロードするボタン。
それでおしまい! PDF ファイルのダウンロード ボタンまたはリンクをクリックすると、Microsoft Edge は自動的に PDF ファイルをダウンロードするようになりました。をオフにすることもできます常に PDF ファイルをダウンロードするMicrosoft Edge の PDF リーダーを使用して PDF ファイルを開きたいときはいつでも ボタンをクリックします。
PDF が Adobe ではなく Edge で開かれるのはなぜですか?
Windows 11/10では、ファイルごとに異なるプログラムをデフォルトのプログラムとして作成できます。 Edge が PDF ファイルを開くためのデフォルトのアプリとして設定されている場合、システムに Adobe PDF Reader または他のソフトウェアがインストールされているかどうかに関係なく、すべての PDF ファイルは Edge で開かれます。この問題を解決するには、PDF ファイルを開くためのデフォルトのアプリを Edge から Adobe Reader に変更する必要があります。これを行うには、PDF ファイルのプロパティを開き、その下のデフォルトのアプリを変更します。一般的なタブ。
PDF を開かずにダウンロードするにはどうすればよいですか?
あなたがしたい場合はGoogle Chrome、Firefoxで開く代わりにPDFをダウンロード、および/または Microsoft Edge ブラウザを使用している場合は、これらのブラウザの設定にアクセスしてこれを行うことができます。
Chrome および Edge ブラウザは、PDFドキュメント[設定] ページのセクションでは、PDF ファイルをブラウザで開く代わりにダウンロードするオプションを使用できます。 Firefox ブラウザの場合は、次の場所にアクセスする必要があります。アプリケーションセクションで利用可能一般的な設定ページのタブ。そのセクションでは、単にファイルの保存のオプションPDF形式応用。
これがお役に立てば幸いです。
次に読んでください: PDF を開くときに Microsoft Edge がフリーズまたはクラッシュする。
これがお役に立てば幸いです。