デフォルトでは、新しいバージョンがディスクに書き込まれると、Microsoft Word は古いファイルを削除します。ただし、常に Word でバックアップ コピーを作成したい場合は、次の方法で変更を加えることができます。 Word のオプション、ローカル グループ ポリシー エディター、およびレジストリ エディターを使用して、この設定を有効または無効にすることができます。
Word で常に文書のバックアップ コピーを作成するようにする
Word で常にバックアップ コピーを作成するには、次の手順に従います。
- PC で Microsoft Word を開きます。
- をクリックしてくださいオプション。
- に行きます高度なタブ。
- に移動します。保存セクション。
- にチェックを入れます常にバックアップコピーを作成するチェックボックス。
- をクリックします。わかりましたボタン。
これらの手順について詳しく見てみましょう。
開始するには、まず PC で Microsoft Word を開く必要があります。次に、オプション左下隅に表示されます。すでにコンピュータで Word を開いている場合は、ファイル上部メニューのメニューをクリックし、オプションメニュー。
一度Word のオプションパネルが画面に表示されている場合は、に切り替える必要があります。高度なタブ。次に、保存セクションを見つけて、常にバックアップコピーを作成するチェックボックス。
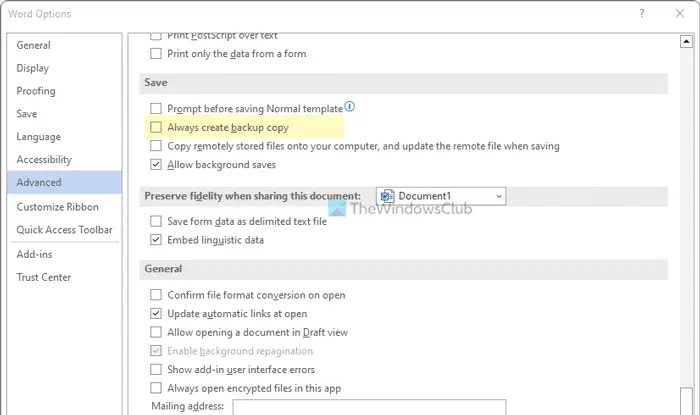
常にバックアップ コピーを作成したい場合は、このチェックボックスをオンにして、わかりましたボタンをクリックして変更を保存します。
元の設定に戻したい場合は、同じセクションを開いてこのオプションのチェックを外してから、わかりましたボタン。
グループ ポリシーを使用して Word で常にバックアップ コピーを作成する方法
グループ ポリシーを使用して Word で常にバックアップ コピーを作成するには、次の手順を実行します。
- 検索するgpeditタスクバーの検索ボックスに。
- 個々の検索結果をクリックします。
- に行くMicrosoft Word 2016 > Word オプション > 詳細設定でユーザー設定。
- をダブルクリックします。常にバックアップコピーを作成する
- を選択してください有効バックアップコピーを作成するオプション。
- を選択してください無効バックアップ コピーの自動作成設定をオフにするオプション。
- をクリックします。わかりましたボタン。
- Microsoft Wordを再起動します。
これらの手順について詳しく見てみましょう。
まず、コンピュータ上でローカル グループ ポリシー エディタを開く必要があります。そのためには、検索してくださいgpeditまたはgpedit.mscタスクバーの検索ボックスで、個々の検索結果をクリックします。
次に、次のパスに移動します。
User Configuration > Administrative Templates > Microsoft Word 2016 > Word Options > Advanced
ここで、という名前の設定を行うことができます常にバックアップコピーを作成する。この設定をダブルクリックして、有効Word がバックアップ コピーを作成できるようにするオプション。
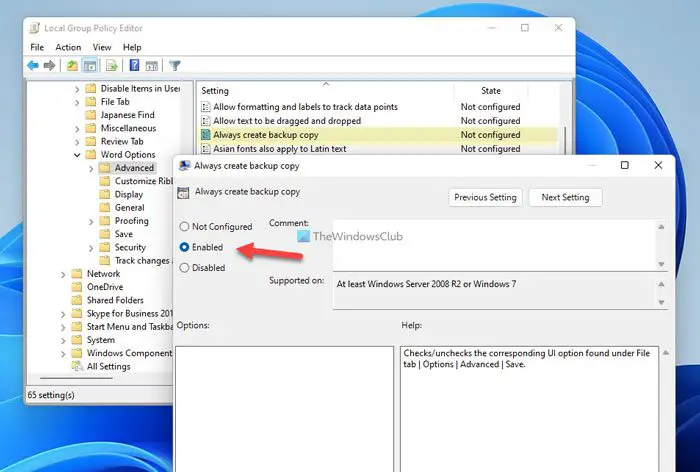
ただし、Word がバックアップ コピーを作成しないようにしたい場合は、無効オプション。
最後に、わかりましたボタンをクリックして変更を保存します。
レジストリを使用して Word で常にバックアップ コピーを作成する方法
レジストリを使用して Word で常にバックアップ コピーを作成するには、次の手順に従います。
- プレス勝利+Rをクリックして「実行」ダイアログを開きます。
- タイプ登録編集そして、入力ボタン。
- をクリックします。はいボタン。
- に移動しますマイクロソフト\オフィス\16.0で香港中央大学。
- を右クリックします0 > 新規 > キー名前を次のように設定します言葉。
- を右クリックしますワード > 新規 > キーそしてそれを次のように名付けますオプション。
- を右クリックしますオプション > 新規 > DWORD (32 ビット) 値。
- 名前を次のように設定します保存中のバックアップ。
- それをダブルクリックして、値のデータを次のように設定します。1有効にします。
- をクリックします。わかりましたボタン。
- PC を再起動します。
これらの手順の詳細については、読み続けてください。
開始するには、を押してください勝利+R「実行」プロンプトを開くには、次のように入力します。登録編集、を押します。入力ボタンをクリックし、はいボタンをクリックして、コンピュータ上でレジストリ エディタを開きます。
次に、次のパスに移動します。
HKEY_CURRENT_USER\Software\Policies\Microsoft\office\16.0
を右クリックします16.0 > 新規 > キー名前を次のように設定します言葉。次に、上で右クリックしますワード > 新規 > キーそしてそれを次のように名付けますオプション。
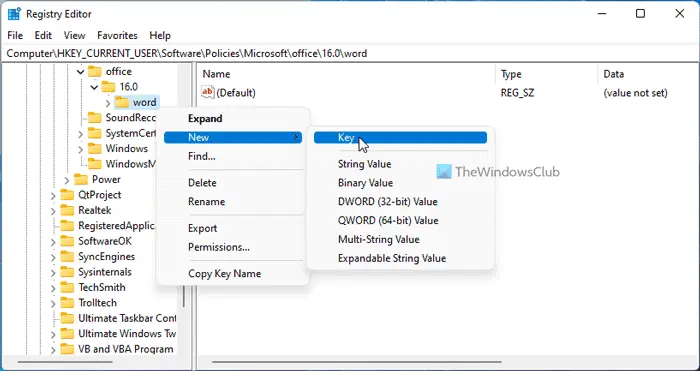
その後、右クリックして、オプションキー、選択新規 > DWORD (32 ビット) 値そしてそれを次のように名付けます保存中のバックアップ。
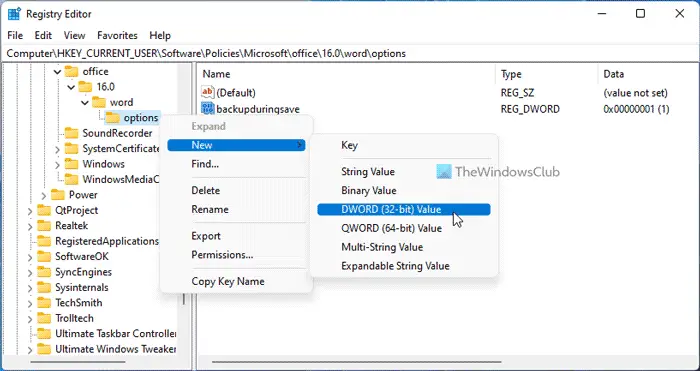
Word が自動バックアップ コピーを作成しないようにするには、値のデータを 0 のままにします。ただし、自動バックアップ コピーを有効にしたい場合は、それをダブルクリックし、値のデータを次のように設定します。1。
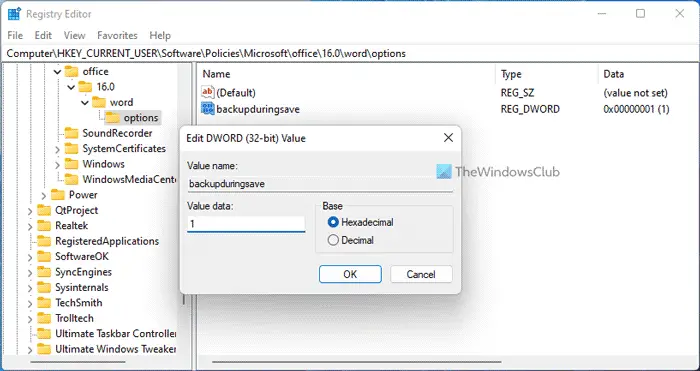
最後に、わかりましたボタンをクリックし、すべてのウィンドウを閉じ、コンピュータを再起動して変更を適用します。
注記:16.0 が見つからない場合は、上記と同じ方法を使用して手動で作成する必要があります。
読む:ユーザーが個人用サイトを Office の既定の場所として設定できないようにする
Word で常にバックアップ コピーを作成するようにするにはどうすればよいですか?
Word で常にバックアップ コピーを作成するようにするには 3 つの方法があり、ここでは 3 つの方法すべてについて説明します。 Word のオプション、ローカル グループ ポリシー エディター、およびレジストリ エディターを使用して、この設定をオンまたはオフにすることができます。 [Word のオプション] パネルで、次の場所に移動する必要があります。高度なタブをクリックして、保存セクション。次に、チェックを入れます常にバックアップコピーを作成するチェックボックス。
Word で自動バックアップを設定するにはどうすればよいですか?
Word で自動バックアップを設定するには、次の 3 つの方法のいずれかを実行できます。に行くことができます高度なのセクションユーザー設定をダブルクリックします。常にバックアップコピーを作成する設定。次に、有効オプションをクリックして、わかりましたボタンをクリックして変更を保存します。





