ネットワークドライブのマッピンググループ ポリシー設定の使用は柔軟で、ドライブ マッピングを受け取るユーザーを簡単に制御でき、使いやすいユーザー インターフェイスを備えています。これらすべてが、ネットワーク ドライブのマッピングに従来使用されていたバッチ スクリプトに関連する複雑さとはまったく対照的です。 Windowsで。この投稿では、次を使用してドライブをマッピングする方法を説明します。グループポリシーWindows 11/10の環境設定。
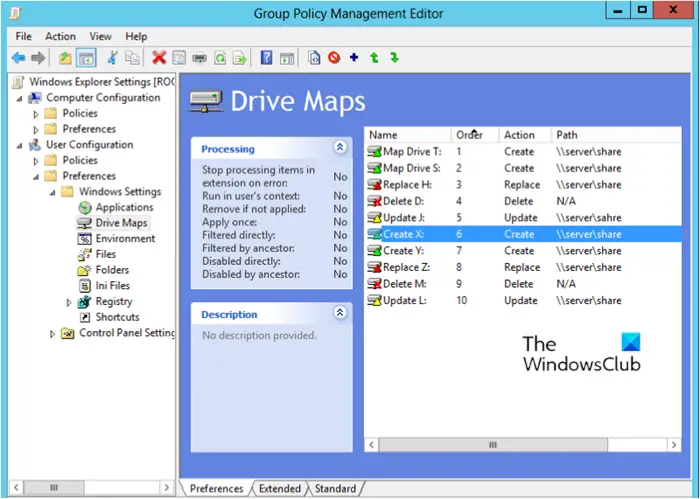
グループ ポリシー基本設定は、グループ ポリシー オブジェクト (GPO) の機能を強化する一連の拡張機能です。管理者はこれらを使用して、特定のユーザーを対象とした構成でクライアント コンピューターにアプリケーションを展開および管理できます。のドライブマップポリシーグループ ポリシー設定で、管理者はネットワーク共有へのドライブ文字のマッピングを管理できます。
グループ ポリシー設定を使用してネットワーク ドライブをマップする
にグループ ポリシー設定を使用してネットワーク ドライブをマップする、次の手順に従います。
グループ ポリシー管理コンソールを開きます。ドメインまたは必要なサブフォルダーを右クリックして新しい GPO を作成するか、既存の GPO を選択します。 GPO 上で右クリックして選択します編集を開くにはグループポリシー管理エディター。
に行くユーザー設定>設定>Windowsの設定>ドライブマップ。右クリックドライブマップそして選択します新しい>マップされたドライブ。これにより、マップされたドライブを構成できる新しいウィンドウが開きます。
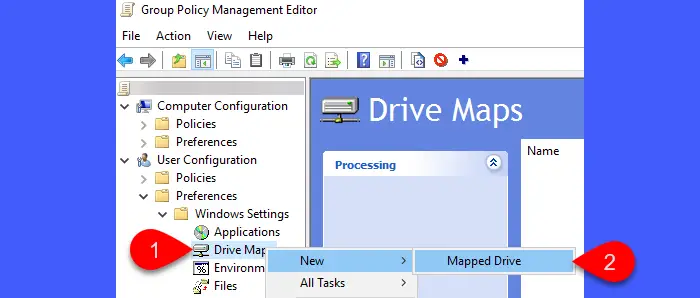
マップされたドライブを構成する
の下で一般的なタブで、以下のパラメータを適宜設定します。
- アクション:選択作成するまたはアップデート。
- 位置: 完全なファイル パスを指定します。例:\\TWC-dc1\c。
- 再接続: ドライブを自動接続するにはこれを有効にします。
- としてラベルを付ける: 共有ドライブに適切な名前を選択します。例:共有ドライブ。
- ドライブレター: ドライブに適切な文字を選択します。
- として接続します: ユーザーが自分の Windows ログイン資格情報以外の特定の資格情報を使用して接続できるようにする場合は、ユーザー名とパスワードを入力します。
- このドライブを非表示/表示する: フォルダーを非表示にするか、ネットワーク上で表示できるようにするかを選択します。
- すべてのドライブの非表示/表示: デフォルトで、すべての共有ドライブ/フォルダーを非表示にするか表示するかを選択します。
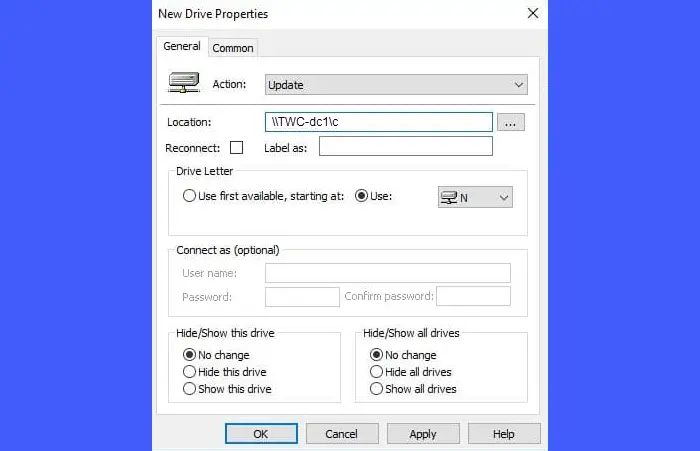
の下で一般タブで、次のパラメータを設定します。
- ログオンしているユーザーのセキュリティ コンテキストで実行します。現在コンピューターにログインしているユーザーのアクセス許可とセキュリティ コンテキストを使用して、マップされたドライブを作成するには、このオプションを選択します。
- アイテムレベルのターゲティング:このドライブ マッピングを適用する条件を指定します (オプション)。
クリック適用する>わかりましたパラメータの設定が完了したら、グループ ポリシー管理エディタを閉じます。
設定を有効にするには、ドライブ マッピングを受信している PC を再起動するか、コマンド プロンプトを開いて以下のコマンドを入力し、Enter キーを押します。
gpupdate /force
グループ ポリシー設定が目的のユーザー/コンピュータに有効になると、マップされたドライブが自動的に下に表示されます。ネットワークの場所ファイルエクスプローラーで。
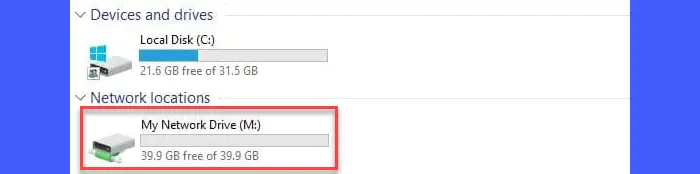
これで、ユーザーがログオンすると、ドライブが簡単にマッピングされるようになります。
それでおしまい!
読む: マップされたネットワーク ドライブ キャッシュをクリアする方法。
Windows 11 でドライブをマッピングするにはどうすればよいですか?
Windows 11 では、ファイル エクスプローラーを使用してドライブをマップできます。タスクバー領域のファイルエクスプローラーアイコンをクリックするか、勝利+Eキーを一緒に。をクリックします。このパソコンファイル エクスプローラーの左側のペインにあるオプション。次に、上部のリボン領域にある 3 点アイコンをクリックして、ネットワークドライブのマッピング利用可能なメニューから。 [ネットワーク ドライブの割り当て] ダイアログで、接続用のドライブ文字と接続先のフォルダーを指定します。を選択します。サインイン時に再接続するコンピューターにサインインするたびに、マップされたドライブを使用できるようにする場合のオプションです。クリック仕上げるドライブをマッピングします。
グループ ポリシー設定にアクセスするにはどうすればよいですか?
Windows 11 (Pro、Enterprise、または Education エディション) でグループ ポリシー設定にアクセスするには、勝利+Rそして入力してくださいgpedit.mscで走る対話。プレス入力をクリックして、ローカル グループ ポリシー エディターを開きます。エディター内で、次の場所に移動します。ユーザー設定 > 設定。 「環境設定」セクション内には、「Windows 設定」や「コントロール パネル設定」などのカテゴリがあります。これらのカテゴリを使用すると、ユーザー環境、システム構成、および Windows の動作のその他の側面に関連するさまざまな設定を構成できます。
次を読む: この PC からネットワーク ドライブの割り当てオプションとネットワーク ドライブの切断オプションを削除する方法。






