メモリは、さまざまなタスクをより速く処理するために重要な要素です。これは電子メモリであるため高価であり、ほとんどの人は大量の RAM を購入する余裕がありません。また、オペレーティング システムがサポートできる RAM には制限があります。しかし、メモリ圧縮の特徴Windows 11そしてWindows 10ページ ファイルとともに RAM が最適かつバランスよく使用されていることを確認します。新しい OS には、電子メモリを占有するデータの圧縮を組み込んだメモリ最適化機能が搭載されています。この記事では、古い Windows バージョンがメモリをどのように管理していたのか、メモリ圧縮機能とは何か、Windows 11/10 でメモリ圧縮がどのように機能するかについて説明します。
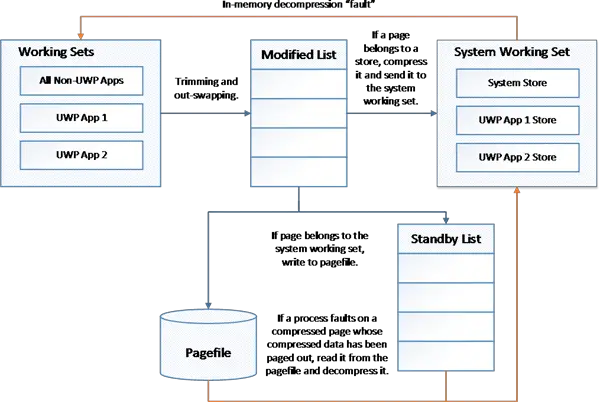
(画像クレジット: Microsoft)
古い Windows バージョンのメモリ管理
Windows では、メモリ全体が 3 つの異なる部分に分割されます。
- ランダムアクセスメモリ(電子メモリ)
- ページファイル(ハードディスク上のRAMの拡張)
- ハードディスクおよびその他のタイプのストレージ システム
古いバージョンでは、電子メモリの拡張機能として機能する pagefile.sys に十分な量のハード ディスク領域を許可する必要がありました。古いバージョンの Windows のメモリ管理はシンプルかつ単純でした。現在実行中のアプリケーションと関連データを電子メモリに保存し、使用頻度が最も低いデータを pagefile.sys に送信します。従来のアプリケーションはメイン メモリに常駐していましたが、長期間使用されない場合、データ部分はページファイルにプッシュされることがよくありました。ページファイルの容量を超えた場合、ページファイル上のデータは、インサイダーハブに投稿する。この場合、電子メモリ内に残っていたアプリケーションが古いデータを必要とした場合、そのデータは再びハードディスクや他の記憶装置から RAM にロードされることになり、データの読み取りまたは書き込みにより多くの時間がかかりました。
言い換えれば、アプリケーションと最新のデータは RAM に常駐し、現在のアプリケーションで頻繁に使用されるデータは pagefile.sys に残り、新しいデータ セットの読み取りまたは書き込みが必要なときにハード ディスクにアクセスします。これには、ページファイルに存在しないデータ、つまり新しいセットに置き換えられた可能性のあるデータが含まれます。
Windows 11/10 のメモリ管理 – アプリのページファイル
Windows 11/10では、メモリ管理が少し変更されました。 Windows 8/8.1には2種類のアプリケーションがありました。従来のアプリケーションは、上で説明したように引き続き動作しました。アプリケーションがアイドル状態のときや RAM がいっぱいのときに、必要なデータがページファイルに保存される間、それらの一部は RAM に残りました。
最新のアプリは、フォーカスがある場合にのみ実行されました。アプリ A とアプリ B を開いて、現在アプリ A で作業している場合、アプリ B は関連データとともにページファイルにプッシュバックされます。そうすることで、アプリ A はメモリに適切にアクセスできるようになり、フェッチ プロセスごとにページファイルにアクセスする必要がなくなります。アプリ B にフォーカスしてアプリ A をバックグラウンドに送信すると、アプリ A と関連データはページファイルに移動し、アプリ B は RAM への排他的アクセスを取得します。
この方法によりメモリが節約され、アプリが高速になりました。 Windows 11/10では圧縮機能が追加され、さらに高速化されました。次のセクションでは、Windows 11/10 での動作について説明します。
Windows 11/10 のメモリ管理 – ページファイルによる圧縮
メモリ管理はWindows 8/8.1と同様です。従来のアプリは電子メモリに保存され、特化したアプリも RAM に保存されます。過剰なデータにより RAM が混雑した場合、アプリとデータは最大 40% 圧縮され、同じ電子メモリに格納されます。
Windows 11/10でも使用されていますページファイル.sys電子メモリのデータを保存します。アプリが多量のデータを使用しているが、その間隔が遅い場合、電子メモリの空き容量が不足すると、そのデータの一部がページファイルにプッシュされます。アプリが攻撃的になった場合、データはページファイルから電子メモリに戻され、他のアプリがページファイルにプッシュされて現在のアプリ用のスペースが確保されます。新しいデータセットまたはアプリをロードするとき、またはアプリに必要なデータが RAM またはページファイルに存在しないときなど、まれにハードディスクにアクセスすることがあります。
Windows 11/10 のメモリ圧縮により RAM の使用量が最適化されます。
Windows 11/10 にも、UWP と Traditional という 2 つのカテゴリのアプリがあります。従来のアプリケーションは電子メモリに個別に保存されますが、最新のアプリケーションはそれぞれ独自のスタックを持っています。これにより、圧縮にもかかわらずメモリが不足するほど多くのアプリを開いた場合に、最新のアプリと関連データをページファイルにプッシュすることが簡単になります。
Windows のメモリ圧縮機能を使用すると、ほとんどのデータが圧縮形式ですでにメイン メモリ上に存在するため、ページファイルのアクティビティが (古いバージョンの Windows と比較して) 約 50% 節約されます。アプリやデータが必要な場合は解凍して使用します。したがって、非圧縮データを提供するには、RAM の一部を空にしておく必要があります。
ページファイルを使用する場合でも、アプリ全体と関連データが順次アクセスされる圧縮ページとして保存されるため、Windows 11/10 では速度が速くなります。データの一部が圧縮解除されている間、他の部分は処理のためにメイン メモリに送信されます。これにより、時間が節約され、Windows 11/10 マシンでのコンピューティングが高速化されます。
Windows でメモリ圧縮が有効になっているかどうかを確認するにはどうすればよいですか?
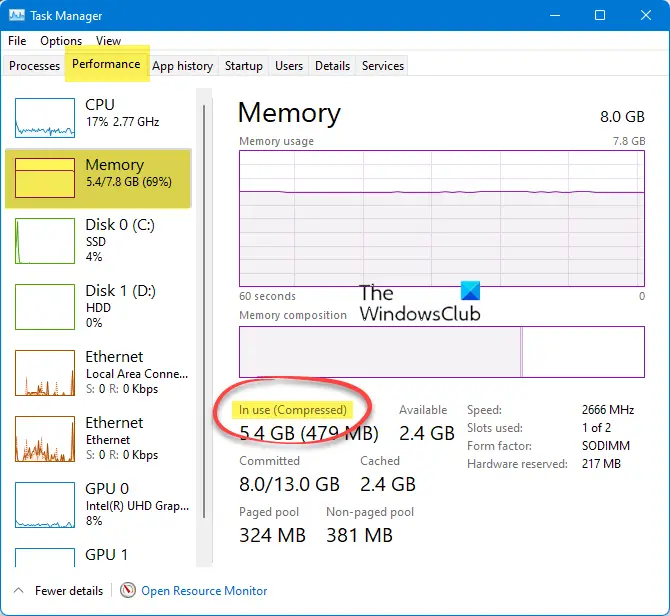
メモリ圧縮が有効か無効かを確認する最も簡単な方法は次のとおりです。
- タスクマネージャーを開く
- 上部の「パフォーマンス」タブを選択します
- 左側の「メモリ」をクリックします
- 右側のパネルに「使用中 (圧縮)」と表示されます。
- これは、PC でメモリ圧縮が有効になっていることを示しています。
Windows 11/10でメモリ圧縮を有効または無効にする方法
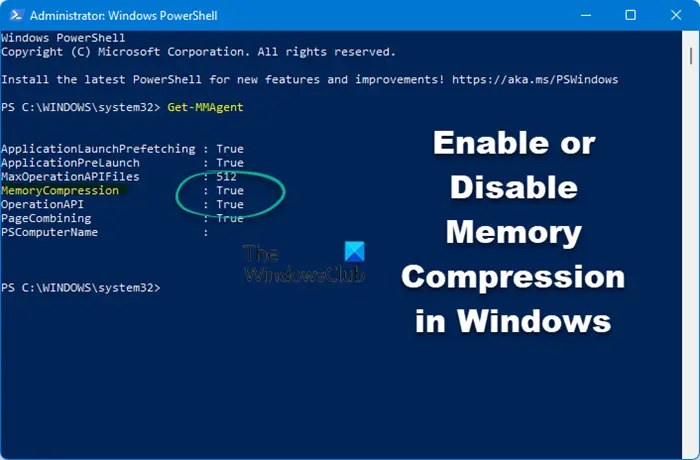
メモリ圧縮が有効か無効かを確認するには、次のコマンドを実行します。
Get-MMAgent
メモリ圧縮に対して true と表示される場合は、メモリ圧縮が有効になっていることを意味します。 false と表示された場合は、無効になっていることを意味します。
次のコマンドを実行してメモリ圧縮を無効にします。
Disable-MMAgent -mc
次のコマンドを実行してメモリ圧縮を有効にします。
Enable-MMAgent –mc
これがお役に立てば幸いです。
今すぐ読んでください:Windows でのシステム圧縮そしてそれがどのようにデバイス上のスペースを節約するかについても説明します。






