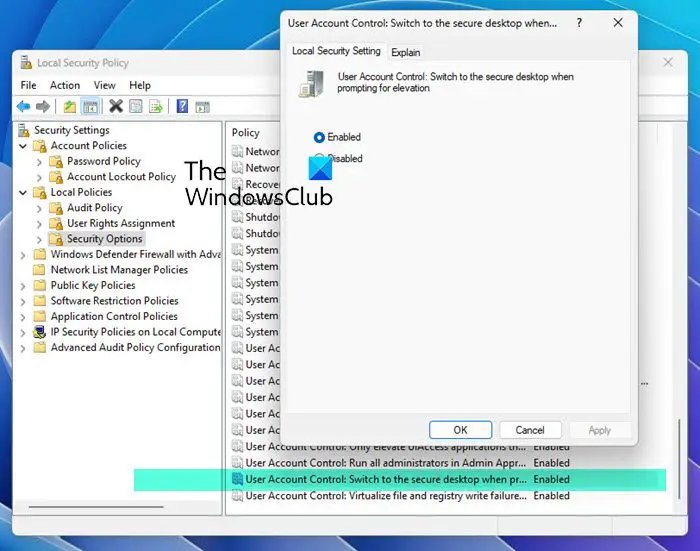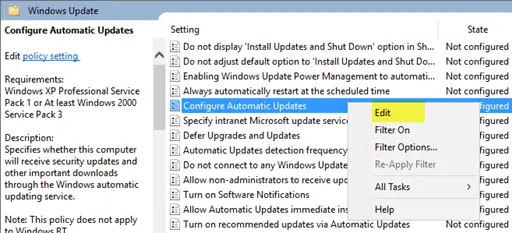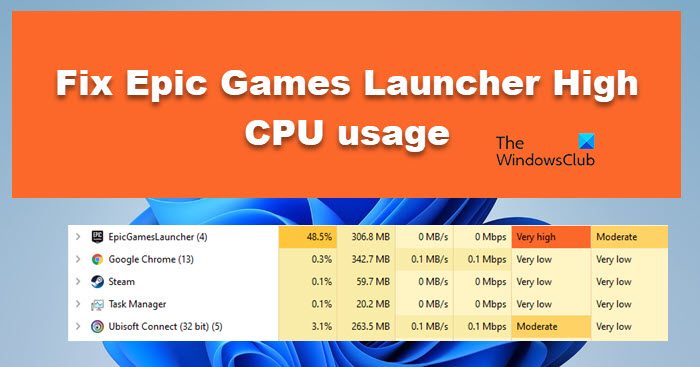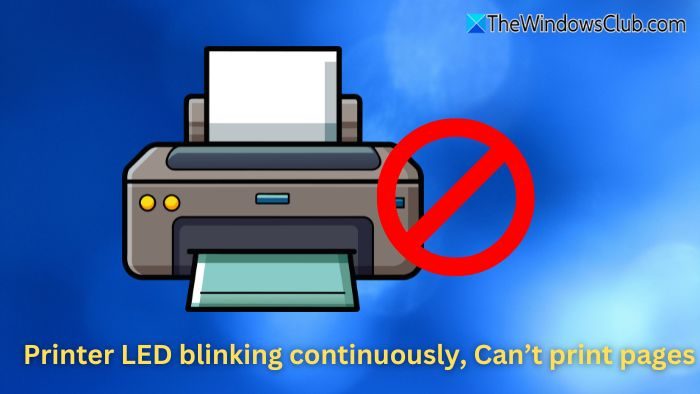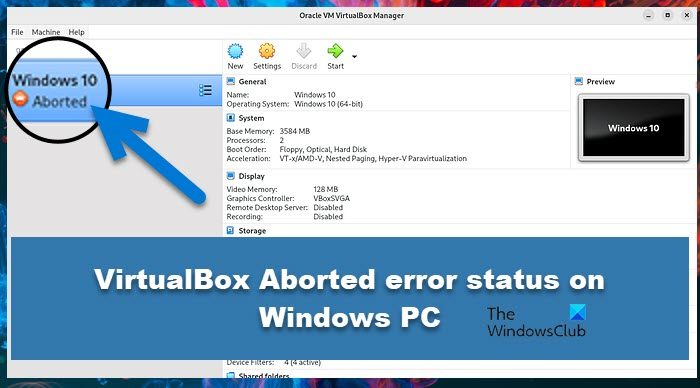複数のプレイリストがある場合スポティファイまたはYouTube ミュージックそれらの一部をマージしたい場合は、このステップバイステップガイドに従ってください。このガイドは、Spotify と YouTube Music で複数のプレイリストを組み合わせるのに役立ちます。
に 5 つのプレイリストがあると仮定します。スポティファイまたはYouTube ミュージック、プレイリストのうち 2 つはほぼ同じ曲が含まれています。そんな時は、組み合わせてごちゃごちゃにすると良いでしょう。無料アカウントでも有料アカウントでも、このガイドを利用して複数のプレイリストを結合できます。
サードパーティサービスの有無にかかわらず、Spotify で複数のプレイリストを結合することができます。サービスを使用せずに手順を実行する場合は、コンピューターに Spotify アプリがインストールされている必要があります。一方、YouTube Music ではアプリを使わずに 2 つ以上のプレイリストを結合できます。
Spotify で複数のプレイリストを結合する方法
Spotify で複数のプレイリストを結合するには、次の手順に従います。
- コンピューターで Spotify アプリを開きます。
- 最初のプレイリストを開きます。
- Ctrl+A を押してすべての曲を選択します。
- それらを 2 番目のプレイリストにドラッグします。
- 「重複をスキップ」ボタンをクリックします。
コンピューターで Spotify アプリを開き、最初のプレイリストを開きます。 A と B という名前の 2 つのプレイリストがあり、すべての曲を B に移動したい場合は、最初に A プレイリストを開く必要があります。次に、 を押してすべての曲を選択します。Ctrl+Aボタン。
その後、それらを左側の 2 番目のプレイリストにドラッグします。
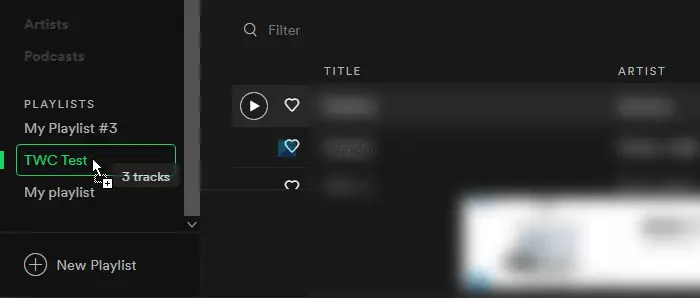
重複する曲がなければここで処理を終了する。ただし、プレイリストに重複した曲が含まれている場合は、ポップアップ ウィンドウが表示され、重複をスキップボタン。
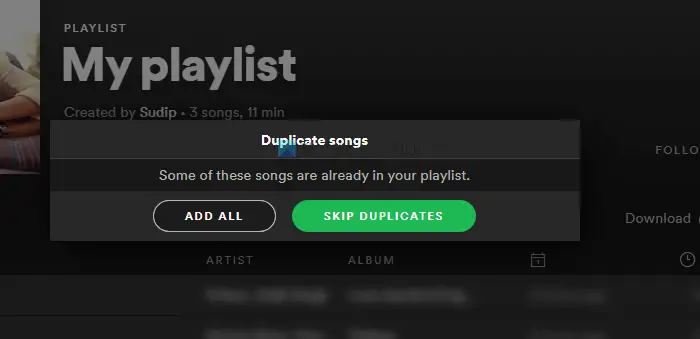
その後、すべての曲が 2 番目のプレイリストに表示されます。つまり、これらの手順は次の手順とほぼ同じです。あなたのアカウントに誰かの Spotify プレイリストをコピーする。
PlaylistMerger を使用して Spotify で複数のプレイリストを結合する
PlaylistMerger を使用して Spotify で複数のプレイリストを結合するには、次の手順に従います。
- PlaylistMerger Web サイトを開きます。
- 「Spotify に接続」ボタンをクリックします。
- Spotify アカウントにログインします。
- 空のボックスにプレイリスト名またはリンクを入力します。
- 「次へ」ボタンをクリックします。
- 2 番目のプレイリスト名またはリンクを入力し、「次へ」ボタンをクリックします。
- トグル ボタンを使用して新しいプレイリストを作成します。
- 「次へ」ボタンをクリックして名前を入力します。
- 「完了」ボタンをクリックします。
これらの手順について詳しく見てみましょう。
PlaylistMerger は、ユーザーが複雑なプロセスを行わずに複数の Spotify プレイリストを結合できるようにする、細かく調整された Web ツールです。無料ですが、プレイリストを操作するには Spotify アカウントへのアクセスが必要です。
開始するには、PlaylistMerger の公式 Web サイト (playlistmerger.com) を開き、Spotify に接続するボタン。次に、Spotify アカウントにログインし、プレイリストへのアクセスを許可します。完了したら、空のボックスにプレイリストの名前またはリンクを入力し、次ボタン。
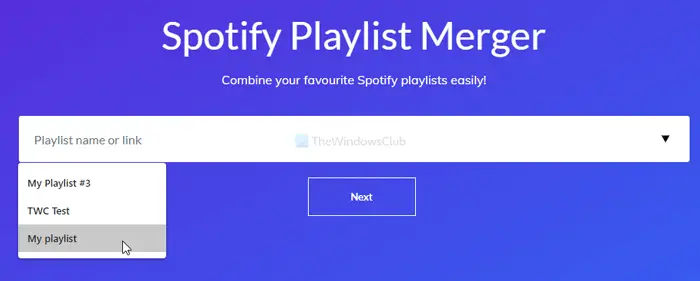
同じ手順に従って、2 番目のプレイリストの名前またはリンクを入力し、次ボタン。新しいプレイリストを作成することが可能です。そのためには、それらを新しいプレイリストに結合しますか?ボタンをクリックして、次ボタン。
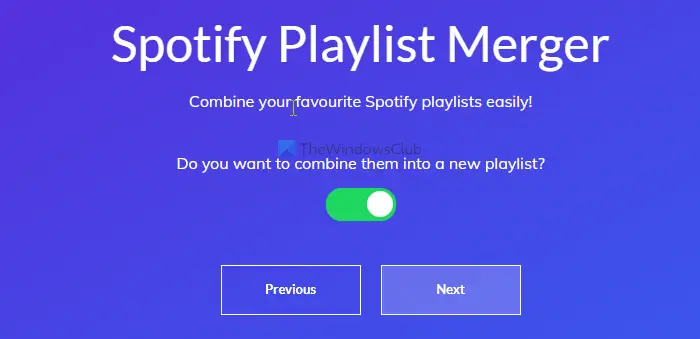
次に、新しいプレイリストの名前を入力する必要があります。
完了したら、仕上げるボタン。
YouTube Music で複数のプレイリストを結合する
YouTube Music で複数のプレイリストを結合するには、次の手順に従います。
- ブラウザで YouTube Music の Web サイトを開きます。
- YouTube Music アカウントにログインします。
- 「ライブラリ」タブに切り替えます。
- ソースプレイリストを開きます。
- 三点アイコンをクリックします。
- [プレイリストに追加] オプションを選択します。
- 目的のプレイリストを選択します。
これらの手順を詳しく見てみましょう。
開始するには、YouTube Music の公式ウェブサイトを開いて、YouTube Music アカウントにログインします。同じアカウントですYouTubeとしてまたはGメール。
次に、いくつかのタブが表示されるので、タブから切り替える必要があります。家タブで図書館タブ。ここでは、これまでに作成したすべてのプレイリストが表示されます。最初のプレイリストをクリックします。
次に、「プレイリストの編集」ボタンの横にある三点アイコンをクリックし、プレイリストに追加オプション。
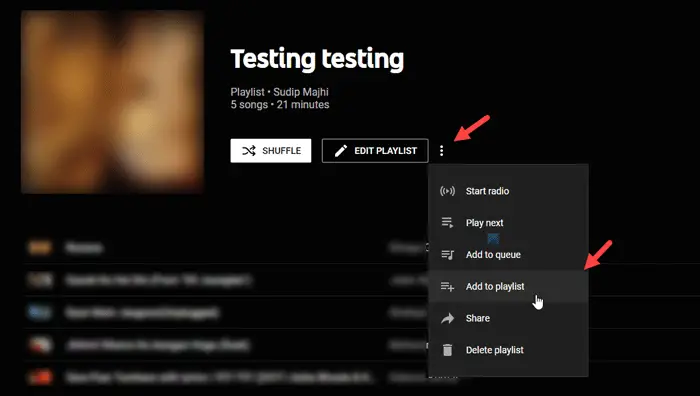
すべての曲を組み合わせて表示したい 2 番目のプレイリストを選択するよう求められます。新しいプレイリストを作成する場合は、新しいプレイリストオプションを選択して名前を入力します。
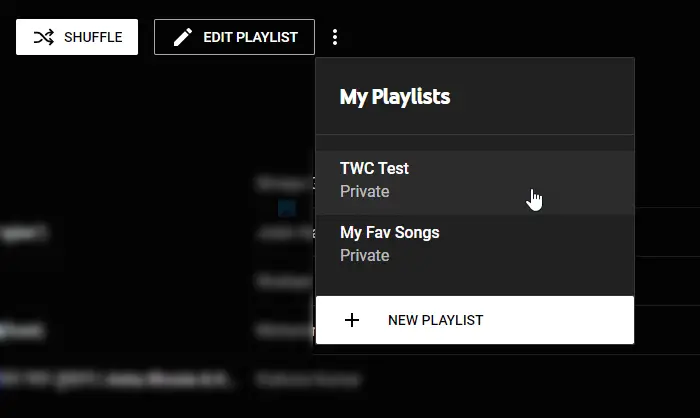
その場合は、YouTube Music で 2 番目のプレイリストを開いて、同じ手順を実行してください。ただし、クリックした後に新しいプレイリスト名を選択する必要があります。プレイリストに追加オプション。
最後のステップが完了すると、1 つのプレイリスト内のすべての曲が表示されます。プレイリストを削除したい場合は、同じ三点アイコンをクリックして、プレイリストを削除するオプション。
それだけです!