Microsoft アカウントでサインインを続けると、Windows 11/10 で次のようなエラー メッセージが表示されることがあります。Microsoft アカウントの問題。Microsoft アカウントを修正してくださいWindows 上で。この問題が発生する特別な理由はないようですが、この問題の回避策を探している場合は、読み続けてください。
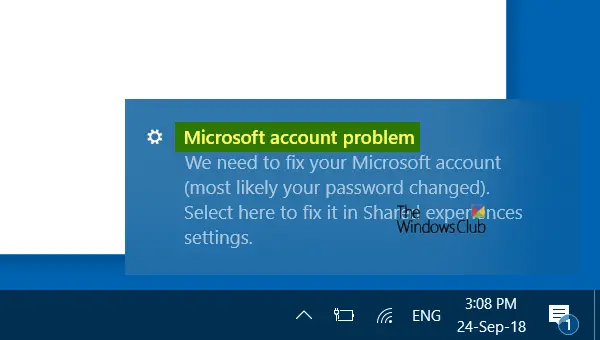
それをクリックすると、共有エクスペリエンス設定に移動します。
一部のアカウントには注意が必要です
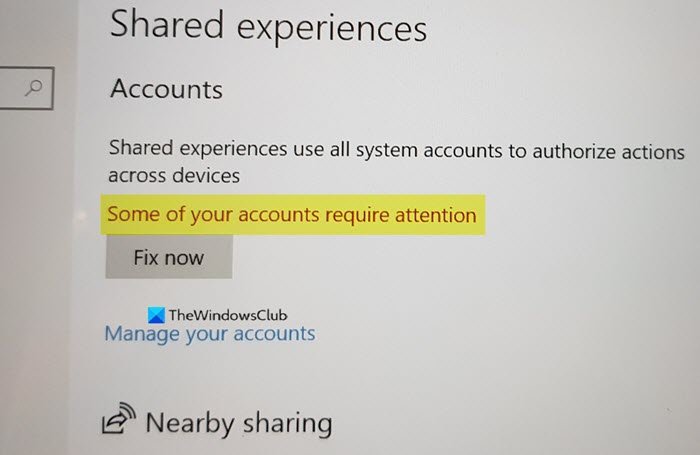
をクリックすると、今すぐ修正してくださいボタンをクリックすると、Microsoft アカウントの資格情報の入力を求める Outlook ウィンドウが開きます。
これで問題は解決するはずです。そうでない場合は、読み続けてください。
Windows 11 で Microsoft アカウントの問題通知が常に表示される
問題を解決するには、次のことを行うことができます。
- PIN ではなくパスワードを選択してサインインします
- 共有エクスペリエンスをオフにする
- Microsoft アカウントのトラブルシューティング ツールを実行する
- アクション センターの通知を無効にする
- 等。
1] PIN ではなくパスワードを選択してサインインします
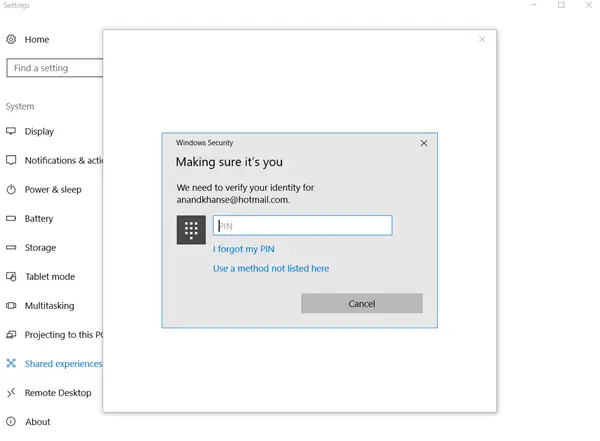
Windows 10 では、オペレーティング システムを保護するためにパスワードまたは PIN を使用するという両方のオプションがユーザーに提供されていますが、多くのユーザーは PIN の使用を好みます。長いパスワードよりも簡単で覚えやすく便利です。ただし、一部のユーザーは、PIN に問題があり、上記のエラー メッセージが表示されると報告しています。 PIN を通常のパスワードに置き換えるだけで、この問題が解決されることが知られています。これについて詳しくは、以前の投稿を参照してください。Windows サインイン オプション。
3] 共有エクスペリエンスをオフにする
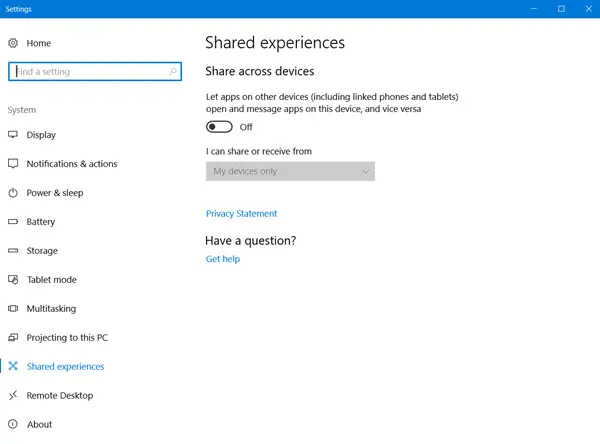
デフォルトでは、共有された経験この機能は Windows 10 で有効になっており、デバイスは自分のデバイスのみから共有または受信するように構成されています。これを無効にすることで、多くのユーザーが問題を解決できました。
クリック始めるそして選択します設定。次に、選択しますシステムそして下にスクロールして、共有体験。ここには、デバイス間で共有機能をの上またはオフ位置。スイッチをオフの位置に切り替えて、この機能をオフにします。問題が解決したかどうかを確認してください。
他にもできることはいくつかあります。
- 走ってもいいよMicrosoft アカウントのトラブルシューティングそれがうまくいくかどうかを確認してください
- ログアウトし、ローカル アカウントのパスワードまたは Microsoft アカウントのパスワードを使用してログインします。また。もしかしたら一時的な不具合だったのかもしれません。
- サインインに Microsoft アカウントを使用していない場合は、アカウントを作成し、使用して確認してください。
- あなたは出来るアクションセンターの通知を無効にします。しかし、これ自体は解決策ではありません。ポップアップ通知を非表示にしているだけです。
- また、この PC で本人確認を行ってください。電子メール アカウントで 2 段階認証を有効にしている場合、Windows コンピュータでこのようなエラーが発生する可能性が高くなります。
本人確認を行うには、[設定] > [アカウント] を開きます。下あなたの情報が表示されます。この PC で本人確認を行ってくださいリンク。をクリックしてください確認するをクリックし、画面上の指示に従います。コードを受け取るには、電子メール ID または電話番号を入力する必要があります。この電子メール ID と電話番号は、Outlook または Hotmail アカウントの作成時に入力したものと同じである必要があります。
うまくいけば、問題が解決されるはずです。
関連記事:






