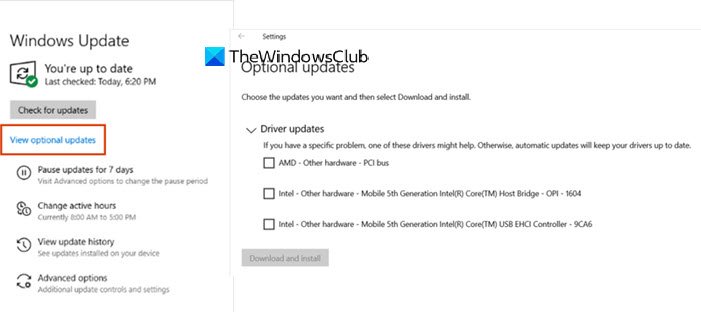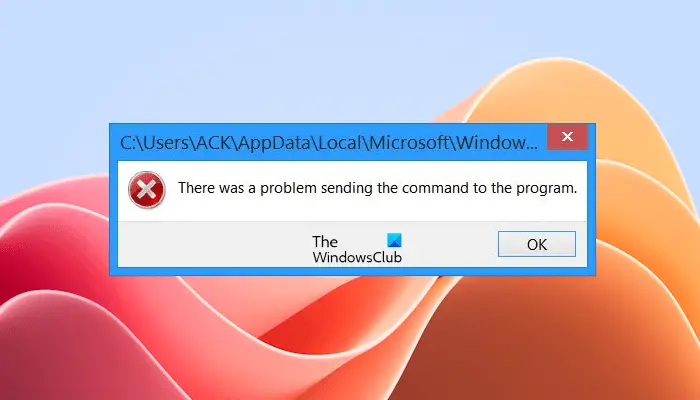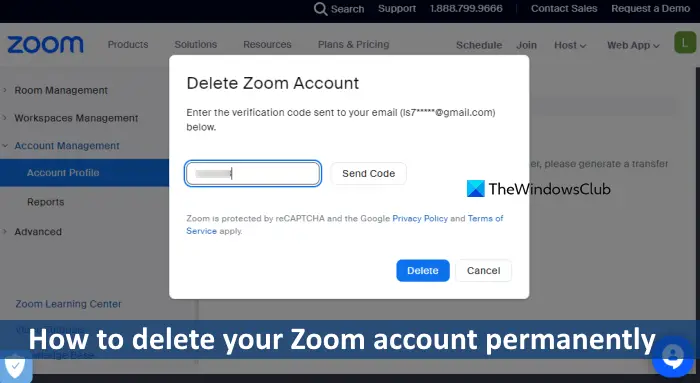Microsoft アカウントまたは Microsoft 以外のアカウントには、あなたにとって重要なコンテンツが含まれています。そのため、突然ロックされていることに気づくと、非常にイライラすることがあります。アカウントに重要な連絡先、電子メール、メッセージ、チャットなどが含まれている場合はさらにそうです。このような不愉快な事態を回避するには、資格情報をバックアップするための Microsoft Authenticator アプリ。

Microsoft Authenticator アプリを使用して資格情報をバックアップおよび復元する
Microsoft Authenticator アプリは、パスワードの保存、2 要素セットアップ、Microsoft Edge との同期などに最適な方法の 1 つです。したがって、特にアカウントに重要な連絡先、電子メール、メッセージ、チャット、その他の情報がすべて含まれている場合は、予期せずロックアウトされると非常にイライラすることがあります。ロックアウトされた場合にアカウントに再びアクセスするのに非常に役立つ回復情報が保存されます。また、アカウントを再作成する手間も省けます。資格情報をバックアップする前に、回復アカウントとして機能する個人の Microsoft アカウントがあることを確認してください。 iOS の場合のみ、iCloudアカウント実際の保管場所については。
- Microsoft Authenticator アプリを起動します。
- [設定] > [バックアップ] に移動します。
- iCloud バックアップ/クラウド バックアップを選択します (回復しているアカウントが Microsoft Authenticator アプリに存在しないことを確認してください)。
- 新しいデバイスで、[回復の開始] オプションを選択します。
- バックアップ プロセス中に使用した個人の Microsoft アカウントを使用して、回復アカウントにサインインします。
- 必要に応じて、個人アカウントの追加の認証を提供します。
Microsoft Authenticator アプリを使用すると、二要素認証 (TFA) プロセスパスワードを追加する必要はありません。
Microsoft Authenticator アプリでアカウント資格情報をバックアップする方法
Microsoft Authenticator アプリを使用して資格情報をバックアップするには、まず iOS デバイスまたは Android デバイスのクラウド バックアップを有効にする必要があります。
このためには、iOS デバイスまたは Android デバイスで Authenticator アプリを起動し、設定。
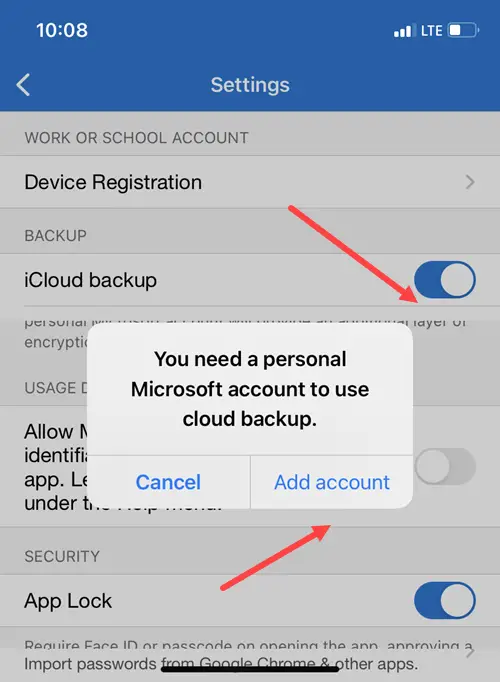
次に、「バックアップ」を選択し、オンにします。iCloudバックアップiOSの場合またはクラウドバックアップAndroid の場合、アカウントの認証情報をバックアップします。回復しようとしているアカウントが Microsoft Authenticator アプリに存在しないことを確認してください。
Authenticator アカウント (Microsoft、Google、または iCloud) を作成すると、各サービスのクラウド ストレージにバックアップが利用可能になります。 Microsoft の場合は OneDrive、Apple の場合は iCloud です。
認証アプリ データのバックアップを有効にするには、次の手順に従います。

- iOS デバイスのクラウド バックアップを有効にします。iOS デバイスで、[設定] に移動し、[バックアップ] を選択して、iCloud バックアップを有効にします。アカウント情報のバックアップは iCloud アカウントに保存されます。
- Android デバイスのクラウド バックアップを有効にします。Android デバイスで、[設定]、[バックアップ] に移動し、クラウド バックアップをオンにします。クラウド アカウントには、アカウント情報のバックアップ コピーが含まれます。
Microsoft Authenticator アプリでアカウント資格情報を回復する方法
ここで、別のデバイスで資格情報を回復するには、Authenticator アプリを起動します。プロンプトが表示されたら、回復開始ボタン画面の下部にあります。
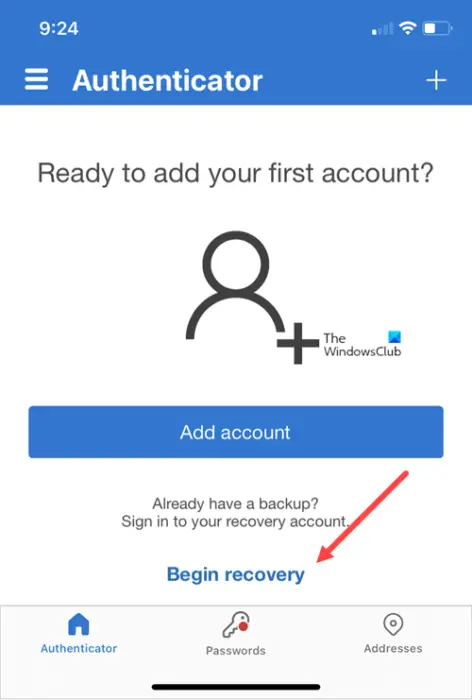
回復アカウントにサインインします。アカウントの認証情報は新しいデバイスに復元されます。
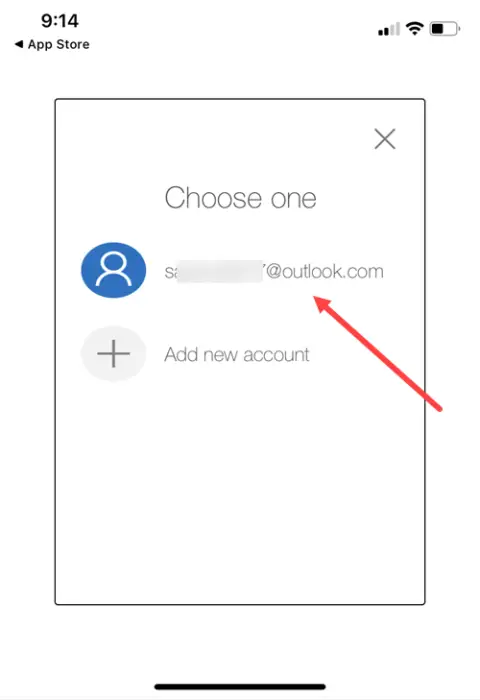
注意すべき点:回復すると、認証アプリの動作が異なります。回復するには同じアカウントで署名する代わりに、専用のバックアップから復元する特徴。リカバリ中はサインインしないことが重要です。そうしないと、既存のアカウントが意図せず上書きまたは消去されてしまいます。必ず、Authenticator アプリに接続されている同じアカウントを使用してください。
読む: 方法Windows PC で Google 認証システムを使用する
モバイルデバイス上の情報を復元するにはどうすればよいですか?
- スマートフォンで認証アプリを開きます。
- をクリックしてくださいバックアップから復元するアプリの下部にあるリンク
- Microsoft アカウントでログインすると、アプリで使用可能なすべてのアカウントが復元されます
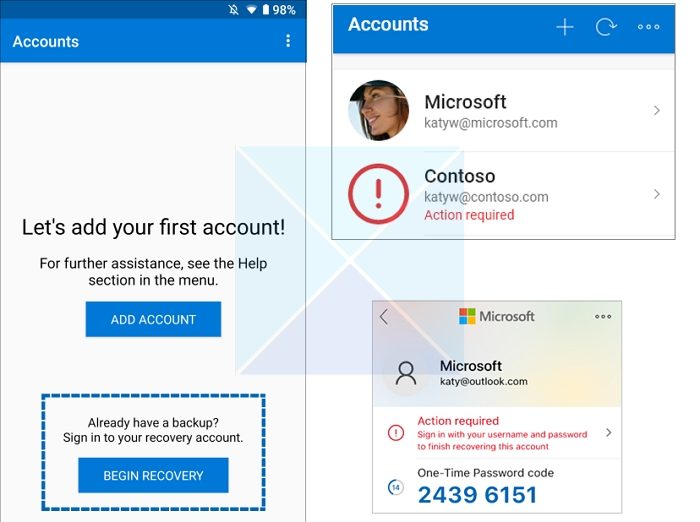
注記:アカウントで 2FA を有効にしている場合は、電子メールまたは携帯電話に送信されたコードを通じて確認する必要があります。他のデバイスにアプリがある場合は、そこからコードを使用できます。
に職場または学校のアカウントの認証を追加するに切り替えます。アカウントMicrosoft Authenticator アプリの画面。
次に、回復したいアカウントをタップして、アカウントの全画面表示を開きます。

次に、全画面表示でオプションをタップして、QRコードをスキャンする完全に回復するために。
回復にはさらなる検証が必要ですか?
復元後、Autneticator アプリからアカウントの確認がまだ必要であることが通知された場合は、アカウントを確認する必要があります。個人アカウントを回復する場合は、パスワードを使用して別の電子メールまたは電話番号を使用して認証できます。学校または職場アカウントの場合は、アカウントプロバイダーから提供された QR コードをスキャンする必要があります。
個人アカウントにさらに認証を提供するにはどうすればよいですか?
- 検証に関する警告が「アカウント」セクションに表示されます。そこに移動し、「アクションが必要」と表示されているアカウントをタップします。
- 次に、追加の確認としてパスワード、電子メール、または電話番号を入力するよう求められます。
- パスワードを入力し、電話番号または電子メール アドレスを検証して、検証プロセスを完了します。
職場または学校のアカウントにさらに認証を提供するにはどうすればよいですか?
- 学校または職場のアカウントの場合は、QR コードをスキャンするように求められます。それをタップすると、カメラが開き、QR コードをスキャンします。
- IT 管理者にリクエストを送信してコードを取得したら、これを行う必要があります。全画面表示で QR コード スキャン オプションをタップして、回復プロセスを完了します。
バックアップとリカバリの問題のトラブルシューティング
バックアップの利用を妨げる要因がいくつかあります。
iOS と Android 間の切り替え
iOS ユーザーの場合、バックアップは iCloud に保存されますが、Android ユーザーの場合、バックアップは Microsoft のクラウド ストレージ サービスに保存されます。これは、Android デバイスと iOS デバイスを切り替えるとバックアップが利用できなくなることを意味します。移行を行う場合は、Authenticator アプリにアカウントを手動で追加する必要があります。
ネットワークの問題
ネットワーク関連の問題が発生した場合は、ネットワークに接続し、アカウントに正しくサインインしていることを確認してください。
アカウントの問題
アカウントに正しくサインインしているか、問題が発生しているかを確認してください。 iOS を使用するには、iCloud アカウントに iPhone と同じ Apple ID でサインインする必要があります。 Android では、Microsoft アカウントを使用する必要があります。
誤って削除した場合
古いデバイスを使用しているとき、またはクラウド ストレージ アカウントを管理しているときに、バックアップ アカウントを消去した可能性があります。この場合、アプリ内でアカウントを手動で再作成する必要があります。また、回復中に回復リンクを使用せずにアカウントでサインインした場合にも発生します。
既存の認証アプリのアカウント
Authenticator アプリですでにアカウントを設定している場合、Authenticator アプリはバックアップされたアカウントを復元できません。バックアップを復元する前に、Authenticator アプリから既存のアカウント情報を削除する必要があります。
バックアップが期限切れです
バックアップ データが古い場合は、更新するために Microsoft リカバリ アカウントにサインインし直すように求められる場合があります。 Microsoft アカウントを使用して、バックアップを回復アカウントとして保存できます。復元を完了するためにサインインが必要な場合は、画面に感嘆符アイコンまたは赤い点が表示されます。正しいオプションを選択すると、情報を更新するために再度サインインするように求められます。
ヒント: この投稿は次の場合に役立ちます。Microsoft が確認コード SMS テキストを送信していない。
この投稿がわかりやすく、Microsoft Authenticator アプリでアカウントの資格情報をバックアップおよび回復できることを願っています。プライマリ アカウントを常に安全に保つようにしてください。それがなければ、回復することはできません。
リカバリ中に認証アプリにサインインする必要があるのはなぜですか?
Microsoft Authenticator は、アプリが接続されているクラウドにすべてのデータを保存します。回復プロセス中に、電子メール ID を入力するときにサインインして本人確認を行うように求められます。確認しないとクラウドバックアップを取得できないため、これが必要です。
職場または学校のアカウントを Microsoft Authenticator アプリに追加できません。手順は何ですか?
Microsoft Authenticator の右上隅にある追加 (+) ボタン > 職場または学校のアカウント > サインインを選択し、デバイスでの認証を完了してアカウントを追加します。パスワードのないアカウントまたは 2 段階認証のあるアカウントには、職場または学校のアカウントが追加されます。
[mysignins.microsoft.com] > [セキュリティ情報] > [サインイン方法の追加] > [認証アプリ] に移動し、提供された QR コードを使用して指示に従ってアカウントを追加することで、2 段階認証用の職場または学校のアカウントを追加することもできます。
Microsoft Authenticator が機能しない場合はどうすればよいですか?
アカウント関連の問題が発生している場合は、アカウントに正しくサインインしていることを確認してください。たとえば、iPhone や iPad などの iOS デバイスでは、iPhone と同じ Apple ID を使用して iCloud にサインインしていることを確認してください。
Microsoft Authenticator アプリは何をしますか?
Microsoft Authenticator アプリは、2 要素認証を使用してアカウントにサインインするのに役立ちます。パスワードを手動で入力する必要がないため、サインインしてアカウントを安全に使用するためのより便利な方法です。パスワードには、忘れられたり、盗まれたり、侵害されるリスクがあります。


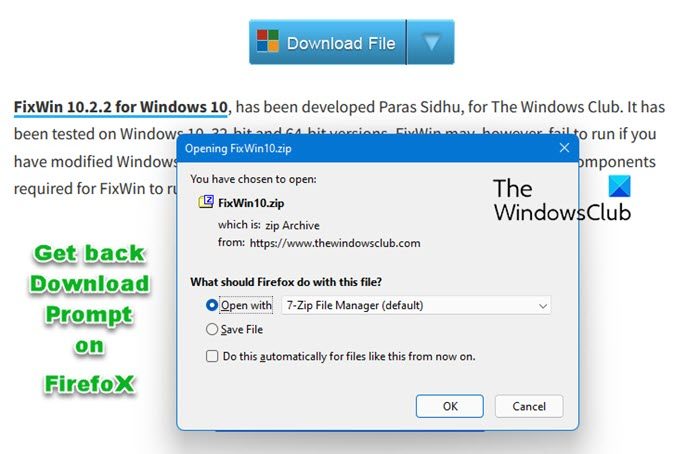
![Word でページ番号が消えてしまう [修正]](https://rele.work/tech/hayato/wp-content/uploads/2024/11/Page-numbers-disappearing-in-Microsoft-Word.png)