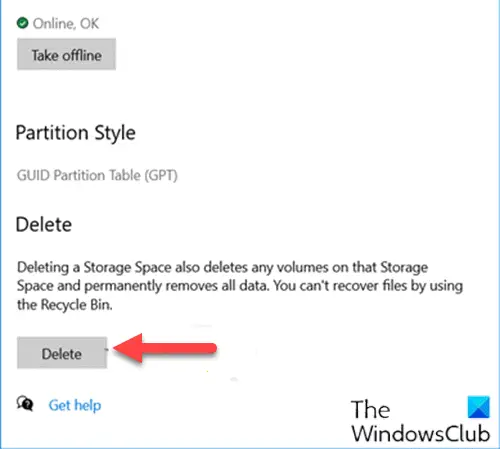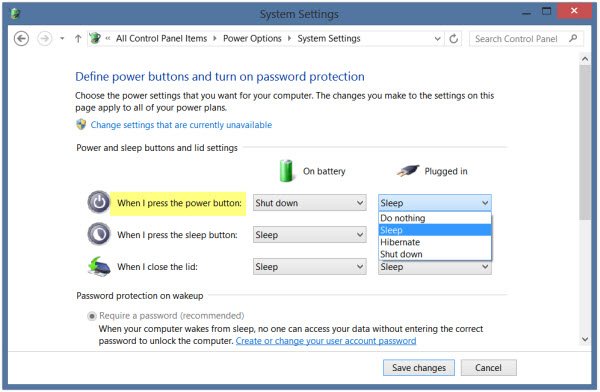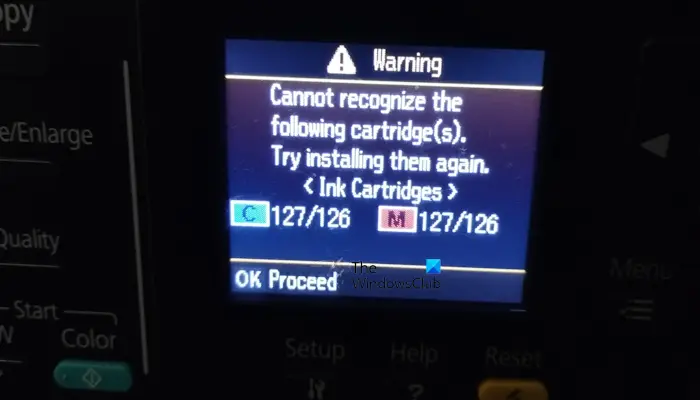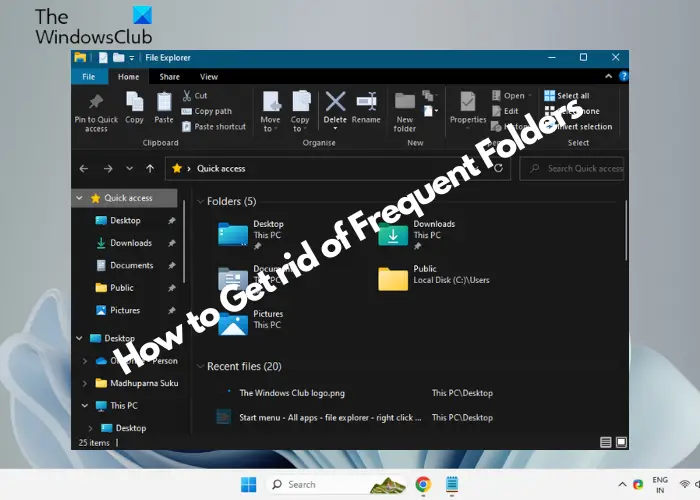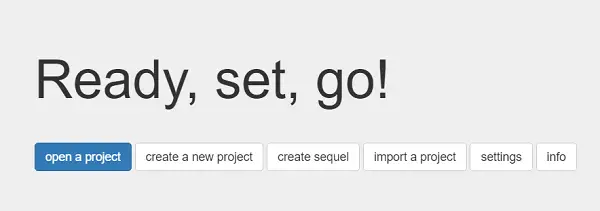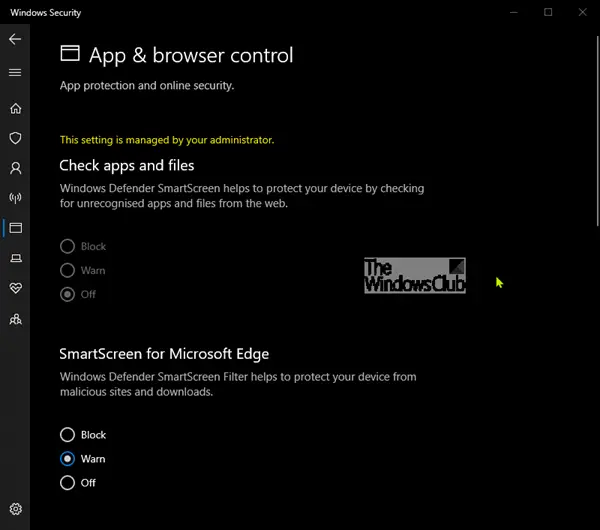Microsoft Defender Application Guard for Officeは、システムをマルウェアから保護するセキュリティ機能です。仮想化テクノロジー。ハードウェアベースの仮想化を通じて、大まかな Microsoft Office ファイルを隔離されたコンテナーで開くため、コンピューターに損害を与えたり感染したりすることはありません。
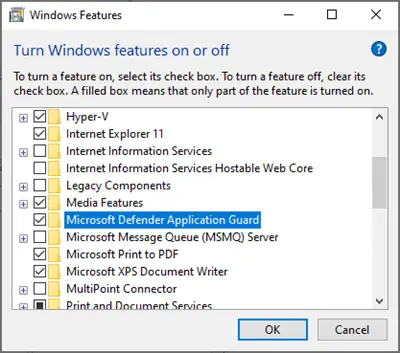
ユーザーは Microsoft Office に精通しているかもしれません。保護されたビュー、 しかしMicrosoft Defender アプリケーション ガードそれとは違います。保護されたビューではファイルは通常どおり開きますが、編集は制限されます。
ただし、Application Guard は仮想コンテナーでドキュメントを開くため、仮想コンテナーの外でファイルを再度開かなくても、ファイルの読み取りと編集が可能です。
アップデート:Microsoft Defender Application Guard for Office廃止されました。
Microsoft Defender Application Guard for Office
Microsoft Defender Application Guard for Office で検討する次の側面は次のとおりです。
- Application Guard の最小要件。
- Application Guard for Office を展開する方法。
- Application Guard for Office が有効で動作しているかどうかを再確認します。
- ドキュメントから保護を解除する方法。
- ファイルの Application Guard 保護を復元する方法。
- よくある質問 (FAQ)。
この投稿を最後まで読んで、Windows Defender Application Guard for Office について知っておくべきことをすべて学びましょう。
1] Application Guard の最小要件
ソフトウェアの前提条件
- Microsoft Office チャネル ビルド バージョン 2008 16.0.13212 以降。
- Windows 10 Enterprise エディション、クライアント ビルド バージョン 2004 (20H1) ビルド 19041。
- Windows 10 の累積的な月例セキュリティ更新プログラム KB4571756。
ハードウェアの前提条件
- 8GB RAM。
- 10GBのシステムドライブ空き容量。 SSD推奨です。
- プロセッサ:64 ビット、物理または仮想 4 コア、AMD-V または Intel VT-x 仮想化拡張機能、Core i5 以上。
2] Application Guard for Office を展開する方法
現在、Microsoft Defender Application Guard for Office は、Microsoft 365 E5またはMicrosoft 365 E5 モビリティ + セキュリティライセンスがあり、パブリック プレビューで利用できます。
まず、最新の Windows 10 の累積的な月例セキュリティ更新プログラムをダウンロードしてインストールします。
プレスWindowsキー+Rそして入力してくださいアプリウィズ.cplそしてENTERを押します。これにより、次の場所に移動しますプログラムと機能肌。
をクリックしてくださいWindows の機能をオンまたはオフにする左側のリンク。の横にあるチェックボックスにチェックを入れますMicrosoft Defender アプリケーション ガードそしてクリックしてくださいわかりました。
Microsoft Defender Application Guard をアクティブ化した後、コンピューターの再起動を許可するか、手動で再起動します。
3] Application Guard for Office が有効で動作しているかどうかを再確認します

Microsoft Defender Application Guard を有効にしても、それが機能しているという確認は得られません。有効にして正しく動作していることを確認してください。
Application Guard for Office が有効になっていることを再確認する前に、ポリシーが展開されているコンピューターで Microsoft Office アプリ (Word、PowerPoint、Excel など) を開き、Microsoft のライセンス認証されたコピーがあることを確認してください。オフィス。 Application Guard for Office がアクティブ化されていない場合、それを使用するにはアクティブ化する必要があります。
Application Guard が有効で動作していることを確認するには、ドキュメントまたは電子メールの添付ファイルをインターネットからダウンロードして、次のように分類します。信頼できない。次に、対応する Office アプリケーションでそれを開きます。
初めて Office アプリケーションを使用して信頼されていないドキュメントを開いたとき、スプラッシュ スクリーンの表示時間が長くなることがあります。この遅延は、Application Guard for Office をアクティブにしてファイルを開いていることが原因です。ただし、それが起こるのは最初のときだけです。他の場合はもっと早く開きます。
Microsoft Defender Application Guard が有効になっている場合は、スプラッシュ画面にその旨が表示されます。たとえば、Microsoft Word では次のように表示されます。
安全を確保するために、このドキュメントは Application Guard で開いています…
ファイルが最終的に開くと、Application Guard for Office がアクティブであることを示すもう 1 つの指標は、リボンに次のような吹き出しが表示されることです。
Application Guard で開かれたファイル。
このファイルは信頼できないソースからのものです。安全を確保するために、保護モードで開きました。
また、タスクバーの Microsoft アプリケーションのアイコンに黒い盾があることに気づくでしょう。これは、Application Guard が有効で動作していることを示すもう 1 つの指標です。
4] 文書の保護を解除する方法
Application Guard ではファイルの編集権限が与えられますが、いくつかの制限がある場合があります。ドキュメントが安全な場合は、ファイルの保護を解除できます。
まずドキュメントを開いて、ファイルメニュー。に行く情報をクリックして、保護を解除するオプション。
5] ファイルの Application Guard 保護を復元する方法
Windows Defender Application Guard for Office を使用すると、ファイル保護を削除した後にそれを復元することもできます。これを行うには、Microsoft Office アプリケーションを開き、ファイルメニュー。に行く[セキュリティ センター] > [セキュリティ センターの設定] > [信頼できるドキュメント]。ここで、 をクリックしてください信頼できるドキュメントをすべてクリアして、信頼されないようにする。
注記:上記の手順に従って保護を復元すると、以前に保護を解除した PC 上のすべてのドキュメントに適用されます。
Windows Defender Application Guard for Office で開くファイルはどれですか?
Application Guard は通常、次の種類のファイルを開きます。
- インターネットからダウンロードした書類。
- インターネット一時フォルダーなど、安全でない可能性がある場所から作成されたファイル。
- ファイル ブロックによって開くことが禁止されているドキュメント。
読む:方法Microsoft Edge の Defender Application Guard をオンにする
Application Guard にはどのような制限がありますか?
ドキュメントを Windows Defender Application Guard で開く場合、次のような制限があります。
- 任意のシステムの場所にアクセスできません。
- ユーザーの ID にアクセスできません。
- 企業セキュリティの境界内のネットワークの場所にはアクセスできません。
- 上記の機能に依存する Microsoft Office の機能は制限されます。
- Microsoft Office アプリケーションの機能を拡張する機能は利用できません。例としては、マクロ、VSTO、COM、Web アドインなどがあります。
この投稿がお役に立てば幸いです。