Windows 11 および Windows 10 は、デフォルトのブラウザーとして Microsoft Edge Chromium を使用します。組み込みブラウザには多数のオプションが付属していますが、それでも、他の一般的なブラウザに比べてある点で遅れをとっています。この欠点を克服するために、Edge は拡張機能やその他の Web 標準テクノロジーをサポートしています。また、専用の開発者設定ページも実行されます。このページは通常のユーザーにはほとんど表示されませんが、上級ユーザーはすぐにアクセスできます。この投稿では、Microsoft Edge にアクセスして使用する方法を学びます。概要:フラグWindows 11/10のページ。
Microsoft Edge について:フラグ設定ページ
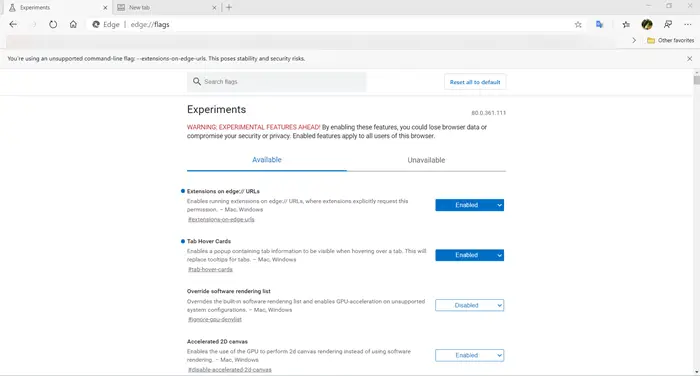
に似ています他のブラウザでは非表示の設定ページChrome または Firefox では、Edge が実行されます概要:フラグページ。ブラウザの開発者設定へのアクセスが可能になります。ブラウザを起動して入力するだけです概要:フラグアドレスバーに入力して Enter キーを押します。ここにはいくつかの設定が表示されます。これらを使用するには、下矢印をクリックして「」を選択するだけです。有効にする' オプションを使用してアクティブ化します。
- Edge:// URL の拡張子
- タブホバーカード
- ソフトウェア レンダリング リストを上書きする
- 高速化された 2D キャンバス
- 部分スワップ
- WebRTC の新しいエンコード CPU 負荷推定ツール
- スムーズなスクロール
- 最新の安定した JavaScript 機能
- 実験的な WebAssembly
- 実験的な Web プラットフォームの機能
- 開発者ツールの実験
- フォーカスモード
- ハードウェアアクセラレーションによるビデオエンコード
- タッチで開始されたドラッグ アンド ドロップ
- ネイティブ通知を有効にする
- スレッドスクロール
- 拡張コンテンツの検証
- サイト分離を無効にする
- OpenVR ハードウェアのサポート
- Web コンテンツにダークモードを強制する
- 実験的な Web Payments API 機能
- クレジットカード自動入力アブレーション実験
- オムニボックス UI の提案ファビコンの表示
- 画像の遅延読み込みを有効にする
- タブの破棄を有効にする
- グローバルメディアコントロール
これらは実験的な機能であるため、ここで機能を有効または無効にする前に注意する必要があることに注意してください。
1]edge:// URL の拡張子
Edge:// URL で拡張機能を実行できるようにします。拡張機能はこの権限を明示的に要求します。 Mac と Windows の両方のプラットフォームで動作します。
2]タブホバーカード
タブの上にマウスを移動したときに、タブ情報を含むポップアップが表示されるようにします。これにより、タブのツールチップが置き換えられます。 – Mac、Windows。有効化/無効化する方法を読むタブホバーカードエッジで。
3] オーバーライド ソフトウェア レンダリング リスト
組み込みのソフトウェア レンダリング リストをオーバーライドし、GPUアクセラレーションを有効にしますサポートされていないシステム構成の場合。
4] 高速化された 2D キャンバス
ソフトウェア レンダリングを使用する代わりに、GPU を使用して 2D キャンバス レンダリングを実行できるようにします。図形、テキスト、画像、その他のオブジェクトを描画するために使用されます
5]部分スワップ
部分的なスワップ動作を設定します。
6] WebRTC の新しいエンコード CPU 負荷推定ツール
評価とテストのために、エンコーダの CPU 負荷の新しい推定器を有効にします。スクリーンキャスト時の精度を向上させることを目的としています。
7]スムーズスクロール
システムに問題がある場合でも、Web ページを上から下にスムーズにスクロールできます。そのため、ページコンテンツをスクロールするときにスムーズにアニメーションを作成できます。
8] 最新の安定した JavaScript 機能
一部の Web ページでは、最新の JavaScript 機能と競合する可能性のあるレガシーまたは非標準の JavaScript 拡張機能が使用されています。このフラグを使用すると、そのようなページとの互換性を確保するために、これらの機能のサポートを無効にすることができます。
9] 実験的な WebAssembly
これにより、Web ページで実験的な WebAssembly 機能を使用できるようになります。この新たな標準は、Web 用の仮想 CPU として見なされます。
10] 実験的な Web プラットフォームの機能
名前が示すように、この機能は開発中の実験的な Web プラットフォーム機能を有効にします。
11] 開発者ツールの実験
開発者ツールの実験を有効にします。 「」を使用できます設定' のパネル '開発者ツール' をクリックして、個々の実験を切り替えます。
12]フォーカスモード
PWA (プログレッシブ Web アプリ) と同じように、タブを別のウィンドウに分離できます。したがって、有効にすると、ユーザーはフォーカス モードに切り替えることができます。
13] ハードウェア アクセラレーションによるビデオ エンコード
ハードウェア アクセラレーションによるビデオ エンコードは、H. 264/AVC および HEVC コーデックでタイムラインをエクスポートする際のエンコード パフォーマンスを高速化するために使用されます。
14] タッチで開始されたドラッグ アンド ドロップ
タッチ ドラッグ アンド ドロップは、ドラッグ可能な要素を長押しすることで開始できます。
15] ネイティブ通知を有効にする
ネイティブ通知トーストと通知センターが利用可能なプラットフォームでの使用のサポートを有効にします。
16] スレッドスクロール
スレッド スクロールを無効にすると、すべてのスクロール イベントがメイン スレッドで強制的に処理されます。これにより、ほとんどの Web サイトのスクロール パフォーマンスが大幅に低下します。これはテスト目的のみを目的としています。
17] 拡張コンテンツの検証
このフラグを使用すると、Web ストアからの拡張機能のディスク上のファイルの内容が期待されるものと一致するかどうかの検証を有効にすることができます。これを使用すると、この機能がオンになっていなかった場合にこの機能をオンにすることができますが、オフにすることはできません (この設定はマルウェアによって改ざんされる可能性があるため)。
18] サイト分離を無効にする
サイト分離 (SitePerProcess、IsolateOrigins など) を無効にします。これは、アウトプロセス iframe が原因である可能性のあるバグを診断することを目的としています。コマンド ライン スイッチまたはエンタープライズ ポリシーを使用してサイト分離が強制的に有効になっている場合、オプトアウトは効果がありません。
19] OpenVR ハードウェアのサポート
有効にすると、Microsoft Edge は VR に OpenVR デバイスを使用します (Windows 10 以降でのみサポートされます)。
20] Web コンテンツにダークモードを強制する
このモードを有効にすると、ダーク テーマを使用してすべての Web コンテンツが自動的にレンダリングされます。デスクトップ上の Dark Reader 拡張機能と同じように機能します。
21] 実験的な Web Payments API 機能
Web Payments は、W3C によって開発されている新しい Web 標準です。この標準は、オンライン支払いを簡素化し、より幅広いプレイヤーがウェブ上の支払いエコシステムに簡単に参加できるようにすることを目的としています。 Edge Chromium のこのフラグを使用して、実験的な Web Payments API 機能を有効にできます – #enable-web-payments-experimental-features
22] クレジットカード自動入力アブレーション実験。
有効にすると、Edge がクレジット カードの自動入力候補を表示しなくなります。
23] オムニボックス UI の提案ファビコンの表示
アドレスバーのドロップダウンに URL 候補の一般的なベクトル アイコンの代わりにファビコンが表示されます。
24] 画像の遅延読み込みを有効にする
属性「loading=lazy」でマークされた画像の読み込みは、ページが画像の近くまで下にスクロールされるまで延期されます。
25] タブの破棄を有効にする
これは、メモリが少ないときに未使用のタブの内容を破棄するのに役立ちます。したがって、このフラグを使用すると、RAM を節約できます。
26] グローバルメディアコントロール
ツールバーでグローバル メディア コントロール UI を有効にします。
リストには他にもたくさんあります。 Edge Chromium で about:flags ページを開くだけで、これらすべてにアクセスできます。
必要があると感じた場合は、この投稿でその方法を説明します。Edge の about:flags ページを無効にする。
Microsoft Edge フラグは安全ですか?
はい、安全です。すべてのフラグには目的があるため、変更するとエクスペリエンスが変わりますが、ブラウザがクラッシュするわけではありません。ただし、試験的なフラグはブラウザを不安定にする可能性があるため、趣旨を読んだ上で変更してください。
Microsoft Edge でフラグをオフにするにはどうすればよいですか?
誰にも Microsoft Edge フラグにアクセスさせたくない場合
- 次のように入力してグループ ポリシー エディターを開きますgpedit.msc「実行」プロンプトで「」と入力し、Enter キーを押します。
- [コンピューターの構成] > [管理用テンプレート] > [Windows コンポーネント] > [Microsoft Edge] に移動します。
- 「Microsoft Edge の about:flags ページへのアクセスを禁止する」ポリシーを見つけて、「有効」に設定します。
ヒント:
- この投稿にはいくつかの役立つものがリストされていますChrome フラグ設定
- この投稿ではその一部について説明しますFirefox の便利な about:config の調整。






