すべてのユーザーはそれに同意するでしょうマイクロソフトエクセルは、現代のコンピューティングの古代において最も価値のあるツールの 1 つです。毎日、何百万人もの人々が Microsoft Excel スプレッドシートを使用して、仕訳や記録の管理といった単純なものから、複雑な数式に基づく高度なデータ分析まで、数多くのタスクを実行しています。 Excel の数式は、データ処理において重要な役割を果たしていることに疑いの余地はありません。しかし、場合によっては、Excel の数式が自動的に更新されません。
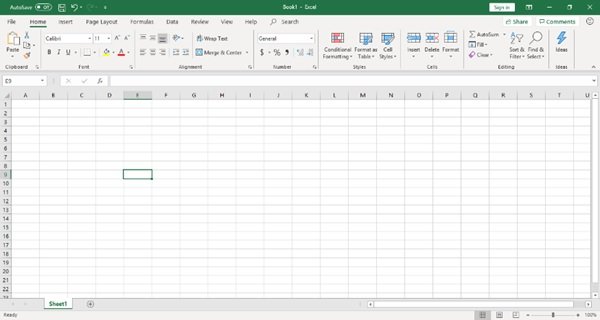
Excel の数式が自動的に更新されない
Excel で数式が自動的に更新されないとイライラすることがあります。それに基づいて、それが起こる可能性のある理由を次に示します。この投稿では、そのような 4 つのシナリオについて説明します。
- 計算は「手動」に設定されています
- セルはテキストとして書式設定されています
- 「数式を表示」ボタンがオンになっています
- 等号の前にスペースを入力します。
それぞれを詳しく見てみましょう。
1] 計算は「手動」に設定されています
これは最も一般的な理由の 1 つであり、最初に実行する必要があるチェックです。場合によっては、計算オプションが「手動」に設定されていることがあります。これは、Microsoft Excel でセルの数式が更新されない原因となる主な問題です。この問題は解決できます。
Excelを起動し、「」をクリックします。「数式」タブ”、そして”計算オプション" ボタン。次に、計算オプションを「」に設定します。自動”。

この設定は、マクロまたは以前に開いた他の Excel ブックによって変更できます。したがって、この設定を認識していない場合は、この問題が発生している可能性があります。
2] セルはテキストとして書式設定されています
数式を含むセルを誤って「」として書式設定してしまう文章」という別の問題がこの問題を引き起こしている可能性があります。テキスト形式の場合、セルは意図したとおりに計算されません。
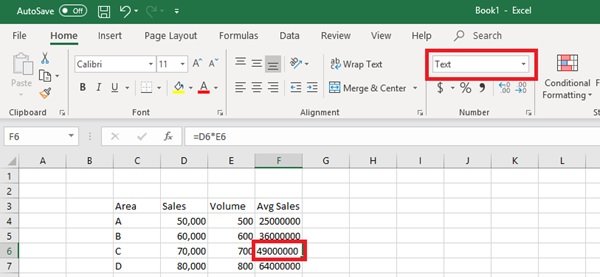
セルをクリックして、「ホーム」タブの「数値」グループを確認します。 「」と表示された場合は、文章「」を「」に変更します。一般的な」ドロップダウン メニューを使用します。
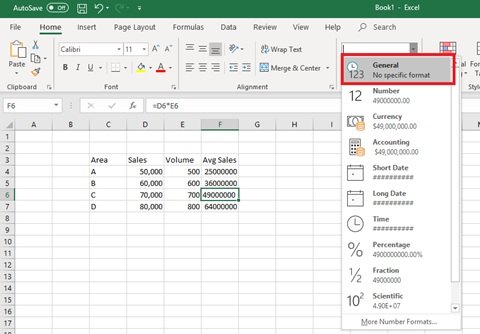
ここで、セルをダブルクリックして「」を押して、セル内の数式を再計算します。入力"。
3] [数式を表示] ボタンがオンになっています

もし「」数式を表示「数式」タブの「」ボタンがオンになっていると、数式は機能しません。これは、ユーザーまたは以前にこのブックを使用していた人によって誤って実行される可能性があります。このボタンは主に数式を監査するときに使用します。したがって、最終結果ではなく数式が表示されます。ただし、このタブは、数式の不具合をトラブルシューティングする場合に役立ちます。
これを修正するには、「数式を表示「」ボタンとオフにする。
4] 等号の前にスペースを入力
最後の理由は、数式を入力するときに「等号 (=)」の前に誤ってスペースを入力すると、数式が計算されないことが考えられます。この 1 つの間違いは非常に気づきにくいため、認識されないことがよくあります。
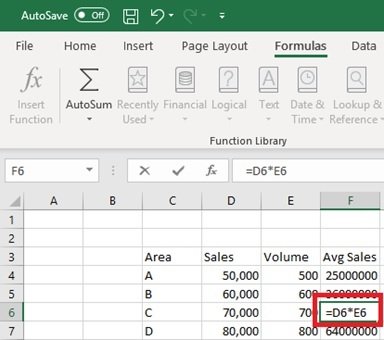
セルをダブルクリックしてスペースがあるかどうかを確認し、スペースがある場合は削除すると、数式が更新されます。
これらのヒントが、Excel の数式が自動的に更新されない問題を解決する多くの人に役立つことを願っています。通常の Excel ユーザーはこれらの問題に何度も遭遇するでしょうが、今では十分に対処できるようになりました。
Excel で数式を自動的に更新するにはどうすればよいですか?
Excel には、数式をいつ再計算するかを決定する計算オプションと呼ばれる設定があります。通常、数式の一部であるセルを変更すると、Excel は自動的に数式を再計算します。ただし、自動再計算をオフにした場合でも、F9 キーを押して手動で再計算を行うことができます。
Excel でオートフィルが機能しないのはなぜですか?
プログラムの設定でオートフィルがオフになっているため、Excel ではオートフィルが機能しない可能性があります。これをオンにするには、[ファイル] メニュー、[オプション]、[詳細設定] の順にクリックし、[編集オプション] で [フィル ハンドルとセルのドラッグ アンド ドロップを有効にする] オプションがオンになっていることを確認します。






