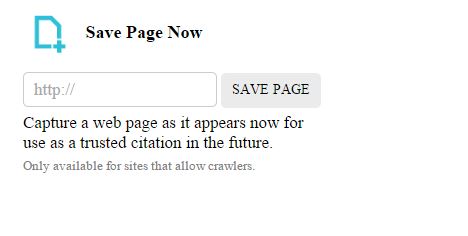Minecraft は世界で最も人気のあるゲームの 1 つです。ただし、多くのユーザーからの報告によると、Minecraft ゲーマーが遭遇するエラー コードやメッセージは数多くあります。最近、Minecraft ユーザーを悩ませている新たなエラーがあります。ゲーマーによると、エラー コード: 0x80070057 コード: Deep Ocean、ログイン プロセスで問題が発生しました ランチャーにログインしないでください。この投稿では、この問題について説明し、問題を解決するために何ができるかを見ていきます。
Minecraft エラー コード 0x80070057 とは何ですか?
Minecraft エラー コード 0x80070057 により、ユーザーは Minecraft Launcher にログインできなくなります。これはインターネットの問題のように見えるかもしれませんが、次のコマンドを実行できます。帯域幅を知るためのインターネット速度テスター、ただし、インターネットは問題にならない可能性が高くなります。ほとんどの場合、Xbox アプリの欠如、ファイルの破損、または設定ミスがこの問題の原因です。この投稿では、この Minecraft エラーの理由と解決方法について説明しました。そのため、トラブルシューティング ガイドにアクセスしてそれらを見つけてください。
Minecraft エラー 0x80070057、深海、ログイン プロセスで問題が発生しました
遭遇したらMinecraft エラー 0x80070057、深海、ログイン プロセスで問題が発生しましたの場合は、以下に規定されている解決策に従って問題を解決してください。
- コンピューターに Xbox アプリがあることを確認してください
- Minecraft ランチャーを修復する
- Windows ストア アプリのトラブルシューティング ツールを実行する
- Xbox サービスを再起動する
- Minecraft ランチャーを再インストールします。
それらについて詳しく話しましょう。
1] コンピューターに Xbox アプリがあることを確認してください
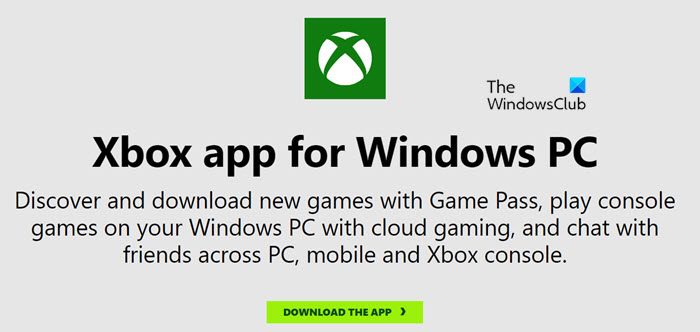
まず、Xbox アプリがコンピューターに存在することを確認する必要があります。Xbox アプリが存在しないと、Minecraft ランチャーにログインできなくなる可能性があります。それを見つけるには、検索するだけです「Xbox」スタートメニューから。 Xbox アプリをお持ちでない場合は、次のサイトにアクセスしてください。Xbox.comそこからアプリをダウンロードします。アプリがコンピューターにインストールされたら、システムを再起動し、Minecraft Launcher を開いてサインインします。これで問題なく動作します。
2] Minecraft ランチャーを修復する
Minecraft ランチャーが破損している場合、上記のエラーが発生する可能性があります。 Minecraft ランチャーのファイルが破損しているため、サーバーへの接続やログインが妨げられている可能性があります。これにはさまざまな理由が考えられますが、Microsoft はこの傾向をよく認識しており、そのため、Minecraft ランチャーを修復するオプションが含まれています。ランチャー。
所定の手順に従って Minecraft ランチャーを修復します
- 開ける設定Win+I より。
- に行くアプリ次に、「インストールされているアプリ」または「アプリと機能」をクリックします。
- 検索する「マインクラフトランチャー」。
> Windows 11:3 つの縦の点をクリックし、[詳細オプション] をクリックします。
> Windows 10:アプリをクリックし、「詳細オプション」を選択します。 - をクリックしてください修理ボタン。
Minecraft ランチャーを修復した後、問題が解決されることを願っています。
3] Windows ストア アプリのトラブルシューティング ツールを実行します
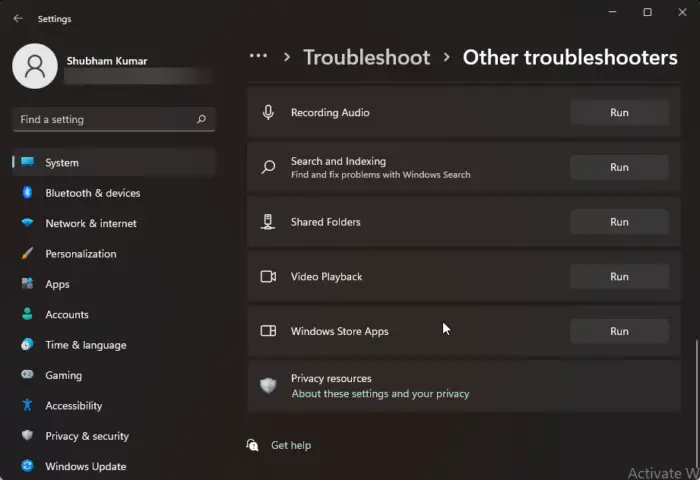
Windows ストア アプリのトラブルシューティング ツールは、関連するアプリをスキャンして修復できる Windows に組み込まれたユーティリティです。 Minecraft Launcher は Windows ストア アプリであるため、このユーティリティが問題を解決できます。同じことを行うには、所定の手順に従うだけです。
Windows 11
- 開ける設定。
- に行くシステム > トラブルシューティング。
- をクリックしてくださいその他のトラブルシューティングツール。
- 次に、「関連付けられた実行」をクリックします。Windows ストア アプリ。
Windows 10
- 「設定」を起動します。
- に移動します[アップデートとセキュリティ] > [トラブルシューティング]。
- をクリックしてください追加のトラブルシューティングツール。
- 選択Windows ストア アプリ次に、「このトラブルシューティングを実行する」をクリックします。
どちらの場合も、画面上の指示に従えば問題ありません。これでうまくいくことを願っています。
4]Xboxサービスを再起動します
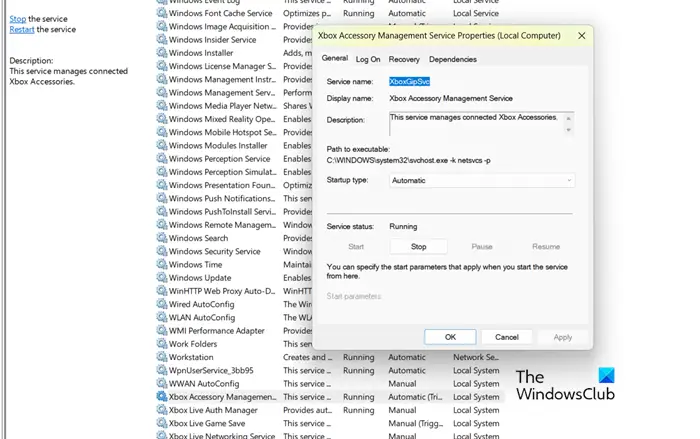
これは、Xbox サービスにおける何らかの不具合の結果である可能性があります。その場合、最善の解決策は、サービス マネージャー アプリを介してすべてのサービスを再起動することです。同じことを行うには、サービススタート メニューからアプリを探しますXbox アクセサリ管理サービス、それを右クリックし、スタートアップの種類を自動に変更し、停止をクリックします。サービスが停止したら、そのプロパティを再度開き、[開始] ボタンをクリックします (サービスが以前に実行されていない場合は、開始するだけで済みます)。すべての Xbox サービスでこれを実行すると、問題は解決されます。
5] Minecraft Launcherを再インストールする
場合によっては、アプリが修復不可能なほど破損することがあります。その場合は、アプリをアンインストールして再インストールする必要があります。新規インストールでは、Windows はランチャーの実行に必要なすべてのサービスをインストールできるようになり、今度はそれらのサービスが破損することはありません。 Minecraft Launcher をアンインストールするには、所定の手順に従ってください。
- 開ける設定スタートメニューから。
- に行くシステム > アプリ。
- [インストールされているアプリ] または [アプリと機能] をクリックします。
- 検索する「マインクラフトランチャー」。
> Windows 11:3 つの縦の点をクリックし、[アンインストール] を選択します。
> Windows 10:アプリを選択し、「アンインストール」をクリックします。 - [アンインストール] ボタンをもう一度クリックして、アクションを確認します。
アプリを削除した後、次の場所に移動します。Microsoft.com/ストアそしてアプリをダウンロードします。新規インストールを完了したら、コンピュータを再起動し、問題が解決したかどうかを確認します。
すべてまたは一部の解決策を実行すると、Minecraft ランチャーにログインして問題なくゲームをプレイできるようになります。
読む:Windows PC上のMinecraftランチャーエラー0x803f8001を修正する
Microsoft Store エラー 0x80070057 を修正するにはどうすればよいですか?
1 つ以上の引数が無効な場合、このエラー コードが発生します。これは Microsoft Store だけでなく、Windows Update、バックアップなどの Windows の他の一部にも影響を及ぼしています。問題を解決するには、エラーの修正方法に関するガイドを確認することをお勧めします。Windows では 0x80070057。
ログイン プロセスで問題が発生した Minecraft Launcher を修正するにはどうすればよいですか?
この Minecraft Launcher のログイン エラーを修正するには、インターネット接続を確認するか、PC とルーターを再起動するか、Xbox アプリをリセットするか、そもそも Minecraft Launcher を修復します。

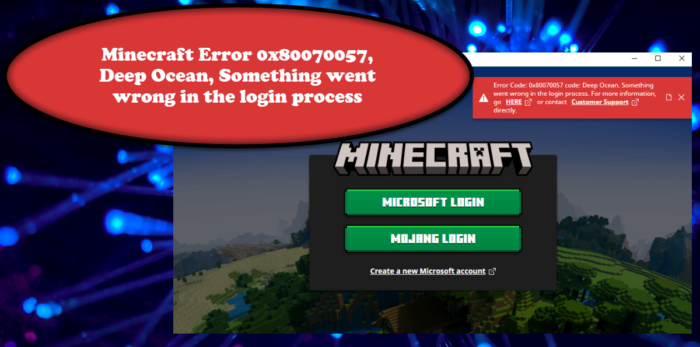
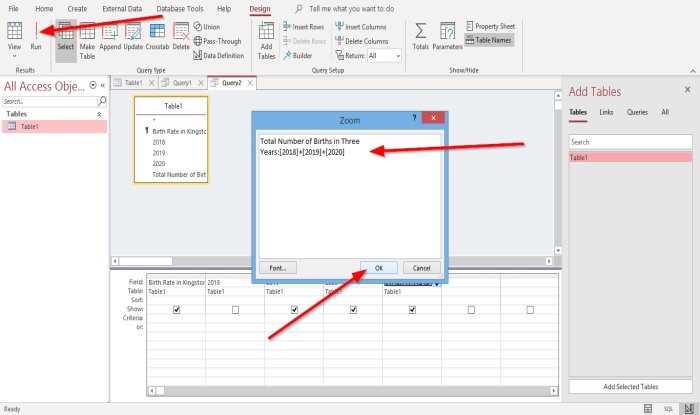

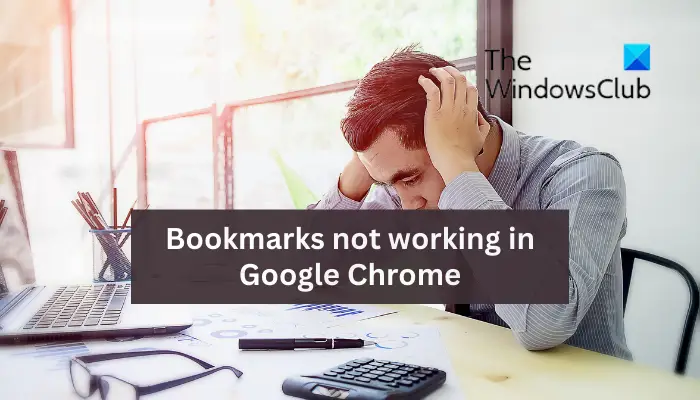
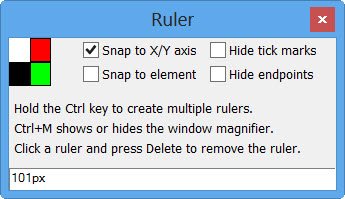
![タイプ ライブラリ/DLL の読み込みエラー、0x80029c4a [修正]](https://rele.work/tech/hayato/wp-content/uploads/2019/09/Error-loading-type-library-DLL.png)