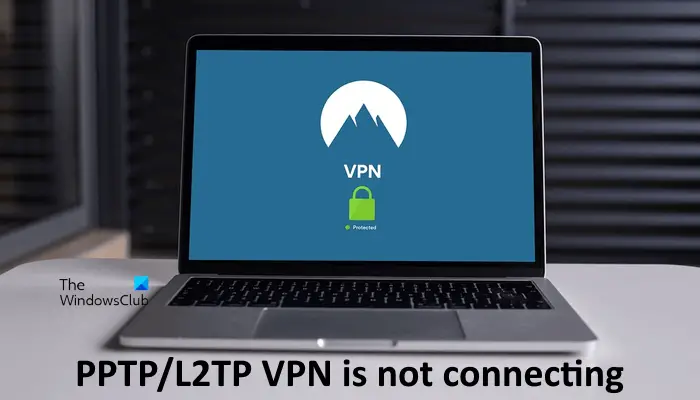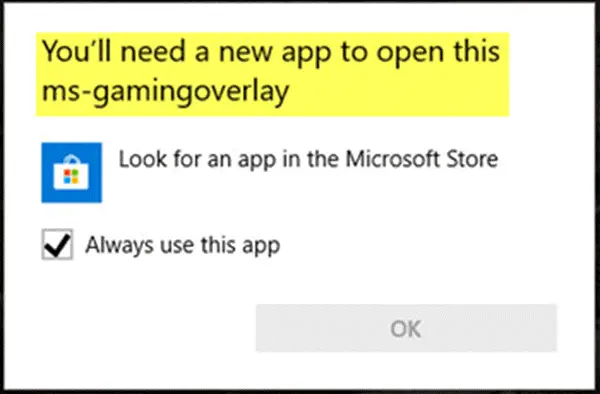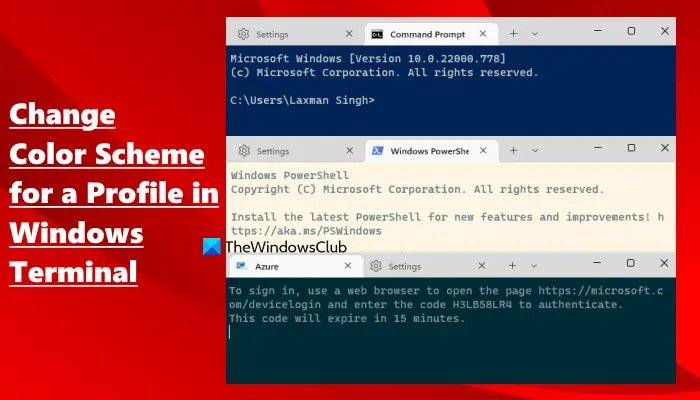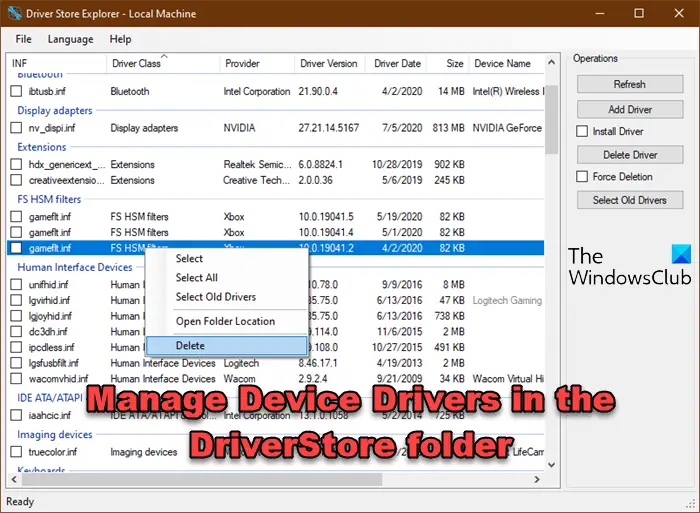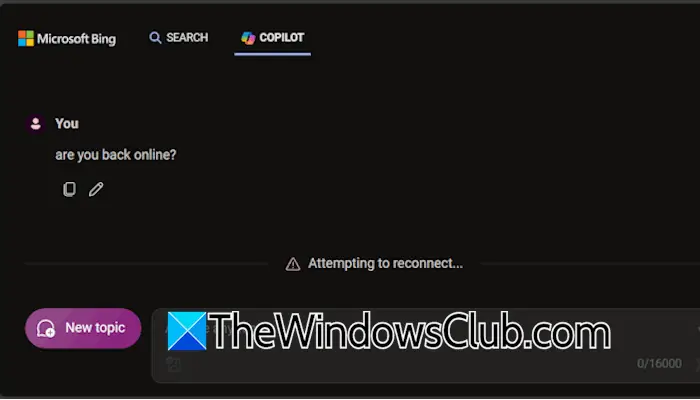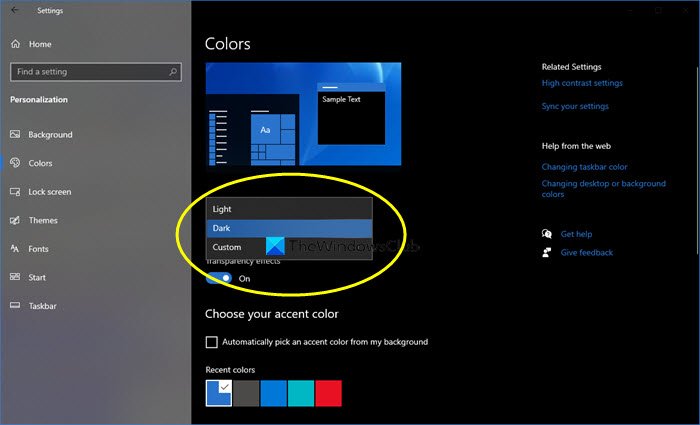最近、多くのユーザーが Xbox One 本体で Blu-ray アプリを更新またはインストールできないと報告しています。 Microsoft Store からダウンロードした Minecraft Launcher をアンインストールしようとすると、このエラー コードに遭遇する人もいます。この記事では、この問題について詳しく説明し、解決するために何をすべきかを見ていきます。0x80080204 エラー。
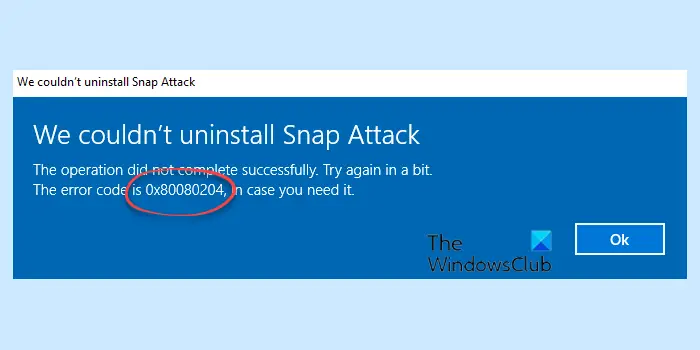
エラー 0x80080204: 操作は正常に完了しませんでした。しばらくしてからもう一度お試しください。
Windows ストアでのインストールまたはアンインストール エラー 0x80080204 の原因は何ですか?
多くの場合、これは必要な手順を踏めば簡単に解決できる問題です。この不具合はストアに直接または間接的に影響を与える可能性があり、いずれの場合でも、それに対する解決策をいくつか挙げました。それ以外に、MS ストアの破損によってもエラー コードが発生する可能性があります。強制シャットダウンや突然の再起動などが、ストアを破損する原因となる可能性があります。ただし、幸いなことに、それらは解決できるということです。
また、複数のプロセスとサービスがバックグラウンドで実行されているという事実も忘れてはなりません。これらはプログラムに干渉し、アンインストール プロセスを停止する可能性があります。
Microsoft Store から Xbox ゲームをインストール、更新、またはアンインストールするときのエラー 0x80080204 を修正する
Minecraft Launcher、Xbox One の Blu-ray アプリなどのインストール、更新、アンインストール中にエラー 0x80080204 が表示された場合、最初に行う必要があるのはOSのアップデートをチェックする利用可能な場合はインストールします。アップデートしても効果がない場合は、次の解決策を確認して問題を解決してください。
- コンピュータを再起動して、もう一度試してください
- Microsoft Storeからログアウトしてログインします
- Wsresetを使用する
- Microsoft Storeをリセットまたは修復する
- コンソールのアップデートをインストールする
- クリーン ブートでのトラブルシューティング
リストに目を通し、あなたのケースにどれが当てはまるかを確認してください。
エラー 0x80080204: 操作は正常に完了しませんでした
1] コンピュータを再起動して、もう一度試してください
基本的な解決策から始めましょう。コンピュータを再起動する必要があります。これにより、エラーの原因となった可能性のあるあらゆる種類の不具合が解消されます。また、ゲームに干渉する可能性があるサービスやアプリも閉じられます。再起動すると一時メモリもクリアされ、アプリがアンインストールされなくなります。再起動しても効果がない場合は、次の解決策に進みます。
読む:Minecraftランチャーエラー0x803f8001を修正
2] Microsoft Store からログアウトしてログインします。
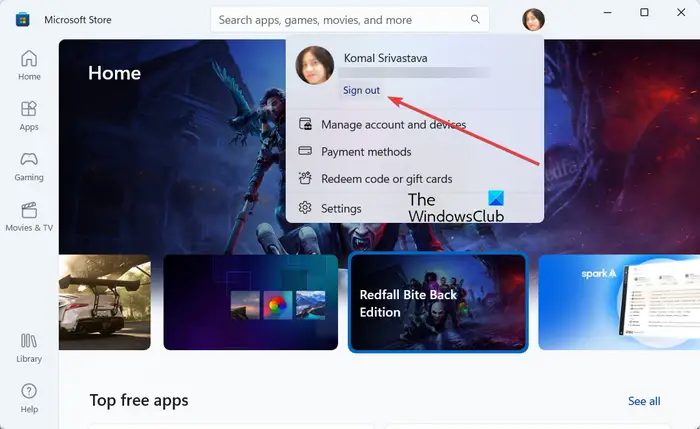
再起動だけが不具合を解消する唯一の方法ではありません。また、Microsoft Store からログアウトして、再度ログインする必要があります。これにより、プロファイルに関連するバグや破損が解決されます。また、データが失われることはないので、心配する必要はありません。必要なのは、規定の手順に従ってタスクを実行することです。
- 開けるマイクロソフトストア。
- プロフィール写真をクリックし、[サインアウト] を選択します。
- ここで、コンピューターを再起動し、再度サインインします。
アプリのアンインストールを再試行します。エラー コードが再び表示されないことを願っています。
読む:Minecraft インストール エラー 0x80070424、0x80131509、0x80070057 など
3] Wsresetを使用する
Microsoft Store では、破損が原因で問題のエラー コードが表示されることもあります。この破損の原因にはさまざまな理由がありますが、それについては触れず、解決する必要があります。幸いなことに、実行すると Windows ストアをリセットできるコマンドがあります。
開ける走るWin + Rで以下のコマンドを実行します。
wsreset.exe
コマンドが実行されたら、Microsoft Store を開いて必要に応じてサインインし、Minecraft Launcher をアンインストールしてみてください。
4] Microsoft Storeをリセットまたは修復する
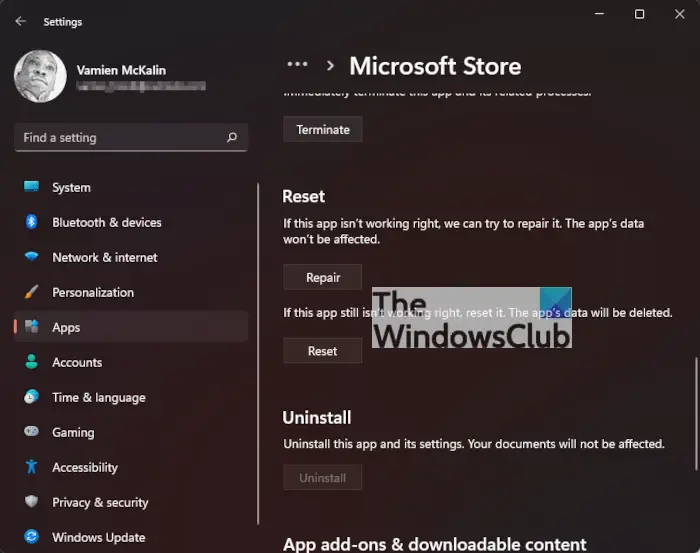
前の解決策がうまくいかなかった場合は、これを試してください。 Microsoft Store をリセットします。それでも問題が解決しない場合は、修復する必要があります。そのためには、所定の手順に従ってください。
- 開ける設定。
- に行く[アプリ] > [アプリと機能]。
- 探すマイクロソフトストア。
- のためにWindows 11:3 つの縦の点をクリックし、[詳細オプション] を選択します。
- のためにWindows 10:「Microsoft Store」を選択し、「詳細オプション」をクリックします。
- 次に、「リセット」をクリックします。それでも問題が解決しない場合は、「修復」をクリックします。
これでうまくいくことを願っています。
読む:Minecraft ゲームが終了コード 0 でクラッシュする問題を修正
5] コンソールのアップデートをインストールする
Xbox One 本体でアプリを更新またはインストールしようとしているときに、このエラー コード 0x80080204 が表示された場合は、次の手順を実行します。
- Xbox ボタンを押します
- [システム] > [アップデートとダウンロード] を選択します
- コンソールのアップデートが利用可能であると表示された場合は、アップデートをインストールします。
- アップデートが完了したら、ダウンロードしてお試しください。
6]クリーンブートでのトラブルシューティング
前述したように、他のプロセスがプログラムに干渉し、現在直面しているような問題を引き起こす可能性があります。あなたがしなければならないことは、クリーンブートを実行するそしてアプリをアンインストールします。アプリが中断せずにアンインストールされた場合は、クリーン ブートを使用して原因を見つけて削除できます。
これらのソリューションがあなたのために役立つことを願っています。
コード 0x80242020 Microsoft Store を修正するにはどうすればよいですか?
にMicrosoft Storeのエラーコード0x80242020を修正または Xbox の場合は、このエラーが発生したゲーム ファイルを再表示し、Microsoft Store のキャッシュを消去します。また、Microsoft Store を更新して、問題が解消されるかどうかを確認してください。これらが機能しない場合は、Microsoft Store アプリをリセットまたは再インストールする必要がある可能性があります。
Microsoft Storeからゲームをダウンロードする際のエラーを修正するにはどうすればよいですか?
Microsoft Store からゲームやアプリをダウンロードまたはインストールするときにエラーが発生した場合は、ダウンロードしようとしているアプリやゲームが Windows 11/10 で動作することを確認してください。また、システムを最新の状態に保ち (まだ更新していない場合)、Microsoft Store のキャッシュをリセットし、ゲームのインストールのトラブルシューティングを行ってください。問題はインターネット接続のみにある可能性があるため、ネットワーク接続を変更して、それが機能するかどうかを確認する必要もあります。
それでおしまい