エラーコードを受信していますか0x80242020Microsoft Store からアプリをダウンロードするとき、または Xbox App から Minecraft などのゲームをダウンロードするときはどうですか?これは厄介な問題ですが、これらの提案のいくつかは問題を正常に解決するのに役立ちます。
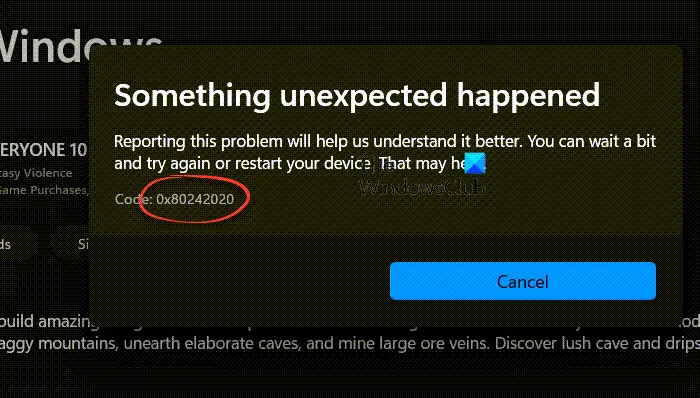
0x80242022、ダウンロード先のドライブを再接続します。見つかりません。
このエラー コード 0x80242020 はなぜ発生するのですか?
アプリケーション レベルの破損やキャッシュの問題など、さまざまな理由が考えられます。 PC を再起動しても問題が解決しない場合は、アプリの更新、キャッシュのクリア、さらには再インストールが必要になる場合があります。最も報告されている理由の 1 つは、PC と Xbox アプリの間の保存場所の競合です。修正しましょう。
Microsoft ストアまたは Xbox アプリのエラー コード 0x80242020
Microsoft Store からアプリをダウンロードするとき、または Xbox アプリから Minecraft などのゲームをダウンロードするときに発生するエラー コード 0x80242020 を修正するには、次の提案に従ってください。これらのほとんどでは、これらの提案を実行するには管理者権限が必要です。
- 保存場所の設定
- Microsoft ストアを更新する
- ゲームファイルの再表示
- Microsoft ストアと Xbox アプリのキャッシュをクリアする
- Xbox アプリと Microsoft ストアを再インストールする
注記:ストレージ容量不足による問題ではありません。ただし、PC 上にゲームやアプリ用の十分なスペースがあることを確認してください。
何かをダウンロードまたはインストールしようとすると、Xbox エラー コード 0x80242020 が表示される
1] 保存場所を設定する
これがこの問題の原因ではありませんが、一部の人には効果があり、あなたにも効果がある可能性があるため、これをお勧めします。
既定の Xbox PC アプリの保存場所が通常のアプリの保存場所と同じであることを確認する必要があります。つまり、Xbox と PC の両方がアプリとゲームは同じ場所にあります。
Windows の場合:
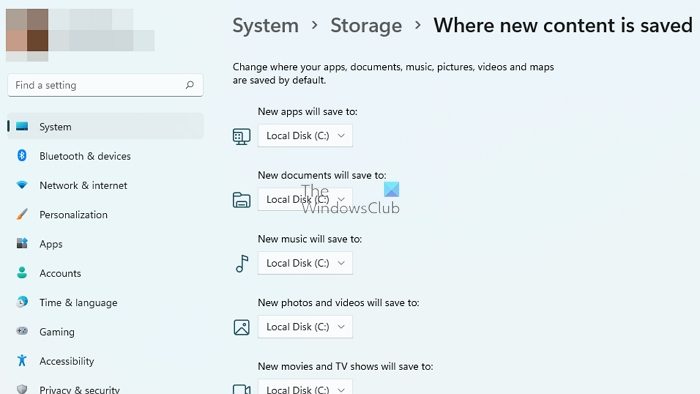
- Win + Iを使用して設定を開きます
- [システム] > [ストレージ] > [詳細ストレージ設定] > [新しいコンテンツの保存場所] に移動します。
- 新しいアプリの場所を設定して終了
Xbox アプリの場合:
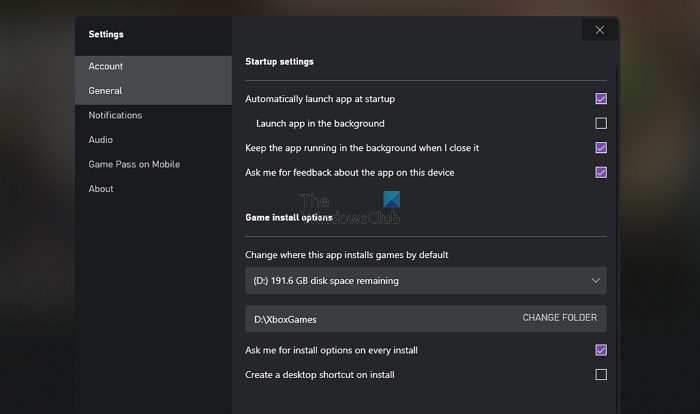
- Xbox アプリを開く
- プロフィールアイコンをクリックし、「設定」をクリックします。
- 「一般」に移動し、「ゲームのインストール オプション」の設定と同じパスを設定します。
- Xbox アプリを再起動し、アプリのインストールを試みます。
デフォルトの保存場所を別の場所に変更するには、次の領域を編集してください。
- アプリ
- 書類
- 音楽
- 写真
- 映画
- そしてオフラインマップ
デフォルト以外の接続ドライブを自由に選択できます。
このタスクを完了すると、エラー コード 0x80242020 は過去のものになるはずです。これで、Xbox ゲームを問題なくプレイできるようになりました。
2] Microsoftストアをアップデートする
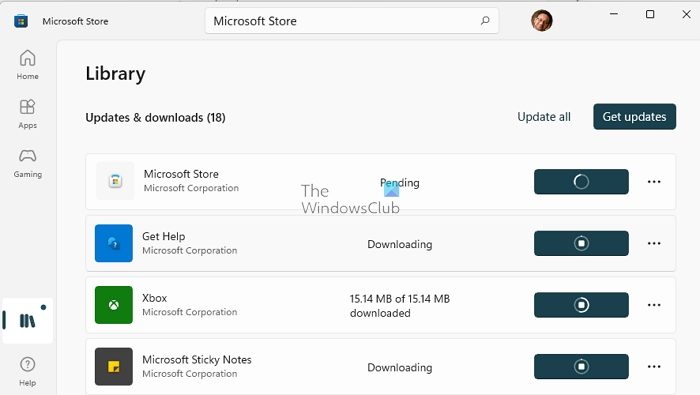
Microsoft Store で問題が発生した場合は、アプリ メニューから Microsoft Store を開いて更新プログラムを確認してください。アプリを更新すると既知の問題が解決される場合があります。ストアがアップデートをダウンロードすると、新しいアップデートをインストールした後にストアが再起動します。
3] ゲームファイルの再表示
ファイル エクスプローラーを開き、[表示] タブを選択し、[隠しアイテム] ボックスを選択します。
ゲーム ファイルを見つけて右クリックし、[プロパティ] を選択します。
[属性] で、チェックマークを外します。隠れた箱。
ゲームを再度インストールしてみてください。これが役立つかどうかを確認してください。
4] Microsoft ストアと Xbox アプリのキャッシュをクリアする
Microsoft Store のキャッシュが破損すると、ストアとサーバーの接続に影響が出る可能性があります。
この問題を解決するには、WSReset.exe を使用してキャッシュを手動で削除するか、[設定] の [リセット] オプションを使用します。
[ファイル名を指定して実行] ボックスを開き、次のように入力します。wsreset.exe、そしてEnterを押します。
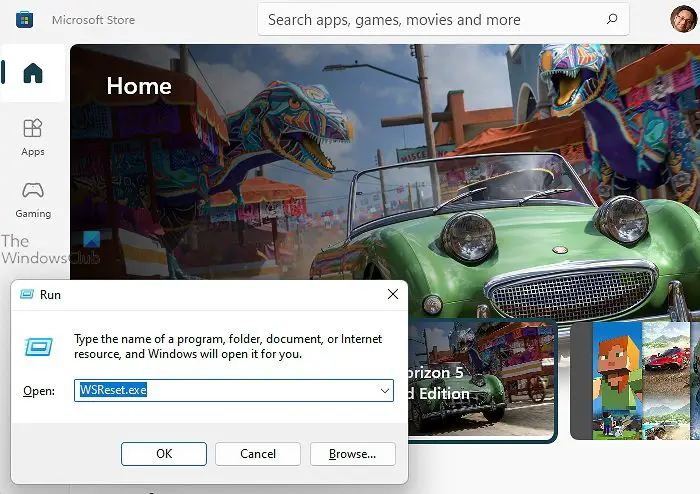
[リセット] オプションを使用する場合は、[アプリ] > [Microsoft Store] に移動し、3 点メニューをクリックします。次に、スクロールして [リセット] オプションを見つけて実行します。

リセット ボタンを試す前に修復することを選択することもできます。 Microsoft Store に関連するファイルに関連する破損がある場合は、それが修復されます。
にXbox アプリのキャッシュをクリアします。
- を使用します。修復とリセットのオプション初め
- 次に、Microsoft アカウントからサインアウトします。
- PC を再起動し、同じアカウントを使用して再度サインインします。
これが機能しない場合は、これらのアプリを完全にアンインストールしてから再度インストールするオプションが常にあります。
5] Microsoft StoreとXboxアプリを再インストールします
アプリが古い場合、インストールが破損する可能性があります。これを修正するには、Powershell を使用して Microsoft Store を再インストールします。まずアプリをアンインストールしてから再インストールします。
以下のコマンドを実行できます管理者権限のある Windows ターミナルMicrosoft Store と Xbox アプリをアンインストールします。
Get-AppxPackage Microsoft.XboxApp | Remove-AppxPackage Get-AppxPackage *WindowsStore* | Remove-AppxPackage
PowerShell または Windows ターミナルを閉じて、PC を再起動します。
完了したら、Windows ターミナルで以下のコマンドを実行します。以下のコマンドは Microsoft Store を再インストールします。
Get-AppXPackage *WindowsStore* -AllUsers | Foreach {Add-AppxPackage -DisableDevelopmentMode -Register "$($_.InstallLocation)\AppXManifest.xml"}完了したら、Microsoft Store から Xbox アプリをダウンロードしてインストールできます。 Microsoft アカウントを使用して両方のアプリにサインインする必要があります。
これらの提案により、Microsoft Store または Xbox アプリのエラー コード 0x80242020 が解決されるはずです。
Windows アプリのインストール後に場所を変更することはできますか?
インストールされているアプリの場所を変更するMicrosoft Store アプリでのみ可能です。確かにそれは可能ですが、アプリ開発者によって許可される必要があります。一部のアプリはプライマリ ドライブにインストールされている場合にのみパフォーマンスが得られるため、制限されています。
Microsoft ストアのエラー コード 0x80070422 とは何ですか?
エラー0x80070422Xbox Game Pass ゲームを PC にインストールしようとすると、この問題が発生することがあります。これは、マシン上で Windows Update が無効になっているために、Microsoft Store が PC 上で動作していないことを示している可能性があります。まず Windows Update トラブルシューティング ツールを実行して確認してください。
PC 上で Xbox プレーヤーでプレイできますか?
はい、できます。これは、ファーストパーティ ゲームを一度購入すれば、いつでも Windows と Xbox の両方でプレイできるようにする Microsoft Xbox Play Anywhere イニシアチブによって可能になりました。多くのタイトルの中には、プラットフォーム間のクロスプレイをサポートしているものもあります。
Windows 版 Minecraft をインストールできないのはなぜですか?
Windows 10 で Microsoft Store から Minecraft をインストールできないという問題に直面している場合は、先に進む前に Microsoft Store のキャッシュをクリアする必要があります。
読む:PC またはコンソールでの Xbox Insider Hub サインイン エラー 0x080070005 または 0x800004005 を修正します。





