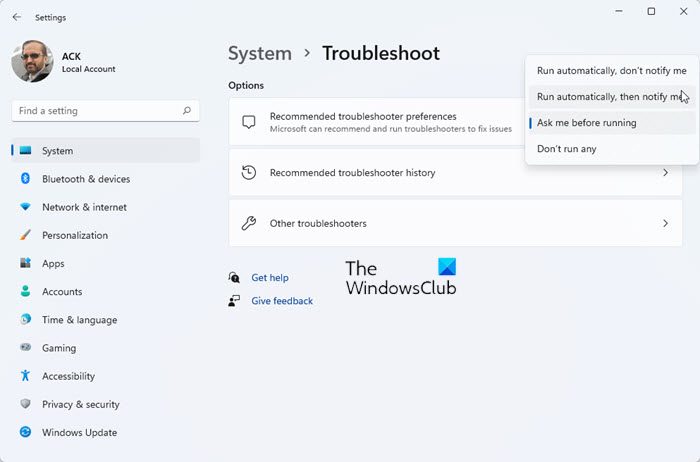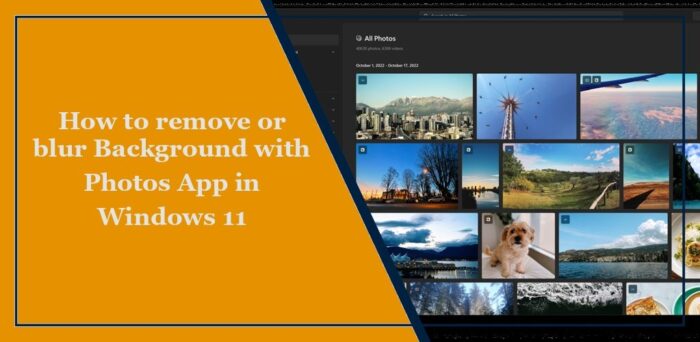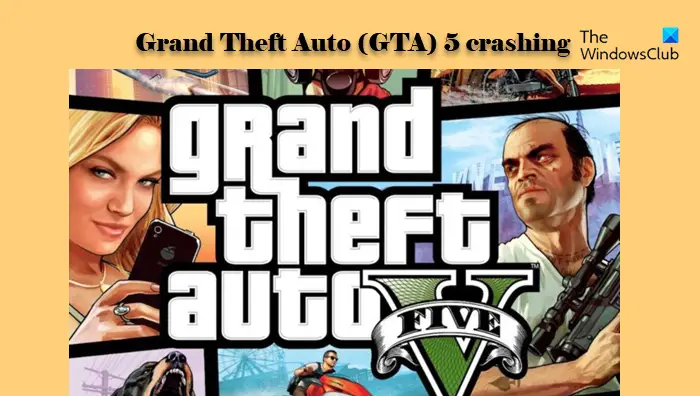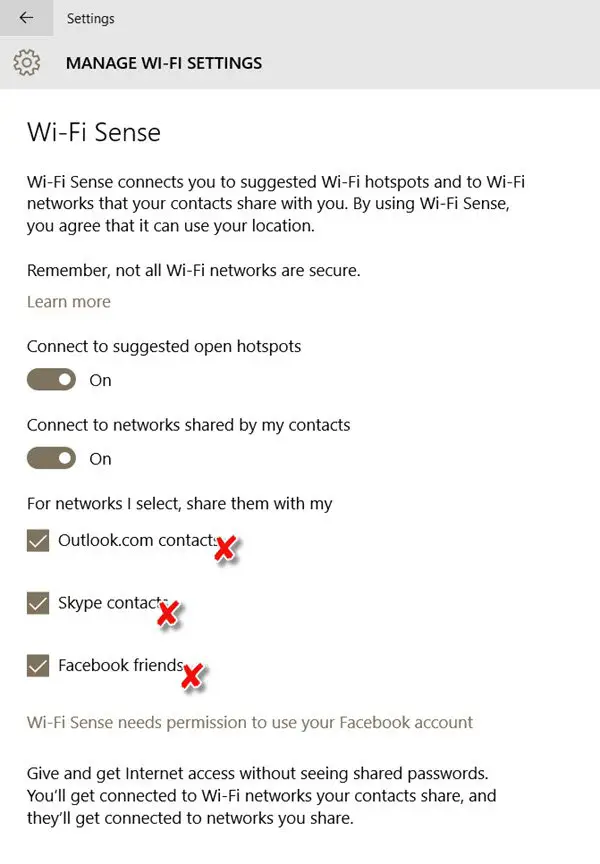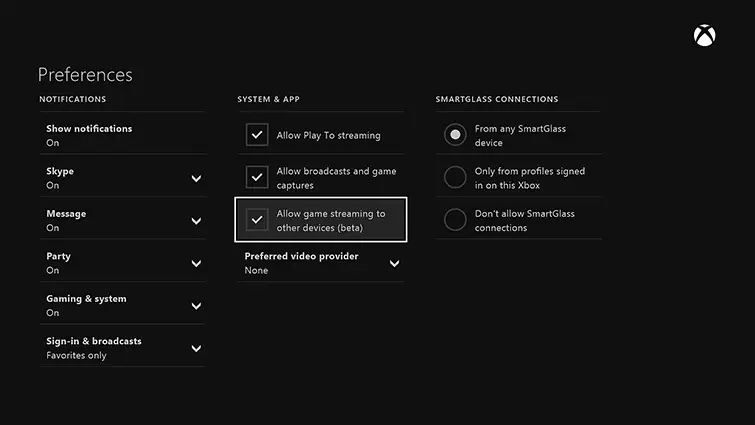あなたならXbox Insider Hub にサインインできませんエラーコードが表示されます0x080070005または0x800004005Xbox 本体、Windows 11、Windows 10 PC、または Xbox 本体でアプリにサインインしようとするたびに、この投稿は、問題を解決するために適用できる最も適切な解決策を提供することを目的としています。
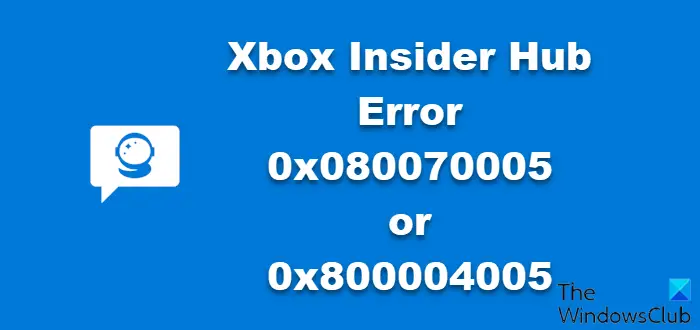
ゲーム デバイスでこの問題が発生した場合は、次のコード付きのエラー メッセージが表示される可能性があります。
- アクセスが拒否されました。 (HRESULT からの例外: 0x80070005) (0x80070005)
- 指定されていないエラー (Excep_FromHResult 0x800004005) (0x800004005)
Xbox Insider Hub サインイン エラー 0x080070005 または 0x800004005
遭遇した場合は、Xbox Insider Hub サインイン エラー 0x080070005 または 0x800004005Windows 11/10 ゲーム PC、Xbox One、Xbox Series X|S では、デバイスの問題を解決するために、以下の推奨解決策を順不同で試していただけます。
- Xbox Insider Hub を閉じる/終了する
- PC または Xbox からサインアウトし、再度サインインします
- Xbox 本体の電源を入れ直します
- ゲームデバイスのアカウントを削除して再追加します
- Xbox Insider Hub アプリをリセットする
- Xbox Insider Hub を再インストールする
- Xbox サポートに問い合わせる
リストされた各ソリューションに関連するプロセスの説明を見てみましょう。
以下の解決策に進む前に、場合に応じて、まず PC または Xbox 本体を再起動してください。フォーカスされているエラーはサインインの問題であるため、問題が発生していないことを確認してください。インターネット接続の問題ゲームデバイス上 –そしてXboxをチェックしてくださいライブステータスすべてのサービスが稼働している場合は、再度サインインしてください。を実行することもお勧めします。Windows ストア アプリのトラブルシューティングそれが役立つかどうかを確認してください。
1] Xbox Insider Hub を閉じる/終了する
Windows 11/10 ゲーム機で Xbox Insider Hub アプリを完全に閉じる/終了するには、タスク バーのアイコンを右クリックして、ウィンドウを閉じる。または、タスク マネージャーを使用してアプリを閉じることもできます。 Surface またはタブレットを使用している場合は、別の一連の手順に従う必要があります。 Xbox Insider Hub アプリを終了します。同様に、本体の Xbox Insider Hub アプリを閉じる/終了するには、ガイド、Xbox Insider Hub に移動します。最近のアプリ、メニューボタンを押して選択しますやめる。
サインイン エラー 0x080070005 または 0x800004005 が再発する場合は、次の解決策を試してください。
2] PC または Xbox からサインアウトし、再度サインインします。
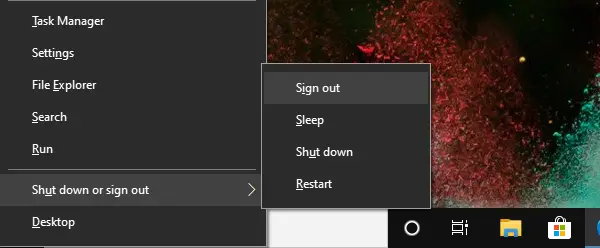
これは、ゲーム デバイスからサインアウトして再度サインインする必要がある、もう 1 つの簡単な解決策です。PC ユーザーは簡単に行うことができます。コンピューターからログオフするか、Windows 11/10 からサインアウトします。そして再度サインインします。同様に、コンソール ゲーマーもガイドから簡単にアカウントからサインアウトし、再度サインインできます。
3] Xbox 本体の電源を入れ直します
このソリューションはコンソール ゲーマーのみに適用されます。 Xbox 本体の電源を手動で入れ直すには、次の手順を実行します。
- 本体の前面にある Xbox ボタンを約 10 秒間押し続けて、本体の電源をオフにします。
- Xbox を電源から抜きます。
- 少なくとも 30 ~ 60 秒待ちます。
- 時間が経過したら、Xbox を電源コンセントに再度差し込みます。
- 次に、本体の Xbox ボタンまたはコントローラーの Xbox ボタンを押して、本体の電源を再度オンにします。
この場合、本体の再起動時に緑色の起動アニメーションが表示されない場合は、これらの手順を繰り返し、本体が完全にシャットダウンするまで電源ボタンを押し続けてください。
4] ゲームデバイスのアカウントを削除して再追加します
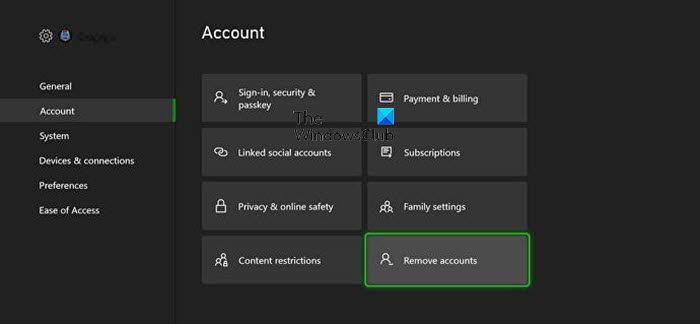
Microsoft アカウントを別の Xbox Series X|S または Xbox One 本体に簡単に追加したり、誤って削除してしまった場合に自分の本体に再度追加したりすることができます。いつでも別の Xbox から削除することもできます。
アカウントにサインインする必要がないため、Xbox 本体から Microsoft アカウントを削除するのは簡単です。
次のことを実行します。
- を押します。Xboxボタンを押してガイドを開きます。
- 選択プロフィールとシステム>設定>アカウント>アカウントを削除する。
- 削除するアカウントを選択します。
- 選択取り除く確認するために。
Microsoft アカウントを Xbox 本体に追加するには、次の手順を実行します。
- を押します。Xboxボタンを押してガイドを開きます。
- 選択プロフィールとシステム>追加または切り替え>新規追加。
追加する Microsoft アカウントの電子メール アドレスを入力し、[入力。
選択しないように注意してください新しいアカウントを取得する– このオプションを選択すると、新しい Microsoft アカウントが作成されます。
- 次に、追加する Microsoft アカウントのパスワードを入力します。
- 選択入力。
- Microsoft サービス契約とプライバシーに関する声明を読み、[Microsoft サービス契約とプライバシーに関する声明] を選択します。承諾します。
- 手順に従って設定を行ってください。サインインとセキュリティMicrosoft アカウントを Xbox 本体に追加するための設定。
完了したら、焦点を当てている問題が継続するかどうかを確認します。その場合は、次の解決策を試してください。
5] Xbox Insider Hub アプリをリセットする
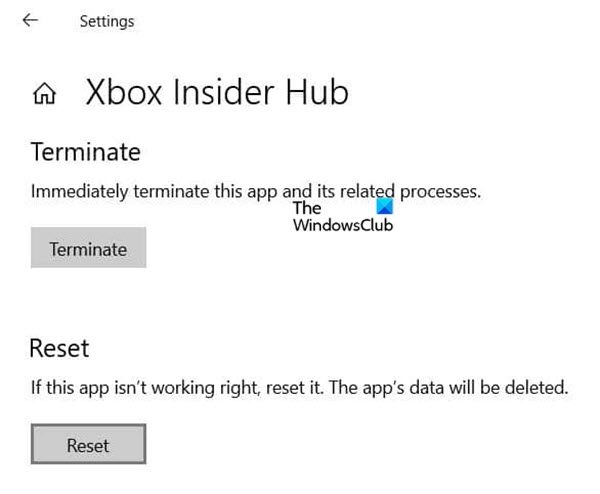
この解決策では、Windows 11/10 ゲーム コンピューターで Xbox Insider Hub アプリをリセットする必要があります。このタスクは、次のいずれかの方法を使用して実行できます。
6] Xbox Insider Hubを再インストールする
この解決策は、ゲーム デバイスで Xbox Insider Hub アプリを再登録またはリセットしても役に立たなかった場合に続きます。
Windows 11/10 では、PC ユーザーは簡単にMicrosoft Store アプリをアンインストールして再インストールする。
7] Xbox サポートに連絡する
この時点で、この投稿で提供されたすべての提案を使い尽くしても、強調表示された問題がまだ解決されていない場合は、次のことができます。Xbox サポートに問い合わせる役に立つかどうかを確認してください。
Xbox Insider Hub はどこにありますか?
Xbox Insider Hub は Microsoft Store からインストールできます。次のことを実行します。
- スタートボタンを押して、次のように入力します店を選択し、マイクロソフトストア。
- 選択検索、 入力インサイダーボックス内で を選択し、Xbox インサイダー ハブ。
- 選択得るまたはインストール。
Xbox Insider Hub が機能しないのはなぜですか?
問題を修正するための最良の方法Xbox Insider Hub が機能しないWindows 11/10 PC の問題には、ネットワークのチェック、サードパーティのウイルス対策または Windows ファイアウォールによる Insider コンテンツのネットワークのブロックの防止、日付と時刻の確認、ストアのキャッシュ メモリのクリア、アプリのリセットなどが含まれます。