Windows 11/10 は、複数のディスプレイを 1 台のコンピューターに接続する機能をユーザーに提供します。複数のディスプレイを使用すると、ユーザーはアプリを使用し、要件に応じて画面上でアプリを開いたままにすることができるため、生産性が向上します。複数のディスプレイが同じコンピュータに接続されている場合、マウス カーソルやアプリを画面間で移動できます。ただし、一部のユーザーにとって、この機能は動作しません。もしあなたのマウスカーソルが2番目のモニターに移動しませんの場合は、この記事で説明する解決策が役に立ちます。
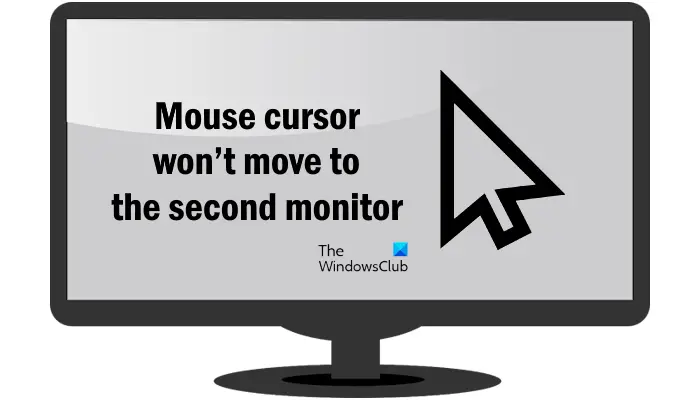
マウスカーソルが2番目のモニターに移動しません
次の修正を使用してください。マウスカーソルが2番目のモニターに移動しませんWindows 11/10 コンピューター上で。
- モニターの位置を確認してください
- ディスプレイを切断して再接続する
- ディスプレイを拡張モードに設定します
- ディスプレイの解像度を変更する
これらすべての修正について詳しく説明しました。
1] モニターの位置を確認してください
この問題の主な原因は、モニターの位置が正しくないことです。メイン ディスプレイの 1 つの端だけからマウス ポインタを 2 番目のディスプレイに移動しようとしている場合は、メイン ディスプレイの他の端も試してください。
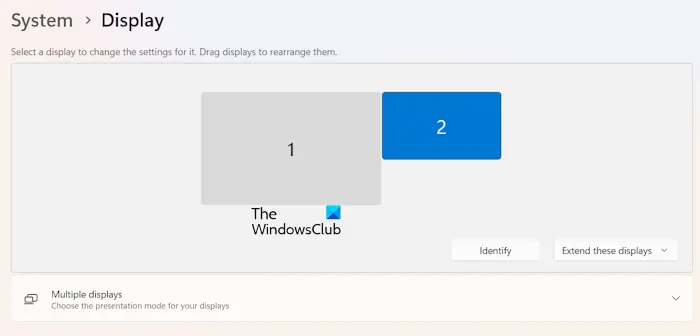
メイン モニターの 4 つの端すべてにマウス カーソルを移動し始め、マウスが 2 番目のモニターに移動するかどうかを確認します。これが機能する場合は、Windows 11/10 の設定でモニターの位置を確認する必要があります。ディスプレイ 1 とディスプレイ 2 を識別するには、識別するボタン。 [識別] ボタンをクリックすると、Windows 11/10 では接続されている各ディスプレイのディスプレイ番号が表示されます。
以下の手順に従います。
- Windows 11/10の設定を開きます。
- を選択します。システムカテゴリーは左側から。
- さあ、選択してください画面。
- ディスプレイをドラッグして正しく配置します。
2] ディスプレイを切断して再接続します
軽微な不具合により問題が発生する場合があります。あなたもそうかもしれません。 2 番目のモニターを切断し、再度接続することをお勧めします。次に、マウス カーソルを 2 番目のモニターに移動できるかどうかを確認します。
3] ディスプレイを拡張モードに設定します
両方のディスプレイが拡張モードに設定されていることを確認してください。を使用して、表示モードを拡張モードに設定できます。勝利+Pショートカットキー。 Win + P キーを押して、伸ばすオプション。あるいは、Windows 11/10 の設定で同じオプションを選択することもできます。
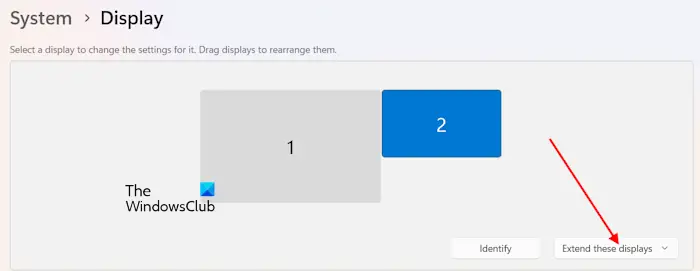
- Windows 11/10の設定を開きます。
- に行くシステム > ディスプレイ。
- 表示の並べ替え領域で、これらのディスプレイを拡張しますオプション。
4]ディスプレイの解像度を変更します
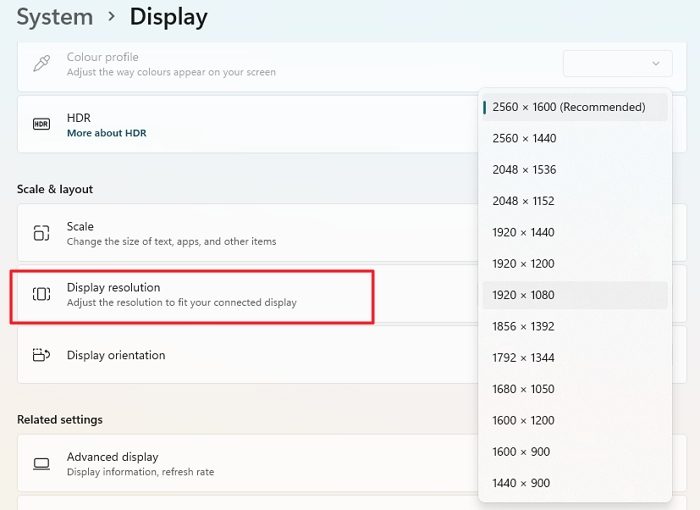
一部のユーザーは、ディスプレイ解像度を変更することで問題を解決できたと報告しました。ディスプレイの解像度を調整します。ディスプレイ解像度を変更した後、ディスプレイの位置を再度調整する必要がある場合があります。ディスプレイを位置合わせし、マウス ポインタを 2 番目のディスプレイに移動できるかどうかを確認します。
それでおしまい。これがお役に立てば幸いです。
Windows 11 で 2 つのモニター間でマウスを移動するにはどうすればよいですか?
ディスプレイの位置を正しく揃えることで、2 つのモニター間でマウスを移動できます。 Windows 11 の設定を開き、システム > ディスプレイに移動します。そこで、ディスプレイ 1 とディスプレイ 2 をドラッグして、要件に応じて位置を揃えることができます。
2 番目のモニターを拡張できないのはなぜですか?
接続されているディスプレイを拡張できない場合は、ケーブルが正しく接続されていない可能性があります。また、両方のディスプレイが同じグラフィックス カードに接続されていることを確認してください。グラフィック カード ダイバーが古いか破損していることも、この問題を引き起こす可能性があります。






![rtkvhd64.sys realtekオーディオドライバーブルースクリーンのウィンドウ11 [修正]](https://rele.work/tech/hayato/wp-content/uploads/2025/01/Realtek-Audio-Driver-is-causing-BSOD.png)