Windows 11 と Windows 10 では、ファイルとフォルダーをある場所から別の場所に移動するさまざまな方法が提供されています。ファイルまたはフォルダーを移動するとは、フォルダーのファイルの同一のコピーを作成せずに、現在の場所を目的の場所に変更することを意味します。ファイルまたはフォルダーを移動する最も一般的な方法は、それらを目的地にドラッグ アンド ドロップすることです。ただし、その方法については今後さらに学習していきます。
Windows 11/10でファイルとフォルダーを移動する方法
この記事では、コンテキスト メニュー、ファイル エクスプローラー、Power Shell、コマンド プロンプトなどを使用して、Windows 11/10 でファイルやフォルダーを移動するすべての方法を説明します。それらは以下に挙げられます。
- ドラッグアンドドロップ
- コンテキスト メニュー – 切り取り/貼り付け
- コンテキスト メニュー – 項目の移動
- ファイル エクスプローラーのホーム メニュー – 切り取りと貼り付け
- ファイル エクスプローラーのホーム メニュー – [移動] ボタン
- コマンドプロンプトの使用
- パワーシェルの使用。
それらを詳しく見てみましょう。
1]ドラッグ&ドロップ
のドラッグアンドドロップこの方法は最も一般的に使用されており、ファイルやフォルダーをある場所から別の場所に移動する簡単な方法です。これを行うには、 を押して両方のファイル エクスプローラー ウィンドウを並べて開きます。Windows ロゴ キー + E。
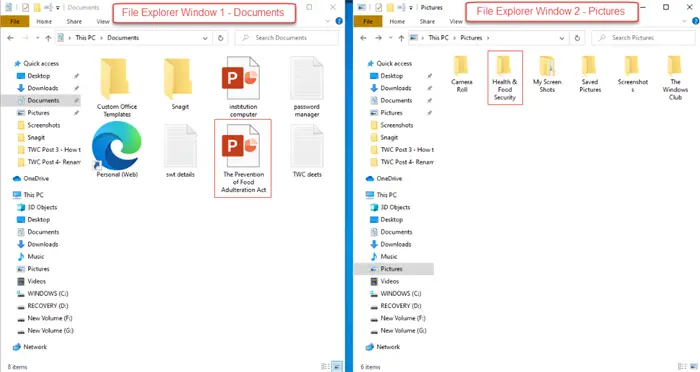
たとえば、PDF ファイル「食品偽装防止法」を「ドキュメント」フォルダーから「画像」フォルダーの「健康と食品安全」に移動するとします。ファイル エクスプローラー ウィンドウで宛先フォルダーをクリックします。 2.
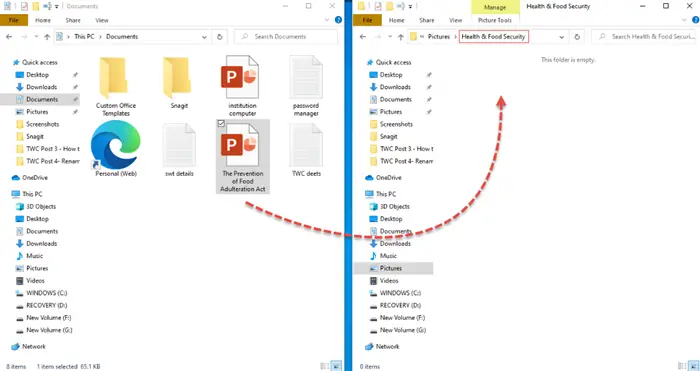
ファイル エクスプローラー ウィンドウ 1 からファイルを選択し、目的のファイル エクスプローラー ウィンドウ 2 にドラッグ アンド ドロップするだけです。
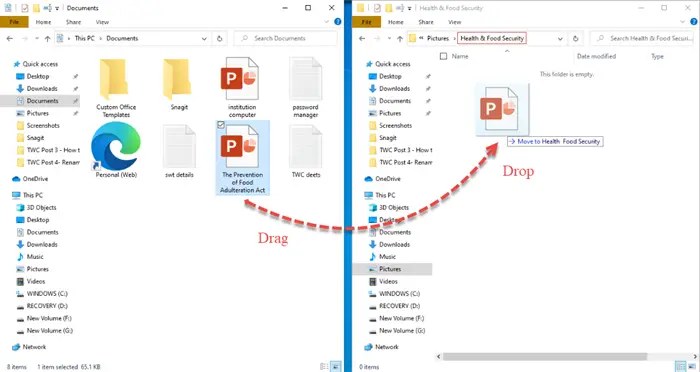
ファイルは目的のフォルダーに移動されます。
2] コンテキスト メニュー – 切り取り/貼り付け
これは、ファイルやフォルダーを移動するためのもう 1 つの簡単な方法であり、複数のファイル エクスプローラー ウィンドウを並べて開かなくても実行できます。ファイルまたはフォルダーを右クリックするだけでコンテキスト メニューを開くことができます。
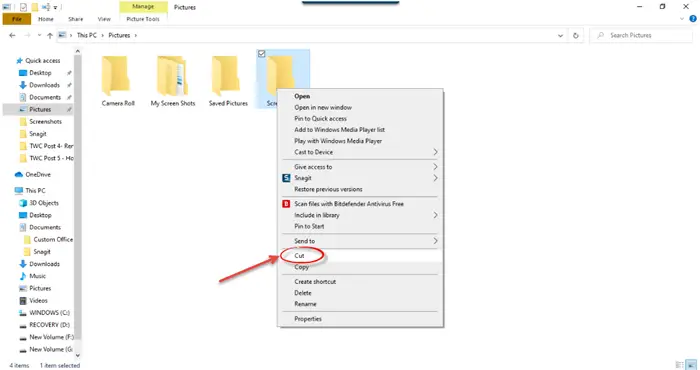
移動したいファイルを選択し、右クリックします。開いたポップアップウィンドウは、コンテキストメニューさまざまな機能とコマンドで構成されています。をクリックしてください'カット'オプション。
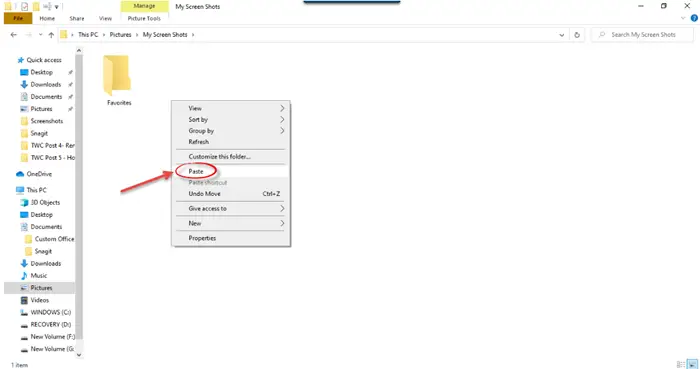
次に、ファイルを移動する宛先フォルダーに移動し、クリックします。'ペースト'。選択したファイルが宛先の場所に表示されます。単純!
3] コンテキスト メニュー - 項目の移動
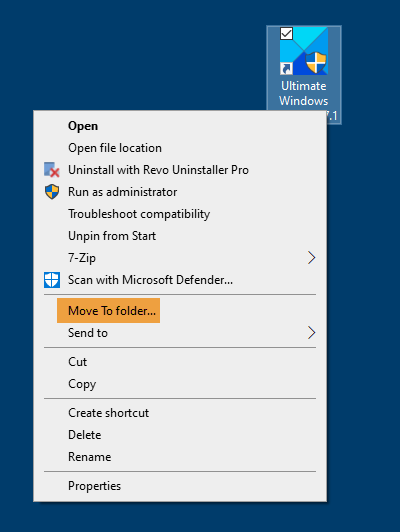
私たちのを使用してください究極の Windows 微調整ツール「」を追加するには移動先」オプションをコンテキスト メニューに追加し、それを使用すると、アイテムをある場所から別の場所に簡単に移動できます。
この設定は、[コンテキスト メニュー] > [デスクトップ コンテキスト メニュー 2] タブで取得できます。
読む:ドラッグアンドドロップでファイルやフォルダを移動できないWindowsで
4] ホームメニューを使用したファイルエクスプローラー – カットアンドペースト方法
ここで使用するのは、家ファイルエクスプローラーのメニュー。
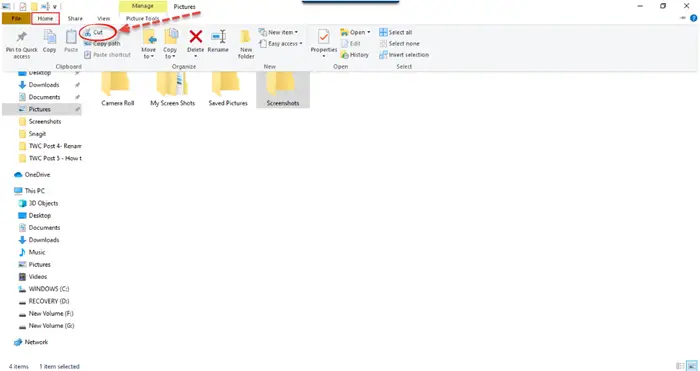
ファイルまたはフォルダーを選択し、家上のリボンからタブをクリックします。をクリックしてください'カット'オプション。
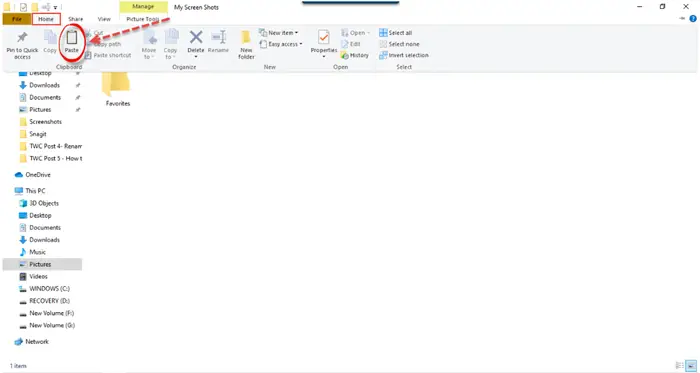
次に、ファイルまたはフォルダーを移動する場所に移動します。
を選択します。家タブをクリックし、'ペースト'。選択したファイルまたはフォルダーがそこに表示されます。
読む: 方法すべてのファイルをサブフォルダーからメインフォルダーに移動します
5] ホームメニューを使用したファイルエクスプローラー – [移動]ボタン
この方法は、上記で説明した方法と似ています。家ファイルエクスプローラーのメニュー。ただし、カット&ペーストの代わりに、「へ移動」オプション。
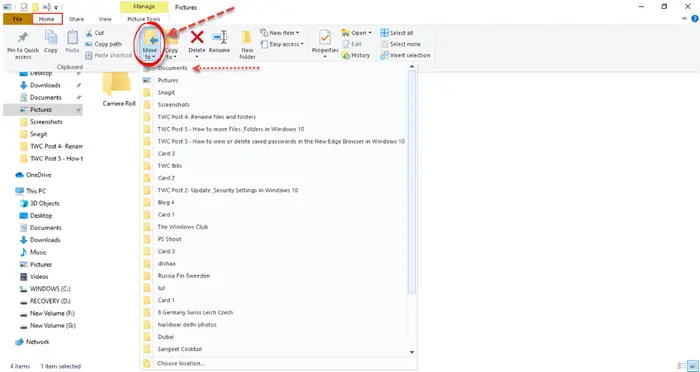
移動するファイルまたはフォルダーを選択し、家上のファイル エクスプローラー リボンのタブ。次に、「へ移動」ボタンを押すと、ドロップダウン メニューのリストが表示されます。ファイルを移動したい場所を選択すると、ファイルはそこに直接送信されます。
6] コマンドプロンプトの使用
コマンド プロンプト ウィンドウを開き、次のコマンドを使用します。
move "FileFolderPath" "PathToDestinationFolder"
例えば。 TWC.exe という名前のファイルを Program Files フォルダーから D ドライブに移動する場合、コマンドは次のようになります。
move "C:\Program Files\TWC.exe" "D:\"
TWC という名前のフォルダーを Program Files フォルダーから D ドライブに移動する場合、コマンドは次のようになります。
move "C:\Program Files\TWC" "D:\"
7] Power Shellの使用
PowerShell ウィンドウを開き、次のコマンドを使用します。
Move-Item "File/FolderPath" "PathToDestinationFolder"
例えば。 TWC.exe という名前のファイルを Program Files フォルダーから D ドライブに移動する場合、コマンドは次のようになります。
Move-Item "C:\Program Files\TWC.exe" "D:\"
TWC という名前のフォルダーを Program Files フォルダーから D ドライブに移動する場合、コマンドは次のようになります。
Move-Item "C:\Program Files\TWC" "D:\"
これらは、Windows 10 でファイルやフォルダーを最も便利に移動できるさまざまな方法です。
次に読む: 8つの方法ファイルとフォルダーの名前を変更するWindows 11/10の場合。






