のWindows OS のドラッグ アンド ドロップ機能ファイルまたはフォルダーをある場所から別の場所に移動またはコピーするために使用されます。何らかの理由で動作を停止すると、主要な機能の一部を実行することが困難になります。もしドラッグアンドドロップが機能しないWindows 11/10 でファイルやフォルダーを移動またはドラッグ アンド ドロップできない場合は、問題を解決するために次のことを行う必要があります。
Windows 11/10でファイルやフォルダーをドラッグアンドドロップできない
Windows 11/10 でファイルやフォルダーを移動またはドラッグ アンド ドロップできない場合は、次のいずれかの解決策が確実に役立ちます。
- Escキーを押して見てください
- クリーン ブート状態でのトラブルシューティング
- ドラッグの高さと幅を変更する
- レジストリを使用して UAC を無効にします。
これらの提案を詳しく見てみましょう。
Windows 11/10 でドラッグ アンド ドロップが機能しない
1] Escキーを押して確認してください。
フォーラムのユーザーの 1 人は、ドラッグ アンド ドロップを実行する前に Esc キーを押すと問題が解決すると報告しました。彼の場合、バックグラウンドでドラッグ アンド ドロップをブロックするアプリケーションがあったようです。 Esc ボタンを押すとロックが解除されます。
したがって、マウスの左ボタンで任意のファイルをクリックし、ボタンを押したままにすることができます。次に、Esc キーを押します。
この解決策は、Windows のドラッグ アンド ドロップ機能の問題を解決することが知られています。コンピュータ上の移動したいファイル/フォルダに対してこれを実行します。
次に、すべてのバックグラウンド アプリケーションを確認する必要があります。キーボードまたはホットキーに関連している場合は、削除するか無効にする必要がある場合があります。
読む:Windows 11/10でファイルとフォルダーを移動する方法
2] クリーン ブートでのトラブルシューティング
を実行します。クリーンブートそして、問題が解決したか、残っているかを再度確認します。発生する場合は、スタートアップ内の何らかのプログラムが Windows のスムーズな機能を妨げていることになります。クリーン ブート状態では、原因を特定し、無効にするか削除してください。
3] ドラッグの高さと幅を変更する

レジストリ エディターを開き、次のキーに移動します。
HKEY_CURRENT_USER\Control Panel\Desktop
右側のペインで、両方を変更することを選択しますドラッグ高さそしてドラッグ幅価値観。
値を非常に大きな数値に変更します。たとえば、50 にします。
これらの値は、ドラッグ アンド ドロップのピクセル サイズにすぎません。サイズを大きくすると効果があるかもしれません。
4] レジストリを使用して UAC を無効にする
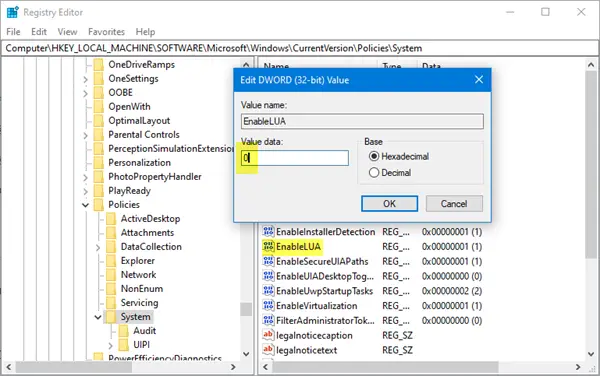
ファイルやフォルダーをドラッグ アンド ドロップできない場合は、このレジストリ キーを編集することでも解決できる場合があります。開ける登録編集そして、次の場所に移動します。
HKEY_LOCAL_MACHINE\SOFTWARE\Microsoft\Windows\CurrentVersion\Policies\System
の値を変更しますLUA を有効にする1から0。
これにより UAC が無効になるため、一時的な措置にすぎません。
これでも解決しない場合は、実行してください。システムファイルチェッカーそしてディズムフリーウェアを使用してクリックするだけで究極の Windows 微調整ツール。
これらのヒントがわかりやすく、Windows 11/10 でドラッグ アンド ドロップを有効にしていただければ幸いです。
この投稿は次のような場合に役立ちますOutlook の添付ファイルのドラッグ アンド ドロップが機能しない。
関連記事:
- Windows を微調整して、ドラッグ中にコンテンツを表示しない
- ウィンドウのドラッグがスムーズではなく遅延が発生する
- 方法ドラッグアンドドロップを無効にするWindowsで。





