あなたはMicrosoft Outlook でメールに添付ファイルをドラッグ アンド ドロップできない?何人かの Outlook ユーザーが、ドラッグ アンド ドロップ方法を使用して電子メールにファイルを添付できないと報告しています。ユーザーの報告によると、ファイルとフォルダーをドラッグ アンド ドロップするアプローチは、Windows の他の場所では機能しますが、Outlook では機能しません。
ドラッグ アンド ドロップ方法は、ファイルをある場所から別の場所に移動するための迅速かつ簡単な方法です。ファイル エクスプローラーからソース ファイルをドラッグし、電子メールにファイルをドロップするだけで、Outlook に添付ファイルを追加することもできます。これらは、他のユーザーに送信できる添付ファイルとして追加されます。この機能がうまく機能しない場合は、このガイドに従って問題を解決できます。
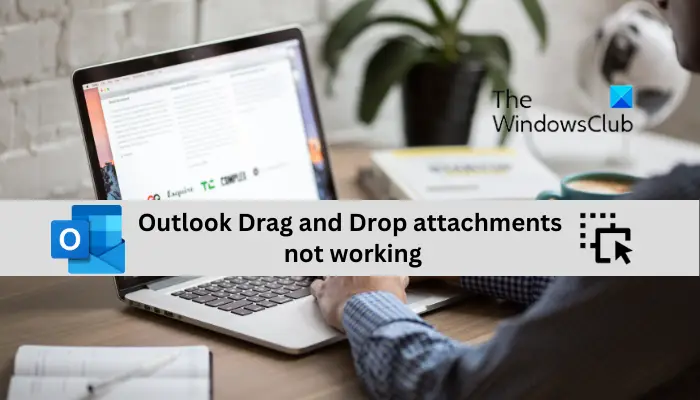
Outlook の添付ファイルのドラッグ アンド ドロップが機能しない
Windows PC でドラッグ アンド ドロップ方法を使用して Outlook メールに添付ファイルを挿入できない場合は、次の方法を使用して問題を解決できます。
- PC の一般的な問題ではないことを確認してください。
- Exchange キャッシュ モードを無効/有効にします。
- Outlook フォルダーをリセットします。
- 新しい Outlook プロファイルを作成します。
- Microsoft サポートおよび回復アシスタントを使用します。
1] PC の一般的な問題ではないことを確認してください
まず、PC 上の他のプログラムやアプリケーションにファイルをドラッグ アンド ドロップできるかどうかを確認します。一般的な問題の場合は、ドラッグの高さとドラッグの幅の変更、クリーン ブート状態での問題のトラブルシューティングなど、さまざまな修正を適用する必要があります。PC ではドラッグ アンド ドロップが機能しない、このガイドに従って問題を解決できます。
2] Exchange キャッシュ モードの無効化/有効化
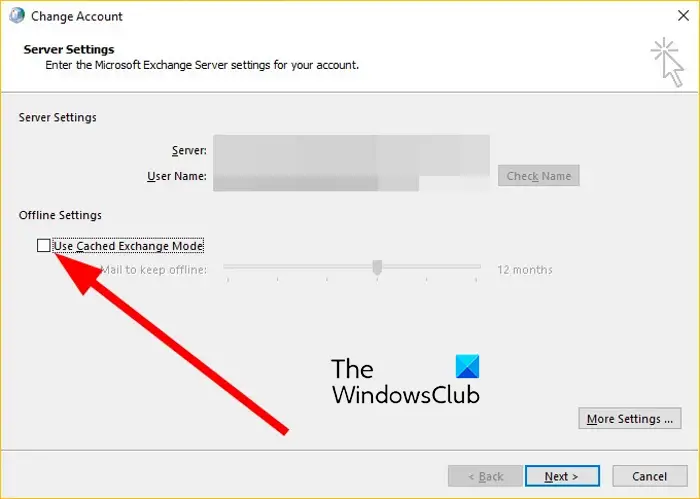
Outlook で Exchange キャッシュ モードのオン/オフを切り替えて、問題が解決されるかどうかを確認してください。このモードでは、メールボックスのコピーがシステムにローカルに保存され、データにすばやくアクセスできるようになります。ただし、このキャッシュが大量になったり破損したりすると、Microsoft Outlook のパフォーマンスの問題が発生します。したがって、このモードが有効になっている場合は、Outlook の Exchange キャッシュ モード機能を無効にすることをお勧めします。一方、このモードを使用していない場合は、このモードを有効にして、Outlook でドラッグ アンド ドロップが機能するかどうかを確認してください。
Microsoft Outlook で Exchange キャッシュ モードを有効または無効にする手順は次のとおりです。
- まず、Outlook アプリを開き、[ファイル] メニューに移動します。
- 次に、[アカウント設定] オプションをクリックし、ドロップダウン メニュー オプションから [アカウント設定] オプションを選択します。
- 次に、[電子メール] タブに移動し、アクティブな電子メール アカウントをダブルクリックします。
- その後、[オフライン設定] オプションの下にある [Exchange キャッシュ モードを使用する] チェックボックスが有効になっている場合は、チェックを外します。
- 次に、「次へ」ボタンを押し、「完了」ボタンをクリックします。
- 最後に、ドラッグ アンド ドロップ方法を使用して Outlook メールにファイルを添付して、問題が解決したかどうかを確認してください。
Exchange キャッシュ モードがすでに無効になっている場合は、上記の手順を使用してそれぞれのチェックボックスをオンにして有効にします。問題が解決したかどうかを確認してください。
読む: Windows メール アプリでリンクや添付ファイルを開けない。
3] Outlookフォルダーをリセットする
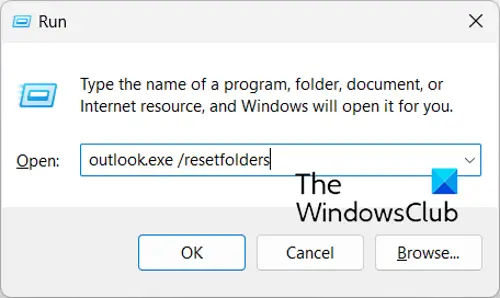
Outlook のファイルとフォルダーの破損が原因で、当面の問題に対処している可能性があります。したがって、このシナリオが該当する場合は、Outlook フォルダーをリセットして、問題が解決されたかどうかを確認できます。これを行うには、次の手順を使用できます。
- まず、Microsoft Outlook アプリを閉じて、バックグラウンドで実行されているインスタンスがないことを確認します。
- 次に、Win+R ホットキーを押して、[ファイル名を指定して実行] コマンド ボックスを呼び出します。
- 次に、「名前」フィールドに以下のコマンドを入力して Enter キーを押します。
outlook.exe /resetfolders
上記のコマンドを実行すると、破損している可能性のある Outlook フォルダーがリセットされます。その後、Outlook アプリを再起動し、ドラッグ アンド ドロップを使用してメールに添付ファイルを追加してみてください。これがうまくいくのであれば、それはそれで良いことです。ただし、問題が解決しない場合は、さらにいくつかの修正を試すことができます。
関連している:Outlook に添付ファイルが表示されない
4] 新しいOutlookプロファイルを作成する
次にできることは、新しい Outlook プロファイルを作成して、問題が解決されたかどうかを確認することです。現在のプロファイルが破損している可能性があり、そのためにメールに添付ファイルをドラッグ アンド ドロップできないなどの問題が発生する可能性があります。したがって、その場合は、新しい Outlook プロファイルを作成して、問題が解決されるかどうかを確認できます。その手順は次のとおりです。
- まず、MS Outlook を開いて、ファイルメニュー。
- ここで、アカウント設定 > プロファイルの管理オプションを選択してから、プロファイルを表示 > 追加オプション。
- その後、作成する新しいプロファイルの名前を入力し、「OK」をタップします。
- 完了したら、添付ファイルをドラッグ アンド ドロップできるかどうかを確認します。
見る: Outlook、Gmail、Yahoo、Hotmail などの添付ファイルのサイズ制限
5] Microsoft サポートおよび回復アシスタントを使用する
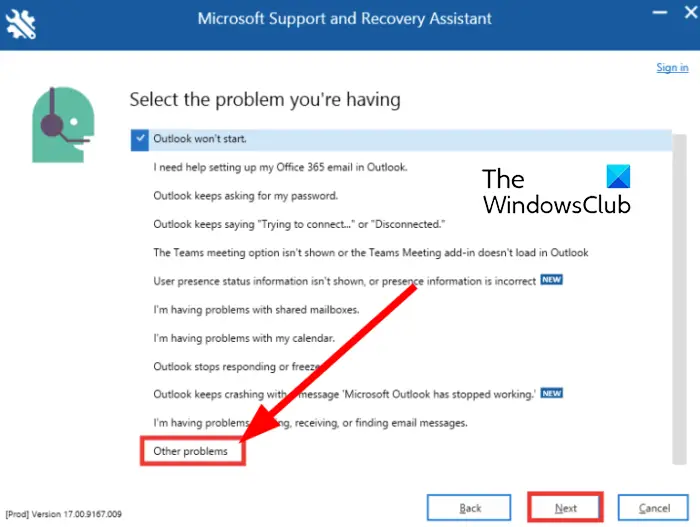
Microsoft が提供するトラブルシューティング ツールを使用して、Outlook などの Microsoft Office アプリの問題に対処し、修正することもできます。このツールは Microsoft Support and Recovery Assistant という名前です。 Microsoft の公式 Web サイトからダウンロードして実行すると、Outlook の問題を解決できます。その方法は次のとおりです。
- まず、Microsoft サポートおよびリカバリ アシスタントマイクロソフトのツール
- 次に、Exe ファイルをダブルクリックして、コンピュータにインストールします。
- その後、アプリを開き、プライバシー規約と契約に同意し、Microsoft アカウントにログインします。
- 次に、「Outlook」を選択して「次へ」ボタンを押します。
- 次に、リストから「その他の問題」オプションを選択し、「次へ」をタップします。
- 表示される指示に従い、適切な提案を使用して問題を解決します。
Outlook でドラッグ アンド ドロップを使用して添付ファイルを追加できるかどうかを確認します。
電子メールの添付ファイルの設定を変更するにはどうすればよいですか?
Outlook で電子メールの添付ファイルの設定を変更するには、[ファイル] メニューをクリックし、[オプション] > [全般] に移動します。 [添付オプション] セクションで、[添付方法を毎回尋ねる]、[常にリンクとして共有する]、および [常にコピーとして添付する] から次のオプションのいずれかを選択します。完了したら、「OK」ボタンをクリックして変更を保存します。
今すぐ読んでください: Outlook.com またはデスクトップ アプリでメールにファイルを添付できない。
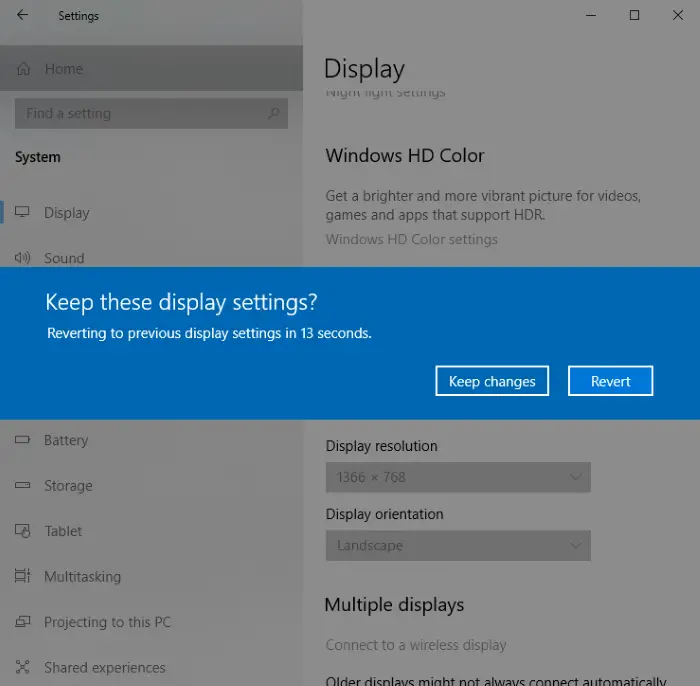
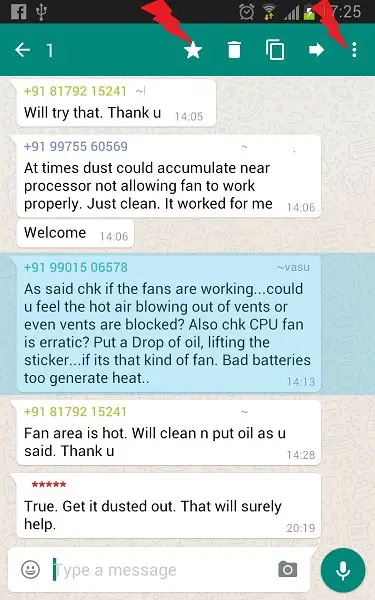

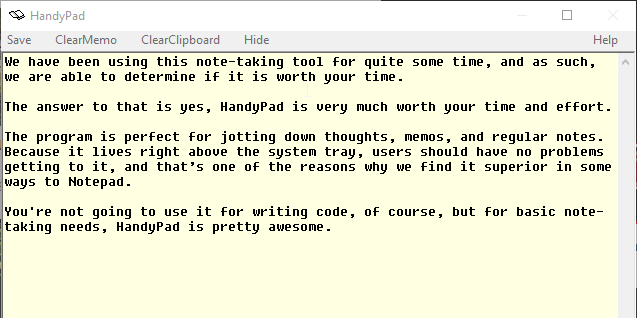
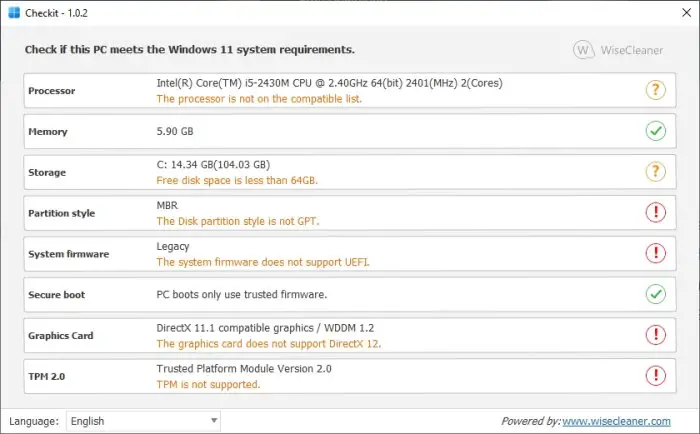
![Labrys は、Windows の [スタート] メニューと [ファイル名を指定して実行] ダイアログ ボックスの代替品です。](https://rele.work/tech/hayato/wp-content/uploads/2018/04/Labrys-Start-Menu-3.jpg)