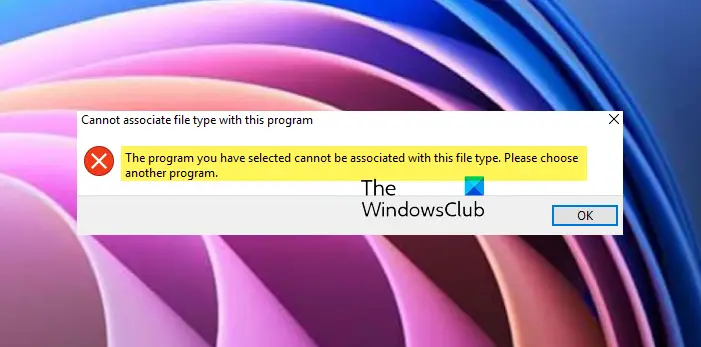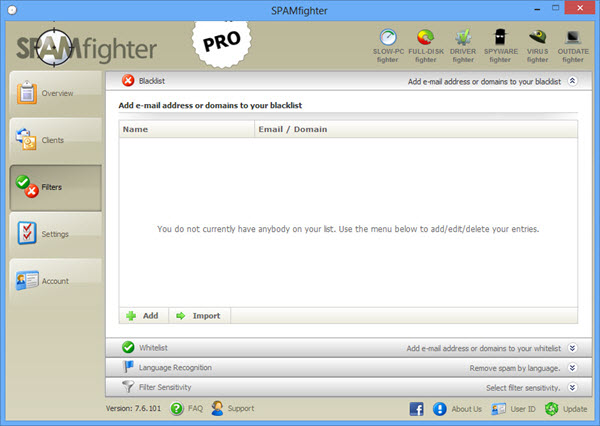もしあなたのOutlook の添付ファイルが表示されない、その場合は、この投稿が役に立ちます。 「添付ファイル」は、MS Outlook で最も広く使用されている機能です。これは、ユーザーが重要な文書をメールで送受信するのに役立ちます。ただし、電子メールの作成または受信中にこれらの添付ファイルの表示に問題が発生する場合があります。場合によっては、ドキュメントが添付ファイル セクションではなくメッセージ本文に表示されたり、ユーザーが添付ドキュメントを開いたりプレビューしたりできない場合があります。
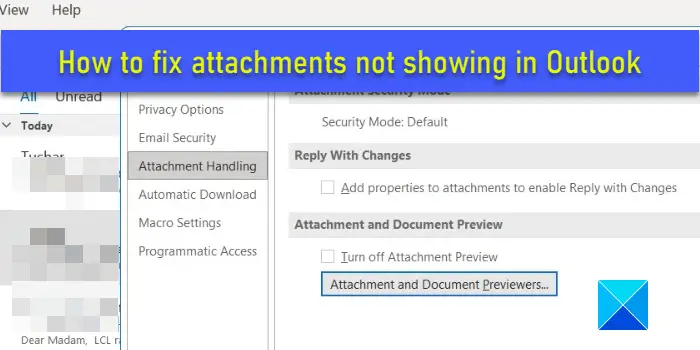
Outlook に添付ファイルが表示されない問題を修正
Outlook で添付ファイルの問題が発生する原因としては、さまざまなことが考えられます。これには、間違った Outlook 設定、ファイルの非互換性、間違ったメール形式などが含まれます。Outlook をリセットするそれが役立つかどうかを確認してください。もしあなたのOutlook に添付ファイルがまだ表示されない場合は、次の解決策を使用して問題を解決します。
- Outlook を更新します。
- Outlook でブロックされた添付ファイルを修正します。
- 転送または返信後に添付ファイルが失われる問題を修正しました。
- Outlook でメール形式を変更します。
- 添付ファイルのプレビューをオンにします。
- ウイルス対策を無効にします。
- Outlook アドインを無効にします。
- 送信者に確認してください。
1] Outlookを更新する
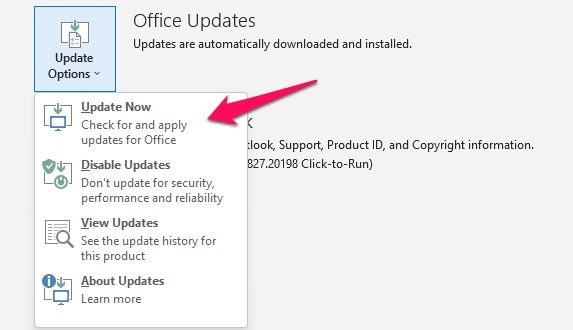
Outlook の古いバージョンを使用している場合、ファイルの互換性の問題が発生する可能性があります。次の手順に従ってくださいOutlook を更新する問題の解決に役立つかどうかを確認してください。
- Outlook デスクトップ クライアントを開きます。
- をクリックしてくださいファイル左上隅のメニュー。
- をクリックしてくださいオフィスアカウント左側のパネルにあります。
- をクリックしてください更新オプション右側のパネルにあります。
- をクリックしてください今すぐアップデートドロップダウンオプション。更新プログラムが利用可能な場合、Outlook はそれを自動的にダウンロードしてインストールします。
- Outlook を再起動し、ファイルを再度添付してみてください。
2] Outlookでブロックされた添付ファイルを修正する
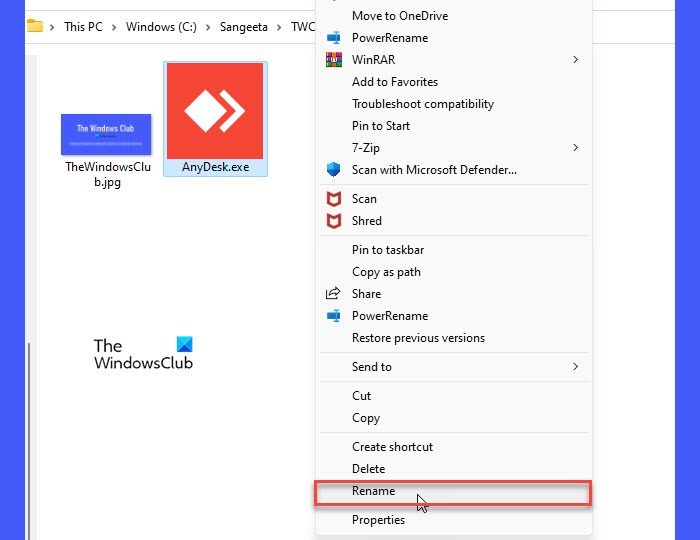
Outlook は、安全でないとみなされるいくつかのファイル拡張子の送受信をブロックする場合があります。これらには、実行可能アプリケーション (.app)、実行可能ファイル (.exe)、Windows ヘルプ ファイル (.hlp)、コマンド (.cmd)、バッチ (.bat)、およびその他のファイル タイプが含まれます。
あなたならそのようなファイルを送信する、それを OneDrive アカウントにアップロードし、受信者にファイルへのリンクを送信します。または、ファイル圧縮ユーティリティを使用してファイルを圧縮し、それが機能するかどうかを確認します。圧縮ファイルには、Outlook が脅威と見なさない別の拡張子が付けられます。ファイルの名前を別の拡張子に変更してみることもできます(例:abc.exeにabc.docx)。
もしそうならブロックされているファイルを受信しましたしかし、送信者を信頼できるなら、それは可能ですWindows でレジストリを編集するファイルタイプのブロックを解除します。
Microsoft Exchange アカウントを使用している場合は、そのようなファイルを受け入れるようにメールボックスのセキュリティ設定を調整するように電子メール サーバー管理者に要求できます。
3] 転送または返信後に添付ファイルが失われる
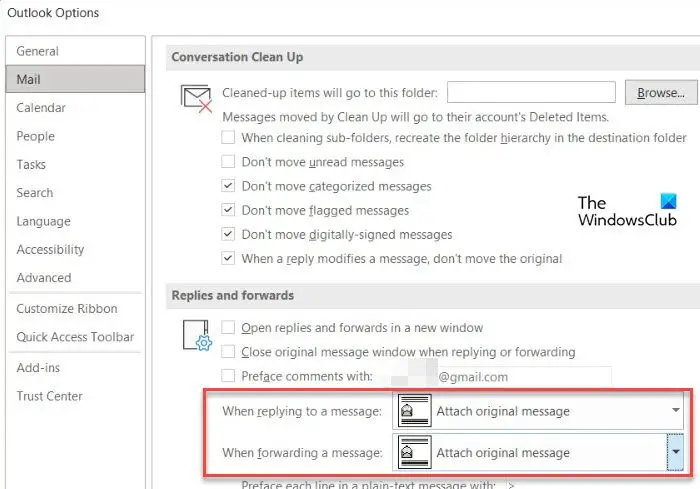
電子メールを転送または返信した後に添付ファイルが見つからない場合は、元のメッセージ テキストのみを含めるように Outlook が構成されている可能性があります。これを修正するには、以下で説明するようにメールの返信と転送の設定を変更します。
- Outlook アプリを開きます。
- をクリックしてくださいファイル左上隅のメニュー。
- をクリックしてくださいオプション。
- で見通しオプションのウィンドウで、郵便左側のパネルのオプション。
- 下にスクロールして、返信と転送セクション。
- 下メッセージに返信するとき、選択しますオリジナルメッセージを添付。
- 下メッセージを転送するとき、選択しますオリジナルメッセージを添付。
- をクリックしてくださいわかりましたボタンをクリックして変更を保存します。
- Outlook を再起動し、問題が解決されたかどうかを確認します。
4] Outlookでメール形式を変更する
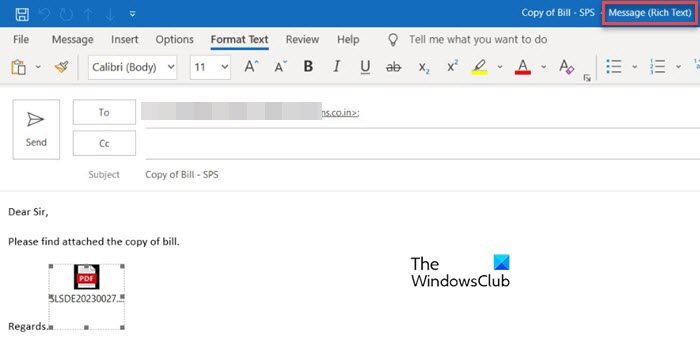
この修正は、Outlook で電子メールを送信するときに、添付ファイルがメール ヘッダーの添付ファイル セクションではなくメール本文に表示される場合に役立ちます。これは、メール形式がリッチ テキスト形式 (RTF) に設定されている場合に発生します。
Outlook は 3 つの異なるテキスト メッセージ形式をサポートしています。プレーンテキスト、リッチテキスト形式、そしてHTML形式。 HTML 形式は、Outlook のデフォルトのテキスト メッセージ形式です。 HTML 形式のメッセージは、受信者に送信されたときと同じ形式で受信されます。リッチ テキスト形式は、Microsoft Outlook および Microsoft Exchange クライアントでのみサポートされます。 Outlook からメッセージが RTF 形式で送信される場合、HTMLに変換される受信側でフォーマットを維持するため。
テキスト形式が HTML に設定されている場合にドキュメントが電子メールに添付される場合、そのドキュメントはデフォルトで「添付済み」セクションに表示されます。ただし、テキスト形式が RTF に設定されている場合は、メール本文内にアイコンとして表示されます。これを修正するには、電子メールの作成中に HTML 形式に切り替える必要があります。
に切り替えますテキストの書式設定電子メール作成ウィンドウのタブ。をクリックしてください三点アイコン一番右の隅にあります。下形式、「メッセージ」を選択しますフォーマット > HTML。
送信するすべてのメッセージの問題を解決するには、次の手順に従います。
- をクリックしてくださいファイルメニュー。
- 選択オプション。
- を選択します。郵便Outlook の [オプション] ウィンドウのオプション。
- [メッセージの作成] セクションで、次を選択します。HTMLでこの形式でメッセージを作成してください落ちる。
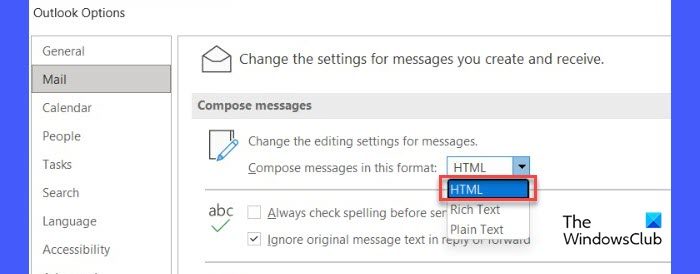
- 下にスクロールして、メッセージフォーマットセクション。
- 選択HTML形式に変換の横にあるドロップダウンからインターネット受信者にリッチ テキスト形式でメッセージを送信する場合オプション。

- をクリックしてくださいわかりましたOutlook への変更を保存します。
5] 添付ファイルのプレビューをオンにする
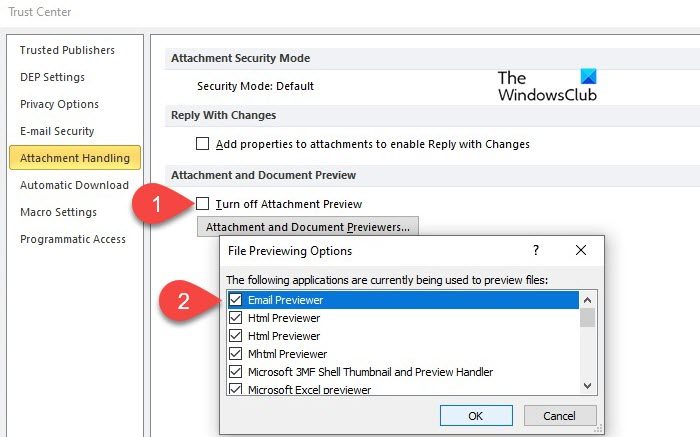
添付ファイルのプレビューを使用すると、添付ファイルを別のアプリケーションで開かずに Outlook でプレビューできます。受信したドキュメントをプレビューできない場合は、Outlook セキュリティ センターから設定を調整する必要がある場合があります。
- をクリックしてくださいファイルメニュー。
- 選択オプション。
- をクリックしてくださいトラストセンターOutlook の [オプション] ウィンドウの左側のパネルにあるオプション。
- をクリックしてくださいトラスト センターの設定右側のパネルのボタン。
- [セキュリティ センター] ウィンドウで、左側のパネルの [添付ファイルの処理] オプションをクリックします。
- を確認してください。添付ファイルのプレビューをオフにするオプションはチェックされていない。
- をクリックしてください添付ファイルとドキュメントのプレビューアボタン。
- 確認するすべてのチェックボックスがオンになっていますの下にファイルのプレビューオプション。これにより、Outlook でドキュメント プレビューアが無効になっていないことが確認されます。
- をクリックしてくださいわかりましたOutlook への変更を保存します。
6] ウイルス対策を一時的に無効にします
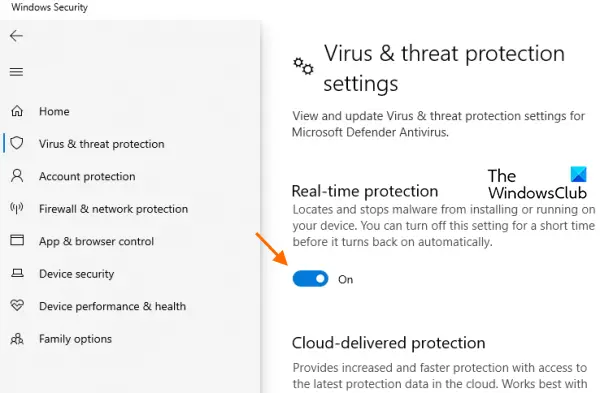
それとは別に、ウイルス対策ソフトウェアは、安全でないとみなされる特定の添付ファイルをブロックする場合もあります。試すウイルス対策ソフトウェアを一時的に無効にする添付ファイルを開いたり表示したりできるかどうかを確認します。ウイルス対策機能を無効にする手順はプログラムによって異なるため、詳細についてはウイルス対策ソフトのヘルプ セクションを参照してください。
7] Outlook アドインを無効にする
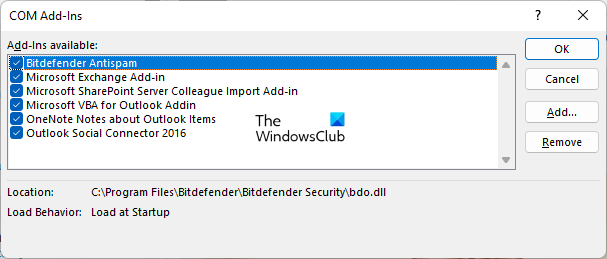
一部の破損したまたは古いサードパーティ アドインも、Outlook 経由で送受信するドキュメントと競合する可能性があります。考慮するOutlook アドインを無効にするもう必要ありません。
8] 差出人に確認する
送信者が持っている可能性があります書類の添付を忘れたメール送信中。可能であれば、彼自身で確認するか、メールを再送信するよう依頼してください。
また、Outlook のキャッシュを削除するそれが役立つかどうかを確認してください。
これは、Outlook の添付ファイルの問題を解決する方法です。これがお役に立てば幸いです。
読む: Outlookエラー0x800CCC67を修正する方法。
写真添付ファイルが Outlook に表示されないのはなぜですか?
メールの作成中に写真の添付ファイルを表示できない場合は、Outlook で写真のプレースホルダーが有効になっていることを確認してください。 [ファイル] > [オプション] > [メール] > [エディター オプション] に移動します。 「詳細」タブをクリックし、「画像プレースホルダーを表示」オプションのチェックボックスをクリックします。受信したメッセージで画像がブロックされている場合は、[ファイル] > [オプション] > [セキュリティ センター] に移動します。 [セキュリティ センターの設定] > [自動ダウンロード] をクリックします。チェックを外します写真を自動的にダウンロードしないHTML 電子メール メッセージまたは RSS アイテムのオプション。
Outlook で添付ファイルを開く設定を変更するにはどうすればよいですか?
Outlook で添付ファイルを開く設定を変更するには、Windows でファイルの関連付けを変更する必要があります。ウィンドウのタスクバーにある [スタート] ボタン アイコンをクリックし、[設定] を選択します。 [アプリ] > [デフォルトのアプリ] に移動します。上部の検索バーにファイルの種類 (例: 「pdf」) を入力し、表示された結果からファイル拡張子 (例: 「.pdf」) を選択します。ファイルの種類に関連付けられたデフォルト アプリの右端にある矢印アイコンをクリックします。ポップアップ ウィンドウから別のアプリを選択し、[デフォルトに設定] ボタンをクリックします。

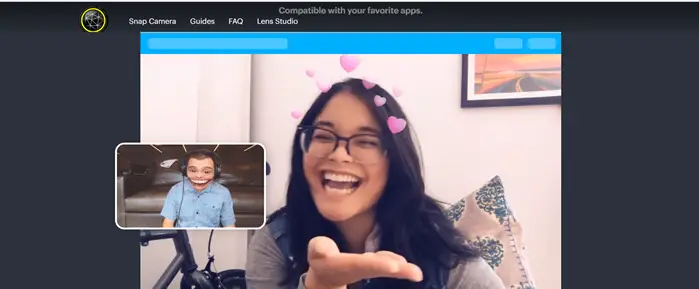
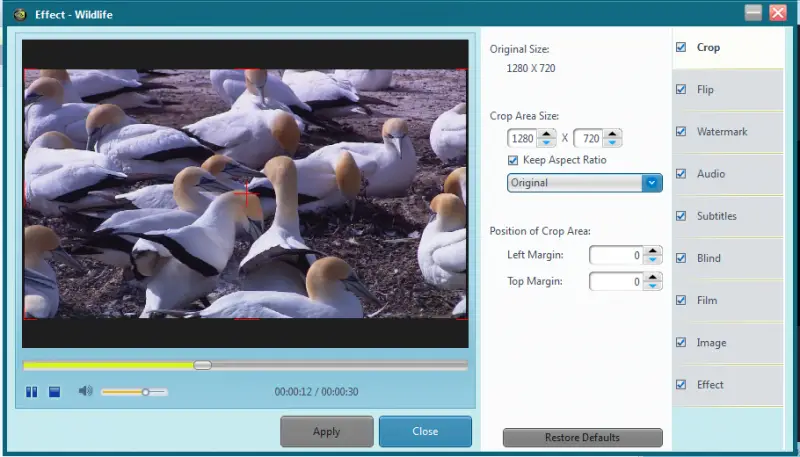

![タイプ ライブラリ/DLL の読み込みエラー、0x80029c4a [修正]](https://rele.work/tech/hayato/wp-content/uploads/2019/09/Error-loading-type-library-DLL.png)