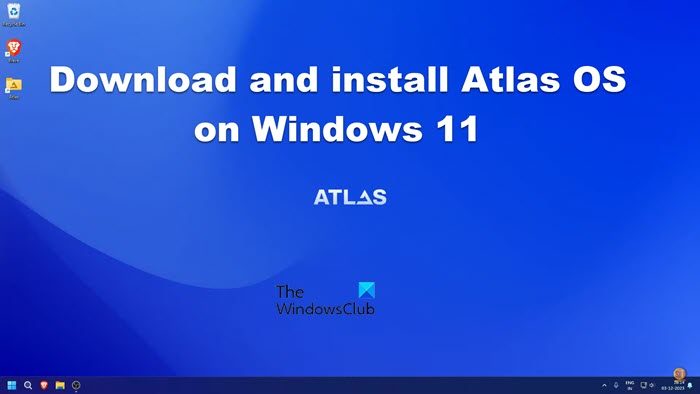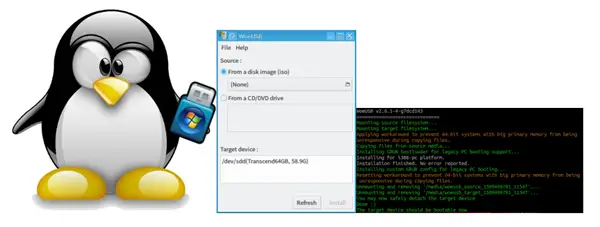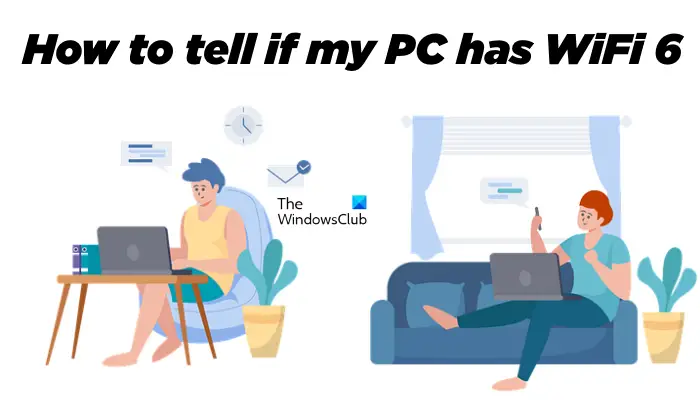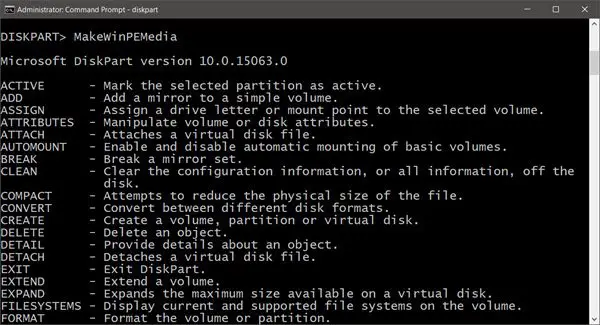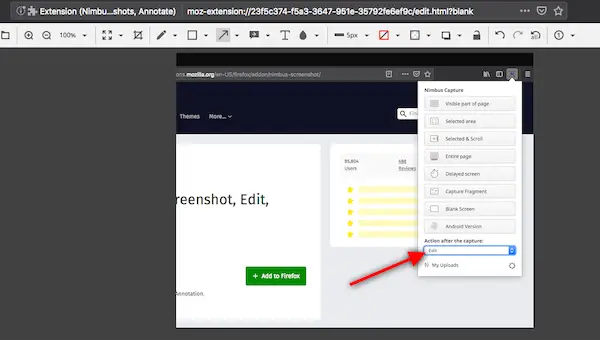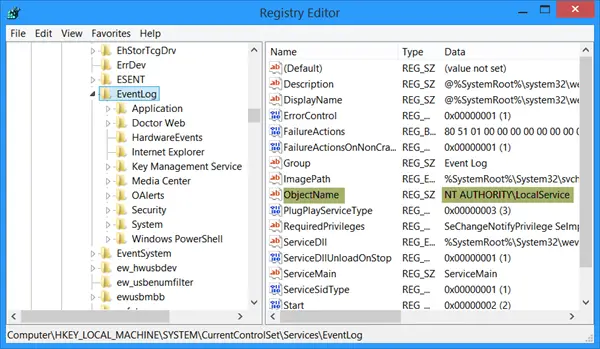この投稿ではその方法を説明しますWindows 11/10ですべてのファイルをサブフォルダーからメインフォルダーに移動します。ファイルを含む複数のサブフォルダーを 1 つのフォルダーに移動するのは、非常に時間のかかるプロセスです。幸いなことに、Windows にはいくつかの組み込み機能が用意されています。すべてのファイルを移動またはコピーするサブフォルダーからメインフォルダーへ。これらの機能について学ぶには、この投稿を読み続けてください。
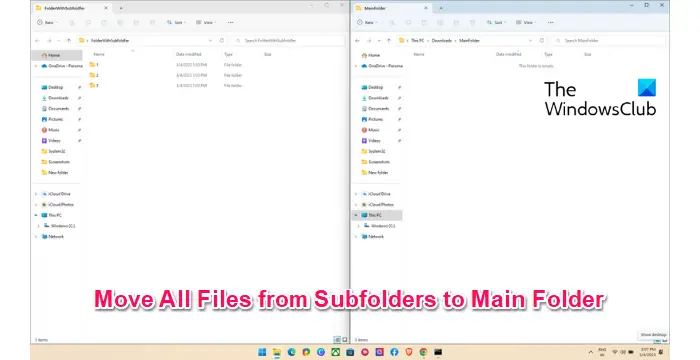
すべてのファイルをサブフォルダーからメイン フォルダーに移動するには、次の方法に従います。
- コマンドプロンプトの使用
- PowerShell の使用
- ファイルエクスプローラーの使用
- バッチファイルの使用
それでは、これらを詳しく見てみましょう。
1] PowerShellの使用
PowerShell を使用してサブフォルダーからメイン フォルダーにファイルを移動する方法は次のとおりです。
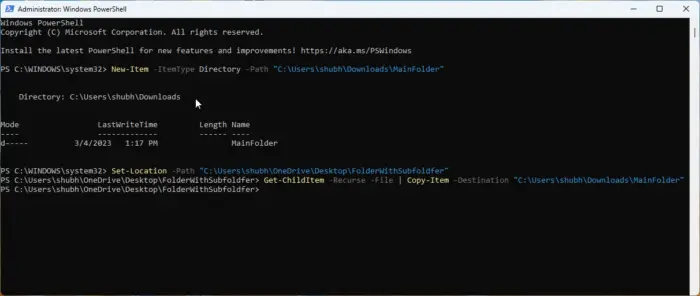
- 開けるパワーシェル管理者として。
- このコマンドを入力してヒットします入力。
New-Item -ItemType Directory -Path "FolderPath"
- このコマンドは、ファイルの移動先となる新しいフォルダーを作成します。交換するフォルダーパスフォルダーを作成する場所のパスに置き換えます。
- 次に、このコマンドを入力してヒットします入力:
Set-Location -Path "SubfolderLocation"
- このコマンドは、現在のディレクトリを、転送されるサブフォルダーを含むソース フォルダーに変更します。交換するサブフォルダーの場所サブフォルダーの場所を指定します。
- 最後に、次のコマンドを実行して、サブフォルダー内のすべてのファイルをメイン フォルダーにコピーします。ここで、MainFolder を宛先フォルダーの場所に置き換えます。
Get-ChildItem -Recurse -File | Copy-Item -Destination "MainFolder"
2] コマンドプロンプトを使用する
コマンド プロンプトを使用してファイルやフォルダーを移動またはコピーするには、次の手順に従います。
- 開けるコマンドプロンプト管理者として。
- 次のコマンドを入力してヒットします入力。これにより、ファイルを移動またはコピーするための新しいフォルダーが作成されます。必ず交換してくださいメインフォルダーフォルダーを作成する必要があるパスを指定します。
md "MainFolder"
- 宛先フォルダーが作成されたら、現在のディレクトリをサブフォルダーを含むソース フォルダーに変更する必要があります。これを行うには、次のコマンドを実行します。必ず交換してくださいサブフォルダーパスサブフォルダーのパスを使用します。
cd /d "SubFolderpath"
- 最後に、次のコマンドを実行して、サブフォルダー内のすべてのファイルをメイン フォルダーにコピーします。交換するメインフォルダーのパス宛先フォルダーのパスを指定します。
for /r %d in (*) do copy "MainFolderPath"
注記:ファイルをコピーする代わりに移動したい場合は、最後のコマンドで copy を move に置き換えることができます。
3] ファイルエクスプローラーを使用する
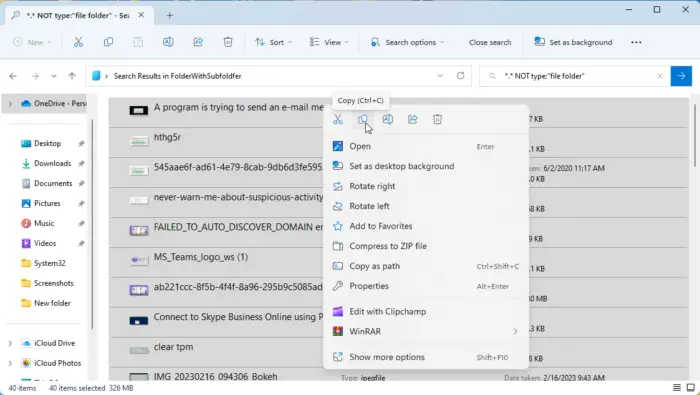
この方法では、ファイル エクスプローラーを使用してファイルをサブフォルダーからメイン フォルダーに移動します。その方法は次のとおりです。
- ファイル エクスプローラーを開き、移動するサブフォルダーを含むフォルダーに移動します。
- 検索バーに次のコマンドを入力してヒットします入力。このコマンドは、ファイル エクスプローラーに、検索結果からすべてのフォルダーを除外するように命令します。つまり、ファイルのみが表示されます。
*.* NOT type:"file folder"
- さあ、押してくださいCTRL + Aすべてのファイルを選択し、好みに応じてこれらのファイルを切り取るかコピーします。
- メインフォルダーに移動して、 を押しますCTRL + Vすべてのファイルを貼り付けます。
読む: Windows でファイルやフォルダーをドラッグ アンド ドロップできない
4]バッチファイルの使用
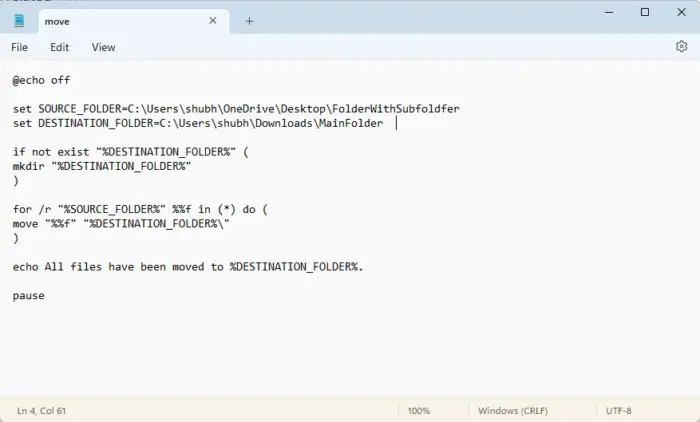
バッチ ファイルを作成して実行すると、さまざまなコマンドが実行され、ファイルとフォルダーをある場所から別の場所に移動します。その方法は次のとおりです。
- メモ帳を開き、次のコードを貼り付けます。
@echo off set SOURCE_FOLDER=FolderWithSubfoldersPath set DESTINATION_FOLDER=MainfolderPath if not exist "%DESTINATION_FOLDER%" ( mkdir "%DESTINATION_FOLDER%" ) for /r "%SOURCE_FOLDER%" %%f in (*) do ( move "%%f" "%DESTINATION_FOLDER%\" ) echo All files have been moved to %DESTINATION_FOLDER%. pause
- このファイルを。バット拡大。必ず交換してくださいメインフォルダーのパス宛先フォルダーのパスとサブフォルダーパスのあるフォルダーサブフォルダーのフォルダー パスを使用します。
- 管理者としてバッチ ファイルを実行すると、コマンドが実行されます。
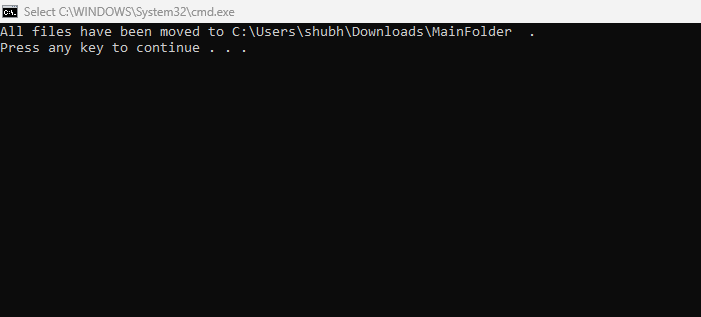
これで、すべてのファイルがサブフォルダーから Windows のメイン フォルダーに正常に移動されました。
読む: ファイルやフォルダーをコピーまたは移動するときに重複の警告が表示されない
この投稿がお役に立てば幸いです。
複数のフォルダーからファイルを一度に移動する方法はありますか?
はい、Windows には、さまざまなフォルダーからファイルを同時に移動するための複数の機能が用意されています。これを行うには、ファイル エクスプローラーで *.* NOT type:”filefolder” を実行し、ファイルをコピーして貼り付けます。それ以外に、コマンド プロンプトと PowerShell を使用することもできます。
サブフォルダーからすべてのファイルを削除して、1 つのフォルダーに再配置するにはどうすればよいですか?
CTRL + A を押してコピーし、CTRL + X を押して切り取るだけで、サブフォルダーからすべてのファイルを削除し、1 つのフォルダーに再配置できます。次に、宛先フォルダーに移動し、CTRL + V を押してファイルを貼り付けます。